Overview: There are more and more factors causing data loss, and we are caught by surprise. We are gradually on the way to finding lost data, and there are more and more solutions. This article will introduce you two best ways to get lost or deleted data from vivo iQOO Pro.
vivo iQOO Pro is a brand of vivo, which is the first 5G released by vivo on August 22, 2019. The built-in 4410mAh battery supports 44W flash charging and runs Android 9.0 operating system. In terms of core configuration, vivo iQOO Pro 5G version is equipped with Qualcomm Snapdragon 855 Plus processor, integrated Snapdragon X50 baseband can realize 5G network, support 4G + 5G dual card, standard UFS 3.0 flash memory, and up to 12GB memory. In terms of camera, vivo iQOO Pro will use 48MP + 13MP + 2MP triple cameras. In other respects, vivo iQOO Pro supports Hi-Fi technology and will create high-quality audio experience for users.
As the main photo vivo, vivo iQOO Pro has attracted many people to buy it. No matter what kind of mobile phone, data will always be deleted or lost for one reason or another. The data in the mobile phone is very important to us, and information such as study and work are all in the mobile phone. What to do if you lose it. Don't be afraid, today I will introduce you to a software that allows you to solve this problem perfectly.
Android Data Recovery is a software developed specifically for recovering data and is now widely used. It has many advantages. First, it has very good compatibility, supports to almost all Android smartphones and tablets on the market, such as Samsung, vivo, OPPO, Huawei, Xiaomi, ZTE, Google, etc.. Second, it can recover multiple data types, including contacts, call history, text messages, pictures, audio, video, WhatsApp messages and so on. It's security, and it won't harm your phone during data recovery.
Part 1 Directly Restore Files on vivo iQOO Pro without Backup
Step 1: Connect your phone to computer
First download, install and run the program on your computer, then click "Android Data Recovery", then connect the vivo iQOO Pro to your computer with USB, and the connection progress bar will appear on the main interface.

Note: If the driver has been successfully installed but still cannot connect, check if the driver is disabled under Device Manager. You can find the driver in "Computer"-"Properties"-"Device Manager"-"Android Phone". Then, Right-click on that particular node and check if it is disabled. If so, click Enable and the device will successfully connect to the computer.
Step 2: Enable the USB debugging of vivo iQOO Pro
After entering the program completely, it will automatically detect your version of Android. Please follow the steps provided by the program to turn on USB debugging and click "OK".

Step 3: Select the data you need to recover
You can see all types of data that can be recovered on the main interface, select the type of data you need to recover, click "Next" after confirming. The program then scans your phone.

Note: Here, the program needs to get permission to scan deleted and lost data. If your device pops up, remember to click "Allow" of the device to make sure the request is remembered. If your device does not pop up such a window, please click "Retry" and try again.
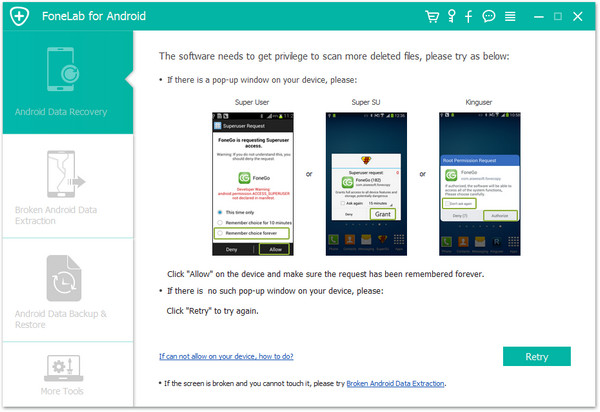
Step 4: Preview and recover the selected files
After scanning, the data types you need to recover are displayed in a list on the main interface. Please preview and confirm the data types, and then click "Recovery". All the data needed for recovery will be saved on your computer.

Part 2 Restore Data from Backup to vivo iQOO Pro
Step 1: Choose a recovery mode
Download, install and run the program on your computer, then click "Android Data Backup & Restore" on the homepage.

Step 2: Connect vivo iQOO Pro to computer
Connect your vivo iQOO Pro to your computer via its USB cable.
Step 3: Select a restore options
Both the "Device Data Restore" and "One Click Restore" options can be used to restore backup files, just select one of them.

Step 4: Restore data from backup
Select the appropriate backup from the list of backups and click the "Start" button to preview and restore the data from the selected backup.

Note: The recovery time depends on the amount of data recovery. Please wait patiently, and do not disconnect the phone from the computer.

