Overview: Unforeseen circumstances, unfortunately, are you anxious to find a simple and effective way to restore your lost data on Samsung Galaxy A91/A90/A81/A80/A71/A61/A60/A51/A50/A42/A41/A40/A31/A30/A21/A20/A11/A10e/A01? Fortunately, you have come to the right place. This article will do its best to help you get back your lost data no matter with or without backup.
Recently, when we sorted out the help emails from Samsung Galaxy A series users from all over the world, we found that many of them were requests for data recovery. Following are some of them.
- How can I do to restore the deleted photos from Samsung Galaxy A50?
- How to recover data on my Samsung Galaxy A80 after restoring to factory settings?
- Can the deleted photos and videos being restored on my Samsung Galaxy A71?
- What's the best way to get back my lost data including text messages and message attachment on Samsung Galaxy A21?
- Can the WhatsApp messages restored after uninstalled the app on my Samsung Galaxy A51?
- How to bring my data back from a rooted Samsung Galaxy A11?
- How to regain my data after rooting my Samsung Galaxy A31?
- The system upgrade took away all my data, how to get the data back to my Samsung Galaxy A10e?
- Is it possible to recover contacts and call logs on Samsung Galaxy A20 without backup?
- How can I retrieve data from my Samsung Galaxy A60's SD card?
- Can the photos and videos being restored after clearing the recycle bin of my Samsung Galaxy A90?
- And so on…
It seems that the data loss situation is indeed very serious. However, on the side are distraught Samsung Galaxy users, and on the other side are frosty their Samsung Galaxy phones. Don't worry, there are always more methods than difficulties. There would be lots of unexpected events which will cause data loss, let's first take a look at what situations they are.
What Cause Data Loss on Samsung Galaxy A91/A90/A81/A80/A71/A61/A60/A51/A50/A42/A41/A40/A31/A30/A21/A20/A11/A10e/A01?
Accidental Deletion
Accidental deletion of mobile phone data is the most common cause of mobile phone data loss. Unlike computers, mobile phones do not have a recycle bin, so precious mobile phone data deleted by mistake may never be found.
OS Error
The operating system is the soul of a mobile phone, no matter how strong the configuration is, if the system is incompatible or the system fails, you will not be able to enjoy the fun of the mobile phone. And common OS error include system crash, black screen, blue screen, not responding, device failure, Rooting error, device stuck, etc.
Rooting Error
Rooting your phone can deeply check and kill viruses, remove redundant system applications, kill advertisements in the notification bar, silently install/uninstall applications, and prohibit software from booting up automatically. Rooting a mobile phone has many advantages, but it can also cause system instability, easy to be attacked by viruses, or improper operation that can damage the mobile phone system, and then user data will be lost.
Virus Attack
Phone virus is a contagious and destructive mobile phone program. It can be spread by sending text messages/emails, browsing websites, downloading, etc. It will cause the user's mobile phone to malfunction, personal data will be deleted, and even damage the SIM card/ Hardware such as chips, causing users to be unable to use mobile phones normally.
Forgotten Password
Mobile phones play a very important role in our daily lives, so it stores a lot of user data. In order to protect our privacy, we generally set lock screen passwords for our mobile phones, although many mobile phones now support Face ID or Touch ID , But once the above two unlocks fail, you still have to unlock your device by entering the lock screen password. If you forget the lock screen password, restoring factory settings is almost the only way you can reuse your phone. Valuable user data is lost as a result.
Factory Reset
When the mobile phone operating system fails, the mobile phone system does not run smoothly, or you want to sell or transfer your old mobile phone, the most common operation you do is to restore the factory settings. However, factory resetting will mean you have to sacrifice your user data and settings.
SD Card Issue
The popularity of Android smart phones and the substantial improvement in storage performance have made SD cards popular in a wide range. The output of SD cards is directly proportional to the repair rate. The more people use it, the more likely it is that problems will occur. SD card is formatted, SD card is damaged, etc. are common SD card issue.
Other Unknown Reasons
Improper handling, not responding, losting or being stolen phone, and so on are some unknown factors that cause mobile phone data loss.
Closer to home, no matter what reason you want to recover lost data from your Samsung Galaxy A91/A90/A81/A80/A71/A61/A60/A51/A50/A42/A41/A40/A31/A30/A21/A20/A11/A10e/A01, all you need is a simple and effective method, so next we will introduce you to some common methods.
- Part 1 Directly Recover Data on Samsung Galaxy A Series without Backup
- Part 2 Restore Data from Backup to Samsung Galaxy A Series
- Part 3 Extract Data from Broken Samsung Galaxy A Series
- Part 4 Restore Data from Samsung Galaxy A Series with Universal Data Recovery
- Part 5 Restore Data from Samsung Kies to Samsung Galaxy A Series
- Part 6 Restore Data from Computer to Samsung Galaxy A Series
- Part 7 Restore Data from Google Cloud to Samsung Galaxy A Series
- Part 8 Restore Data from Previous Device with Samsung Smart Switch
- Part 9 Backup Data from Samsung Galaxy A Series to Computer
Part 1 Directly Recover Data on Samsung Galaxy A91/A90/A81/A80/A71/A61/A60/A51/A50/A42/A41/A40/A31/A30/A21/A20/A11/A10e/A01 without Backup
To get back the deleted and lost files from your Samsung Galaxy A91/A90/A81/A80/A71/A61/A60/A51/A50/A42/A41/A40/A31/A30/A21/A20/A11/A10e/A01 without backup file, you can not miss the Samsung Data Recovery software.
Samsung Data Recovery is a world-renowned data recovery expert, which can helps you process your mobile phone data in all directions, not only in terms of data recovery, but also data backup and system repair. Therefore, why choose Samsung Data Recovery?
- Recover your Samsung files in a safe and easy way, no any technical requirements.
- Recover files on Samsung from many common scenarios including accidental deletion, OS/rooting error, system crash, forgotten password, SD card issue, factory reset, etc.
- Retrieve the deleted/lost files like text messages, contacts, call history, photos, videos, audio, WhatsApp messages, documents and more on your Samsung smartphone and tablet.
- Supports the whole series of Samsung Galaxy S/Note/A/C/On/Z Flip/Fold/Tab/W, and so on.
- Scan and restore data on internal memory/SD card/SIM card of your device.
- Backup your phone data in a click.
- Restore data from backup to any supported devices.
- Fix frozen, crashed, black-screen, virus-attack, screen-locked phone to normal.
- Extract data from your broken/damaged Galaxy phone
Without further ado, let us show you how to use this powerful software.
Step 1. Download, install and run this software on your computer, then click on "Android Data Recovery" in the primary page.

Step 2. Connect your Samsung Galaxy device to computer via USB cable, then follow the steps on your phone's screen to open USB debugging mode and tap "OK" button.

Step 3. Wait for your phone is detected, then you will be asked to mark the checkbox of the item you want to scan and recover, tap "Next" to go on.

Tips: In the process of data scanning, you may need to follow the prompts to allow related operations to obtain a deeper level of scanning permissions.
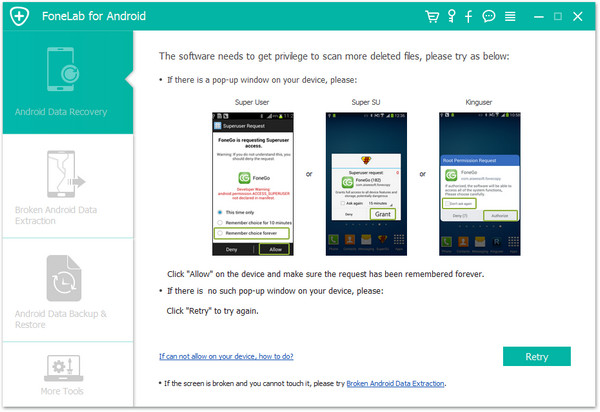
Step 4. Once the scan is finish, all the scanning result will be listed by different categories, you can click to preview them one after another in details.

Step 5. Choose the files you need, and tap "Recover" to save them back to your Samsung Galaxy device
Note: Please make sure your phone is fully charged and the connection will not interrupt during the whole recovery process. The more data need to recovery, the more time will be spent, please be patient.
Part 2 Restore Data from Backup to Samsung Galaxy A91/A90/A81/A80/A71/A61/A60/A51/A50/A42/A41/A40/A31/A30/A21/A20/A11/A10e/A01
In any case, if you have a backup file, things will become much simpler, let's learn how to do so.
Step 1. Click on "Android Data Backup & Restore" on the homepage of the software.

Step 2. Connect your Samsung Galaxy device to computer using a USB cable.
Step 3. Next, you need to select a feature for restore, either "Device Data Restore" or "One-click Restore".

Step 4. If you choose "One-click Restore", after choosing a backup file, then press "Start" to begin restoring your data. If you choose "Device Data Restore", choose a backup file and press "Start" to extract all the recoverable file from the selected backup file.

Step 5. After choosing the data you need, tap "Restore to Device" to sync them to your Samsung Galaxy device, or tap "Restore to PC" to save them back to your computer.

Part 3 Extract Data from Broken Samsung Galaxy A91/A90/A81/A80/A71/A61/A60/A51/A50/A42/A41/A40/A31/A30/A21/A20/A11/A10e/A01
Very unfortunately! Your Samsung Galaxy A series device got bricked after rooting? The screen of your Samsung Galaxy A series device is broken? Please don't worry, Samsung Data Recovery can help you to extract your data including contacts, messages, messages attachments, call logs, WhatsApp, WhatsApp attachments, pictures, photos, audio, video and other documents from your broken Samsung Galaxy A91/A90/A81/A80/A71/A61/A60/A51/A50/A42/A41/A40/A31/A30/A21/A20/A11/A10e/A01 internal storage and SD card.
Step 1. Run the software, then connect your device to computer and tap "Broken Android Data Extraction" on the homepage.

Step 2. Select the reason why your device is broken, and then select the corresponding “Start”.
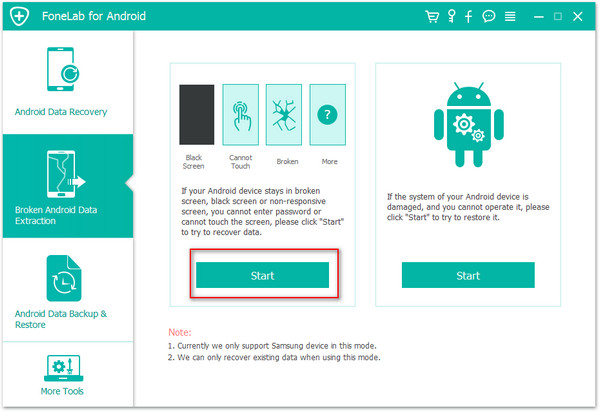
Step 3. Select your the name and model of your Samsung device, then tap “I agree with the claimer” > “Confirm” > “Confirm”.
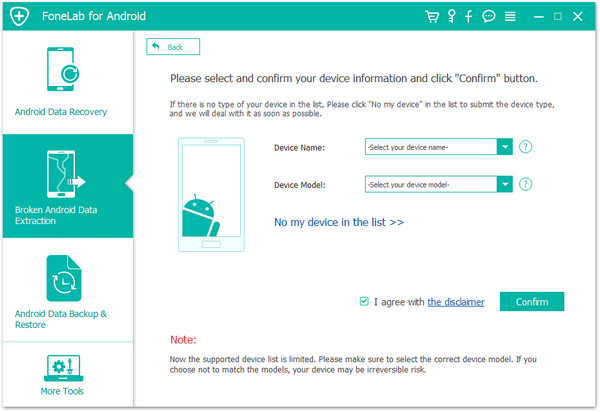
Step 4. Follow the prompts to put your phone into download mode, then tap "Start" to begin fixing your phone return to normal.
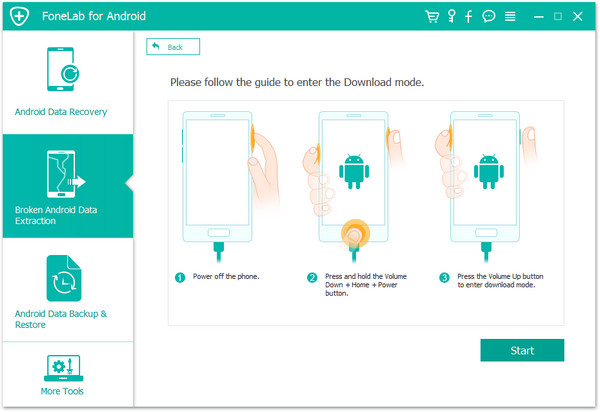
Step 5. After fixing your phone successfully, this software will automatically scan your phone data and show you with all the scanning result.

Step 6. Select the files as you like and click on "Recover" to save them all back.
Part 4 Restore Data from Samsung Galaxy A Series with Universal Data Recovery
Universal Data Recovery is a long-established and well-known data recovery software that allows you to recover deleted and lost photos, videos, audios, emails, documents and more from your Samsung Galaxy A91/A90/A81/A80/A71/A61/A60/A51/A50/A42/A41/A40/A31/A30/A21/A20/A11/A10e/A01 internal storage and SD card.
Step 1. Install and run the software on your computer, then directly connect your Samsung phone to computer via USB cable, or put the SD card of your device into the SD reader and insert it into the computer.

Step 2. Wait for your device/SD card is detected, choose the data type and location of lost data to scan, then tap "Scan".

Step 3. After the scan is complete, all the scan result will be listed, you can click to preview any of them in details.
Step 4. If done, select the files that you want to recover and click on "Recover" to save them to the specified or default save path.
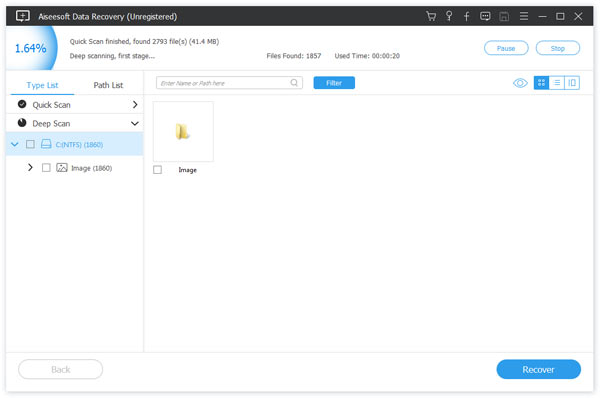
Tips: If you can’t find the data you need, just pressing the “Deep Scan” button which is in the upper right corner of the interface to scan it again.
Part 5 Restore Data from Samsung Kies to
Samsung Galaxy A91/A90/A81/A80/A71/A61/A60/A51/A50/A42/A41/A40/A31/A30/A21/A20/A11/A10e/A01
Samsung Kies is a desktop software specially developed by Samsung to help user to manage, transfer, and enjoy digital content, including photos, videos, music, contacts, and calendar events between a Samsung device and a computer. So, many user may use this Samsung Kies to backup and restore their phone data. However, Samsung Kies is current only available for devices running Android 4.2 or lower. In addition, the premise of using this method is that you have a valid backup file saving on your computer.
Step 1. Run Samsung Kies on your computer and connect your Samsung Galaxy A91/A90/A81/A80/A71/A61/A60/A51/A50/A42/A41/A40/A31/A30/A21/A20/A11/A10e/A01 to this computer using a USB cable. After that, choose “Back up/Restore” option and click on “Restore data”.

Step 2. Select a backup file in the drop-down menu according to your need.

Step 3. Mark the items that you want to recover and tap "Restore" to begin restoring the selected data to your device.

Part 6 Restore Data from Computer to
Samsung Galaxy A91/A90/A81/A80/A71/A61/A60/A51/A50/A42/A41/A40/A31/A30/A21/A20/A11/A10e/A01
If you have ever synced your data like photos, videos, songs, documents and more from Samsung Galaxy A91/A90/A81/A80/A71/A61/A60/A51/A50/A42/A41/A40/A31/A30/A21/A20/A11/A10e/A01 to computer, then you can restore it from computer to your device.
Step 1. Connect your Samsung Galaxy A91/A90/A81/A80/A71/A61/A60/A51/A50/A42/A41/A40/A31/A30/A21/A20/A11/A10e/A01 to computer via the USB cable, you'll see a USB connection notification in your device notifications area. Tap the notification, then tap "Transfer files".
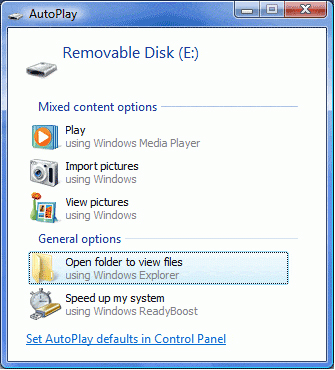
Step 2. Click "Open Folder to View Files" from the "AutoPlay" menu that appears. If AutoPlay is disabled, double-click "Computer" from the Windows Start menu and double-click your phone storage in the "Devices with Removable Storage" section. It is listed as a "Removable Disk."
Step 3. Find the location of whatever file or folder of files you previous synced to your computer, then dragging and dropping the files to the corresponding location on your phone.
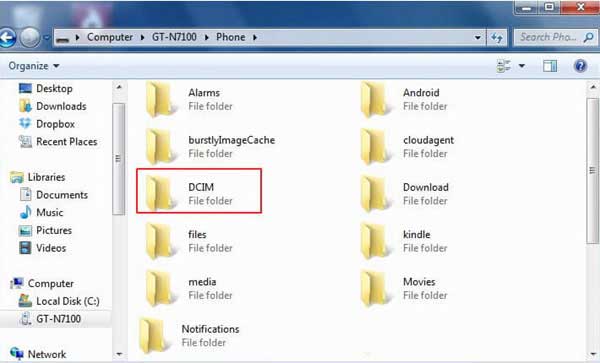
Part 7 Restore Data from Google Cloud to
Samsung Galaxy A91/A90/A81/A80/A71/A61/A60/A51/A50/A42/A41/A40/A31/A30/A21/A20/A11/A10e/A01
For most Samsung phone users, they will choose to synchronize some important data to Google Cloud. It is also possible that the user has activated the automatic synchronization function. This is a very good practice, because it can be restored to any device anytime, anywhere .
Step 1. From "Settings", tap "Accounts and backup" on your Samsung Galaxy A91/A90/A81/A80/A71/A61/A60/A51/A50/A42/A41/A40/A31/A30/A21/A20/A11/A10e/A01, click “Add Account” and sign into your account.
Step 2. Tap "Backup and restore" > "Restore data", then select your desired device, and then select the content you want to restore.
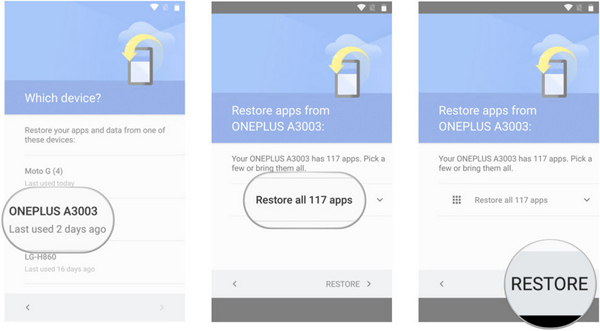
Step 3. Next, tap "Restore". If needed, follow the on-screen instructions to download your backup data.
Part 8 Restore Data from Previous Device with Samsung Smart Switch
Smart Switch is also an App that independently developed by Samsung for user to seamlessly transfers contacts, photos, music, videos, messages, notes, calendars and more from Android/iOS device to virtually any Samsung Galaxy device. If none of the above methods can retrieve the lost data for you, but luckily, your old device still has the lost data, then you can transfer them to your Samsung Galaxy A91/A90/A81/A80/A71/A61/A60/A51/A50/A42/A41/A40/A31/A30/A21/A20/A11/A10e/A01 through this application. Smart Switch current supports model that running Android OS 4.3 or later.
Step 1. Download, install and run Samsung Smart Switch on both your Samsung and old Android/iOS device.
Step 2. Tap "Send data" > "Wireless" on your old device, tap "Receive data" > "Galaxy/Android" or "iPhone/iPad" > "Wireless" on your Samsung Galaxy A91/A90/A81/A80/A71/A61/A60/A51/A50/A42/A41/A40/A31/A30/A21/A20/A11/A10e/A01.
Tips: Please ensure that both your devices are connected to the same WIFI network.
Step 3. Please keep your devices nearby as long as possible, once they are detected by each other, please press "Allow" on your old device.
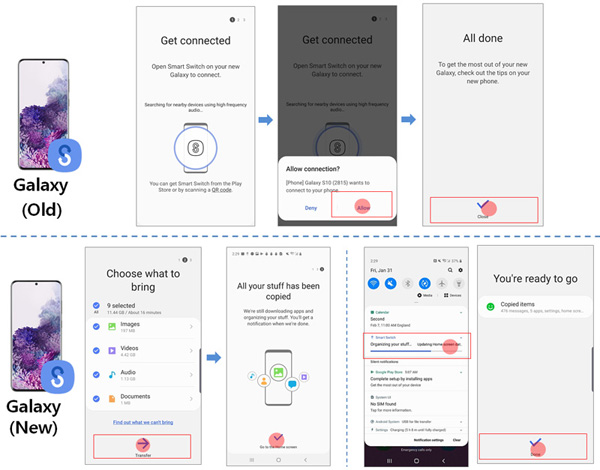
Step 4. Now, all the transferable data types will be displayed on your Samsung Galaxy A91/A90/A81/A80/A71/A61/A60/A51/A50/A42/A41/A40/A31/A30/A21/A20/A11/A10e/A01, just choose those what you need, and press "Transfer" to sync them to your device. When the transfer is complete, please press “Close” on the old phone and press “Done” on the Samsung device.
Part 9 Backup Data from Samsung Galaxy A Series to Computer
There is no doubt that regularly backing up your phone data is still the most effective way to avoid data loss. Next, let's see how to quickly backup data on your Samsung Galaxy A91/A90/A81/A80/A71/A61/A60/A51/A50/A42/A41/A40/A31/A30/A21/A20/A11/A10e/A01.
Step 1. Return to the homepage of the software, and click on "Android Data Backup & Restore".

Step 2. Connect your Samsung Galaxy A91/A90/A81/A80/A71/A61/A60/A51/A50/A42/A41/A40/A31/A30/A21/A20/A11/A10e/A01 to computer using a USB cable.
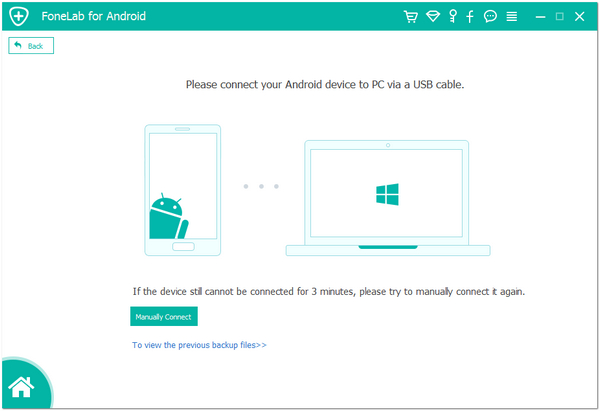
Step 3. Click on “Device Data Backup” or “One-click Backup” to go on.

Step 4. If everything is ready, select a save path for the backup file and click on “Start” to start backing up your phone data.

Tips: If you choose “Device Data Backup”, you are allowed to backup your phone data selectively.

