Overview: When you deleted some significant photos/pictures on your Samsung Galaxy S9/S9 Plus by accident. Are you going to look for the way to get back them? Well, here is a passage that you can't miss, it will teach you how to recover deleted photos/pictures from Samsung Galaxy S9/S9 Plus conveniently and efficiently.
As a flagship phone of Samsung, since Samsung Galaxy S9/S9 Plus released, it has been paid a lot of attention. Samsung Galaxy S9 equip with Snapdragon 845 processor, 4GB RAM and 64/128/256GB ROM which can be expanded up to 400GB, runs on Android 8.0, 3000mAh non-removable capacity battery. The 5.8inch Super AMOLED display with a resolution of 2960*1440 and a pixel density of 568ppi, 8MP front-facing camera and 12MP rear-camera. It supports rear fingerprint recognition, fast charge QC2.0, WPC & PMA wireless charging. Moreover, Samsung Galaxy S9 Plus is the upgrades of S9, it has the bigger screen "6.2inch Super AMOLED display", the larger memory capacity "6GB RAM", the larger capacity battery "3500mAh" and add a 12MP rear-camera.
As a powerful smart phone, Samsung Galaxy S9/S9 Plus is really worth having. You will have a good experience during using it for your daily life work or study. For example, take photos on a trip, on a grand occasion, in a party, save some beautiful pictures from the internet. As times go on, more and more photos/pictures are stockpiled on your phone. When you want to delete the useless photos/pictures to free up more memory space that you should be careful, because accidents always happen unexpectedly.

Have you ever imagined important photos/pictures deleted on your phone by accident? It is really a trouble. Data deleted or lost is a common problem of smart phone all the time, but nobody or no smart phone can avoid it, even if it is Samsung Galaxy S9/S9 Plus. If you encounter this situation, do you know what should be done? In my opinion, you need to find a way to recover them as fast as possible. Generally speaking, you still have chance to get back the photos/pictures from your phone, unless they are overwritten by new data. Thus, you need to stop using your phone right now. This passage will teach you how to recover deleted photos/pictures from Samsung Galaxy S9/S9 Plus conveniently and efficiently.
Best method: Recover Deleted Photos/Pictures from Samsung Galaxy S9/S9 Plus.
If you have backup photos/pictures on Google Phones before you encounter important photos/videos deleted by chance that you can try this way. If you have backup the photos/pictures recently that you can restore them easily. But most users don't have a backup habit or backup files are outdated. At this moment, Samsung Data Recovery can help you in a hurry, this is a professional data recovery software not only apply to Samsung Galaxy S9/S9 Plus, but also suit to any other Android device. There are many reasons for data deleted or lost, no matter data deleted by a mistake deletion carelessly, or data lost due to operating system error, Apps go wrong, factory settings restore, rooting failed, upgrading or downgrading failed, SD card formatting, infected by virus.
With the help of Samsung Data Recovery, you can recover deleted or lost photos/pictures from Samsung Galaxy S9/S9 Plus directly in a convenient and efficient way. In the same way, you also can recover contacts, messages, call logs, WhatsApp, videos, audios and documents easily. Even if you encounter a worse situation like water damaged, screen broken, black or white screen result in Android device broken, it can help you extract data from the broken device to avoid data lost. In a word, you don't need to worry data deleted or lost again, and all you need just is a USB cable and a computer.
Models Included: Samsung Galaxy S10/S10 Plus/S9/S9 Plus/S8/S8 Plus/A90/A80/A70/A60/A9s/A8s/Note10/Note9…
Data Included: contacts, messages, call logs, WhatsApp, photos/pictures, videos, audios and documents…
Method 1: Recover Deleted Photos/Pictures from Google photos.
step 1. Launch the "Google Photos" app on your Samsung Galaxy S9 phone and click on the menu icon in the top left corner.
Step 2. Select the "Junk" option in the panel.
Step 3. Preview and select the desired image until its box appears, then you should select the photo you want by clicking one by one.
Step 4. Bring the selected image back to your Google Photos app by pressing the "Undo" icon in the top right corner.
Step 5. Now you can click on the "Restore" option to restore photos from Google Photos to your Samsung s9 phone.
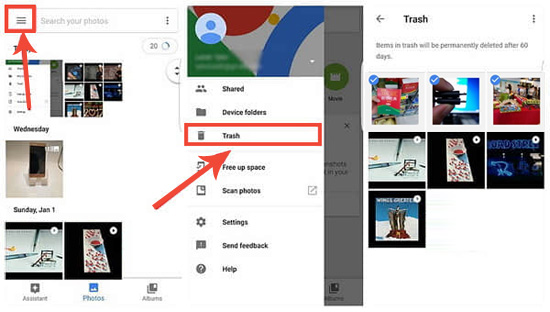
Method 2: Recover Deleted Photos/Pictures from Samsung Galaxy S9/S9 Plus Directly with Samsung Data Recovery.
Step 1. Connect to the Computer.
First of all, download Samsung Data Recovery on the computer, install and launch the software. Click the "Android Data Recovery" button into the next page, then connect your Samsung Galaxy S9/S9 Plus to the computer with a USB cable to go on.

Step 2. Enable USB Debugging.
The software will ask you to turn on the USB debugging, for Samsung Galaxy S9/S9 Plus, just click "OK" on the phone to allow USB debugging.
Tips: Different Android phones have different modes to open the USB debugging. To any other Android phones, if you don't know how to do, you can follow the detailed steps explain on the software, you can find three modes: Android 2.3 or earlier, Android 3.0 - 4.1, Android 4.2 or later. You should choose the right mode to go on.

Step 3. Select Data Types You Need.
When the software detect your phone successfully, you can select the data types you need on the interface, like contacts, call logs, messages, Whatsapp, photos/pictures, videos, audios, documents etc. In your case, choose and mark "Gallery" & "Picture Library", then click the "Next" button to continue.

Step 4. Analyze and scan.
The software will ask the authorization to analyze and scan the data of your phone. Click "allow" on your phone then it will begin analyzing and scanning. This operation will take a few minutes. Please don't do any operation in the meanwhile.
Step 5. Preview and Recover Data from Your Phone.
When the scanning is completed, the data types you have selected will be listed on the left side. Click the item "Gallery" & "Picture Library" on the left side to preview the photos/pictures files in detail on the right side. Select the file you need and click the "Recover" button to save them on your computer.


