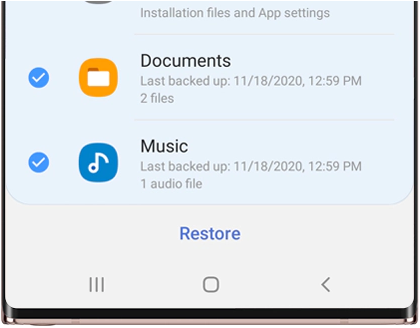Overview: This is an article that can give you accurate advice on how to retrieve deleted Items from Samsung Galaxy S8/S9/S10.
The Samsung Galaxy S8 features a 5.8-inch QHD+ Super AMOLED Infinity display with an aspect ratio of 18.5:9. The phone is powered by Samsung's proprietary octa-core Exynos 8895 processor with 4GB of RAM and 64GB of internal storage. Imaging-wise, the S8 has a 12-megapixel rear camera with LED flash and an 8-megapixel front-facing camera for selfies and video calls. 3,000 mAh powers the smartphone.
The Galaxy S9 features a 5.8-inch Super AMOLED Infinity display with QHD+ resolution. It uses Exynos 9810 processor, 4GB RAM and 64GB internal storage. There is a hybrid dual-SIM slot that also accepts microSD cards up to 512GB. the Galaxy S9 has a 12MP rear camera with dual aperture and 4K 60fps video recording. the 8MP selfie camera has autofocus and QHD video recording.
The Samsung Galaxy S10 has a 6.1-inch QHD+ curved display carrying a 19:9 aspect ratio and a pixel density of 550 PPI. powered by an Exynos 9820 octa-core processor. In terms of optics, the Galaxy S10 has a superior 12MP + 12MP + 16MP triple lens setup on the rear that offers up to 10x digital zoom. There is a 10MP selfie camera on the front. A 3400mAh battery supports the smartphone with wireless charging.

The Samsung Galaxy S8/S9/S10 are great electronics and they offer users a variety of capabilities, but that doesn't include helping you retrieve lost data. Sadly, data loss happens all the time.
Maybe you can gather some methods to help you recover your data, but you can't guarantee that's 100% safe, and many of them look cumbersome and less than elegant. Here we recommend a professional data recovery software, Android Data Recovery, which is worth a try for you.
Android Data Recovery is a professional data recovery software dedicated to helping Android users recover deleted/lost data/items from their smartphones or tablets. It can help Android users to recover/backup/extract data easily.
Android Data Recovery features:
Supports almost all Android devices
Recover all kinds of data from Android devices with one click
Fix Various of Fault Types
Root Your Android Phone with One Click
Unlock your Android device without losing any data
Support data: contacts, SMS, photos, WhatsApp messages & attachments, audio files, videos, documents…
Supported devices: Samsung, HTC, LG, Huawei, Meizu, Xiaomi, Sony, Google, Motolora, Lenovo, ZTE, Meizu, OPPO, TCL, Asus…
Methods to recover deleted items from Samsung S8/S9/S10
Method 1: Retrieve deleted items from Samsung S8/S9/S10 via Android Data Recovery
Method 2: Recover deleted items from Samsung S8/S9/S10 from backup
Method 3: Extract data from broken Samsung S8/S9/S10
Method 4: Backup and restore data on Samsung devices with Kies
Method 5: Restore the previously backed up data with Sansung Cloud
Method 1: Retrieve deleted items from Samsung S8/S9/S10 via Android Data Recovery
Step 1: Download the corresponding version of Android Data Recovery via the link above, install it successfully and run it. Go to "Android Data Recovery" through the home page.
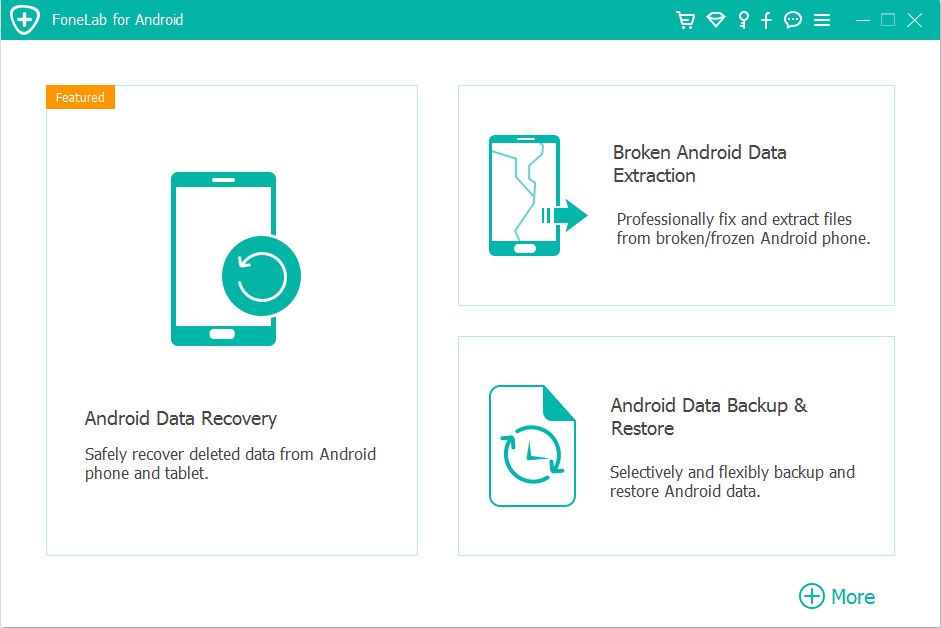
Step 2: Connect your device to the computer via USB cable and read the page guide to complete USB debugging.
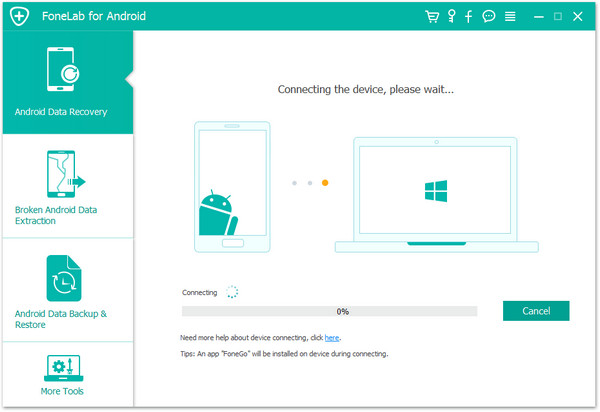

Step 3: Select the data files and click "Next".
Tip During this process, FoneGo will automatically download to your device to help complete the data recovery process.

Step 4: Wait for the scan to complete, then select the appropriate files and click "Recover". If you cannot find the data files you want, you can click "Deep Scan" for a more careful scan.
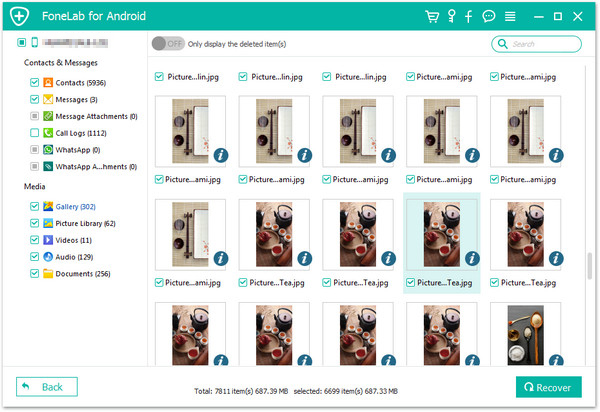
Method 2: Recover deleted items from Samsung S8/S9/S10 from backup
This method is applicable if you have already made a backup of the data on your device beforehand
Step 1: Click "Android Data Backup & Recovery" on the home page of the software.

Step 2: Connect your device to your computer via USB cable and follow the guide to complete USB debugging.
Step 3: Select "Device Data Recovery".

Step 4: Select the data you want to recover in the list and click "Start".

Method 3: Extract data from broken Samsung S8/S9/S10
Black screen, can not touch, Broken, System Error and more. all kinds of Samsung device corruption problems can be fixed here and it can help you to extract data files from the device.
Step 1: Click "Broken Android Data Extraction" on the home page of the software. Then connect your phone to your computer via USB cable.

Step 2: Click the corresponding "Start" button according to the reason your device is damaged.
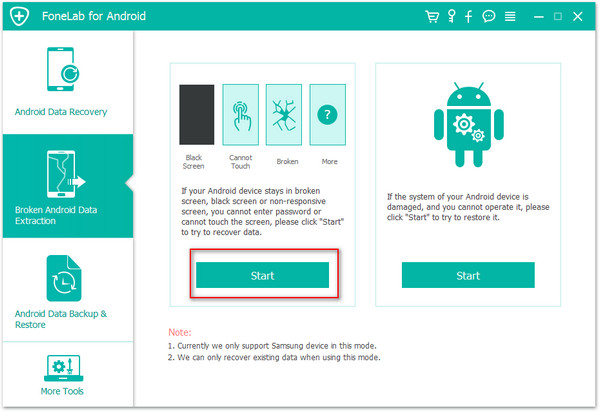
Step 3: Select and confirm your device name and model, then click "I agree with the claimant" and "Confirm" step by step
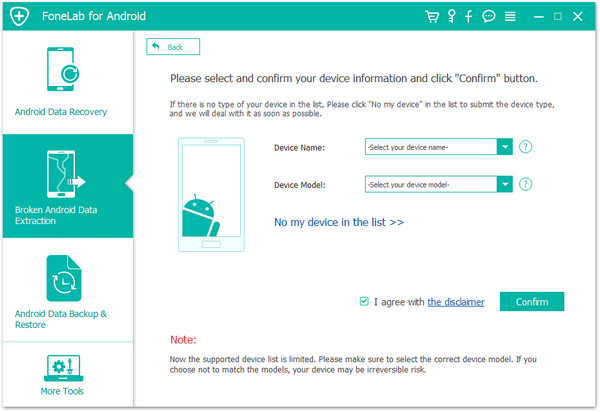
Step 4: Follow the page guide to enter the download mode and click "Start".
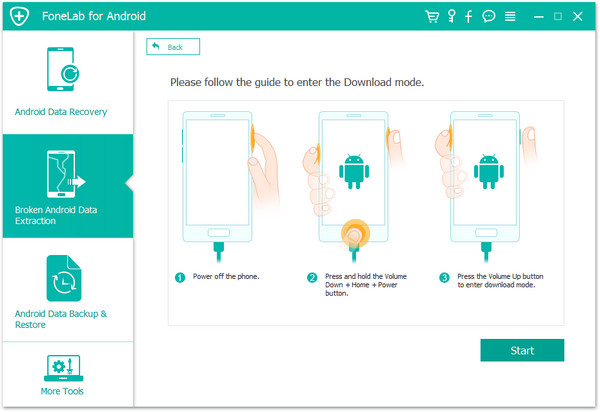
Step 5: After the phone is recovered, the data will be scanned and displayed on the page.
Step 6: Select the data you need to recover and click "Recover".

Method 4: Backup and restore data on Samsung devices with Kies
With Samsung Kies, connect your device and computer to manage/synchronize your data conveniently.
Part 1: Backup data
Step 1: Run Kies, then connect your device and computer using the data cable.
Step 2: Click on the Backup/Restore tab.
Step 3: Click the items in the box or list to backup. You can also check "Select all items" to select all data.
Step 4: Click "Backup".
Step 5: After successfully backing up the data, click "Finish".
Part 2: Restore Data
Step 1: Click on the backed up file.
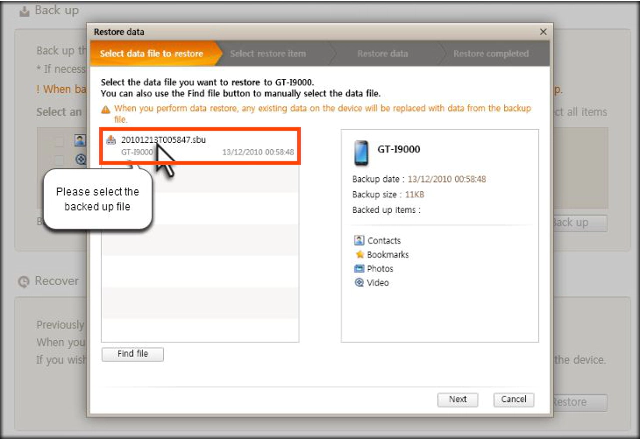
Step 2: Now click "Next" to start restoring the backed up data.
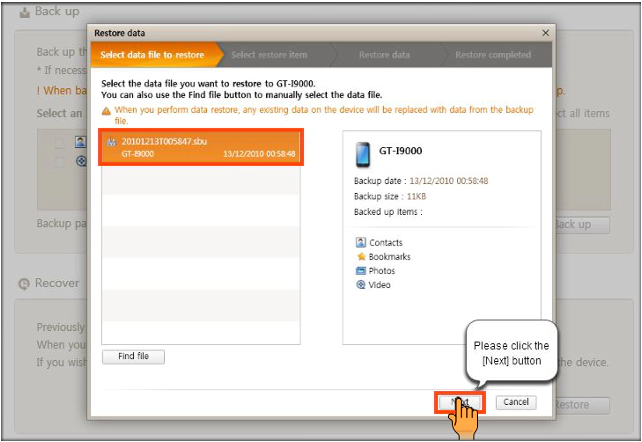
Step 3: After selecting the files that need to be recovered, click the Start Recovery button.
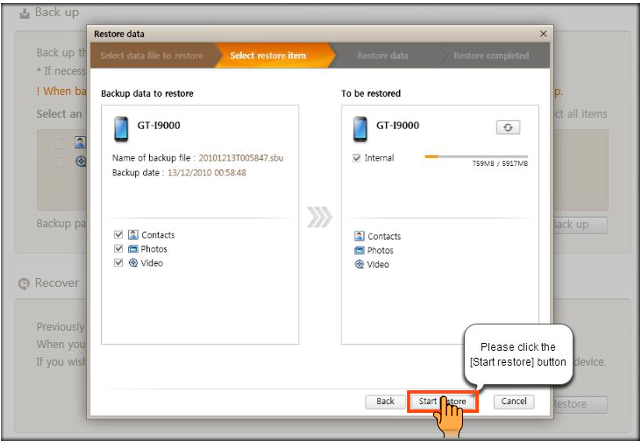
Step 4: Wait for the data recovery to complete and click Finish.
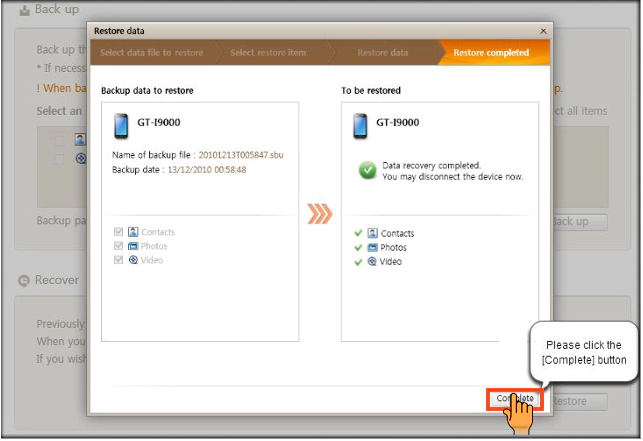
Method 5: Restore the previously backed up data with Sansung Cloud.
Step 1: Find the "Account and Backup" option in your phone's settings and click it.
Step 2: Select "Backup and Restore".
Step 3: Then click on "Restore data".
Step 4: Select the device you want to restore data to and choose what you want to restore.
Step 5: Click "Restore".