Overview: The deleted WhatsApp messages & attachments can also being restored, this article summarizes two very effective ways to help you recover the deleted and lost WhatsApp messages including chat history and attachments from your Samsung Galaxy Note10/Note10+, as well as telling how to backup data from your Samsung Galaxy Note10/Note10+ to computer.
In the age of 4G, customers are the biggest beneficiaries. Whether the diversification of entertainment channels or the change of shopping modes, they bring a lot of economic benefits because of the change of communication technology. But as far as 5G is concerned, the upgrading of consumer experience may be only a small part of its social change. In order to meet the advent of 5G, mobile phone manufacturers are also in the process of transformation, striving to seize the latest dividend of 5G. Recently, Samsung launched the Note10 series, which includes two models, Samsung Galaxy Note 10 and Samsung Galaxy Note10+.
On the other hand, no matter how mobile phone develops, its main task is to facilitate users to communicate. Many users use WhatsApp to contact family, friends, customers, etc. I wonder if you envisioned the consequences of WhatsApp messages loss? Anyway, it won't have a good effect. So, if it's really unfortunate to delete important WhatsApp messages, can we recover them? For example, how to recover WhatsApp messages from Samsung Galaxy Note10/Note10+?
In this case, I will recommend Samsung Data Recovery, which is a professional and powerful data recovery software. It can be used for data recovery of Samsung, ZTE, LG, Sony, Xiaomi, Redmi, Huawei, vivo, OPPO, Google, Nokia, ASUS and any other Android mobile phones/tablet. Whether data is deleted by error or lost for any reason, such as operating system error, virus attack, system crash, forgotten password, SD card issue and other unknown reason. With this software, you can restore contacts, text messages, photos, videos, audio, WhatsApp messages, call history and other data. By the way, the operation of the software is easy. You just need to download the software and prepare a computer and a USB cable. The whole data recovery process will be completed soon.
Part 1 Two Methods to Recover WhatsApp Messages & Attachments on Your Samsung Galaxy Note10/Note10+
Method 1: Directly Recover WhatsApp Messages on Samsung Galaxy Note10/Note10+ without Backup
Step 1. Download, install and run this Samsung Data Recovery software on your computer in advance. Then click on “Android Data Recovery” and connect your Samsung Galaxy Note10 or Galaxy Note10+ through a USB cable, your phone will be detected soon.

Tips: Before connecting to the phone, you need to turn on USB debugging on the phone. If it's not turned on, don't worry, the program will detect your phone and provide you with corresponding methods. After your device is detected, click the “OK” button to enter the next step.

Step 2. When the connection between the phone and the computer is successful, you will see all data types that can be scanned. Here you need to check "WhatsApp" and "WhatsApp Attachments", and then click "Next" to continue the data recovery process.

Step 3. The program needs to be authorized to scan data from your Samsung Galaxy Note10/Note10+. So tap Allow/Grant/Authorize when it asks you to. If the messages don't pop up, click "Retry" on the interface to try again.
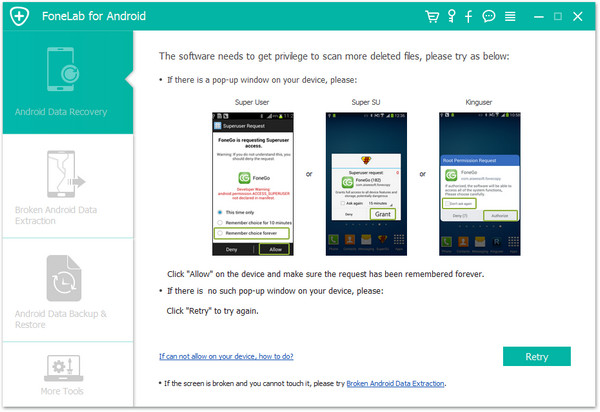
Step 4. Now you can preview the scanning result. According to your needs, click on the corresponding items in the list on the left, and then you can preview the detailed data content. Choose those files you want to get back and click the "Recover" button to save them to your computer.

Method 2: Restore WhatsApp Messages from Backup to Samsung Galaxy Note10/Note10+
Nothing is easier than recovering lost data from backups. So, if you get an ideal backup file, you can extract WhatsApp messages and recover to Samsung Galaxy Note10/Note10+ through its restoring from backup function. Without further ado, please follow our tutorial to try it out.
Step 1. Choose "Android Data Backup & Restore" and connect your Samsung Galaxy Note10 or Samsung Galaxy Note10+ to computer after running the software.

Step 2. Choose "Device Data Restore" or "One-click Restore" option on the next screen according to your need.

Tips: If you just want to restore your lost WhatsApp messages and attachments, here we recommend you choose "Device Data Restore" which will save more time to recover.
Step 3. After that, please choose the suitable backup to extract and restore your WhatsApp messages & attachments from the backup file to your Samsung Galaxy Note10 or Samsung Galaxy Note10+.

Part 2 Backup WhatsApp Messages & Attachments from Samsung Galaxy Note10/Note10+ to Computer
Method 1: Backup WhatsApp Messages from Samsung Galaxy Note10/Note10+ to Computer
WhatsApp is an important social software for our daily communication. It saves a lot of information, which may contain some content that is very important to us. Obviously, you don't want to lose these important WhatsApp chats & attachments, so you need to back up your WhatsApp Messages on Samsung Galaxy Note10/Note10+ regularly. It happens that Samsung Data Recovery can help you.
Step 1. Run the program and click "Android Data Backup & Restore" option in the main window.

Step 2. Connect your Samsung Galaxy Note10 or Samsung Galaxy Note10+ to computer with its USB cable.
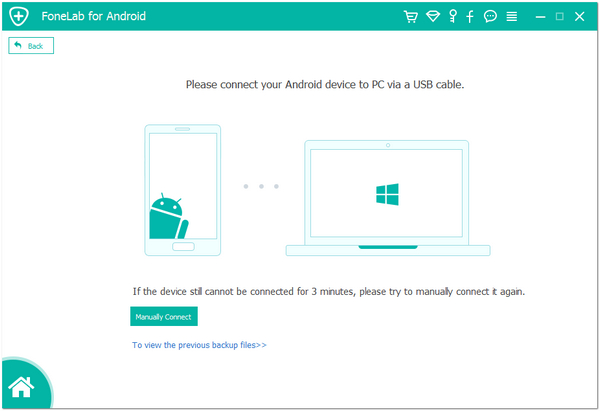
Step 3. Once your device is recognized, choose "Device Data Backup" or "One-click Backup" option to back up your WhatsApp messages & message attachments and other files from Samsung Galaxy Note10/Note10+ to computer.

Method 2: Backup WhatsApp Messages to Google Drive
Step 1. Open WhatsApp on your Samsung Galaxy Note10 or Samsung Galaxy Note10+.
Step 2. Tap More options > Settings > Chats > Chat backup.
- You can tap "BACK UP" to create an immediate backup.
- You can also tap "Back up to Google Drive" to set a backup frequency.
Step 3. If you don't have a Google account already set up, tap "Add account" when prompted.
Step 4. Tap "Back up over" to choose the network you want to use for backup. Please note that backing up over a cellular data network might result in additional data charges.

