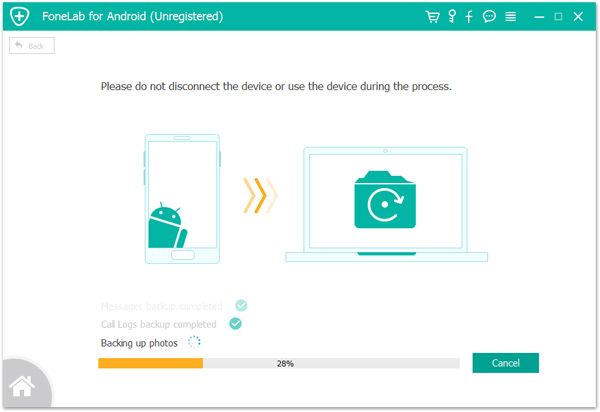Overview: In this guide, I have prepared various ways for you to efficiently transfer data from an Android smartphone or iPhone to OnePlus 10 Pro, and safely recover lost and deleted data from OnePlus 10 Pro.
The OnePlus 10 Pro features a 6.7-inch QHD+ LTPO OLED touchscreen that supports an adaptive 120 Hz refresh rate. For photography, the OnePlus 10 Pro features a 48MP Sony IMX789 main camera with OIS support, a 50MP Samsung JN1 and 8 MP OIS telephoto lens (3.3x optical zoom) behind the ultra-wide 150-degree lens, and the front-facing camera is a 32MP selfie camera. The OnePlus 10 Pro is powered by the Snapdragon 8 Gen 1 chipset and supports 5G. It offers 8/12 GB RAM and 128/256 GB storage. The OnePlus 10 Pro has a built-in 5,000 mAh battery with 80W fast wired charging.
A great device always attracts customers, and the same goes for the OnePlus 10 Pro. Based on its powerful configuration, the OnePlus 10 Pro is loved by customers. When users get the OnePlus 10 Pro, in order to use the new phone better, they need to transfer the data from the old phone to the new phone. There are many ways to transfer data in the network. I've picked out some of the best transfer methods for you. In addition, I have prepared some methods for you to restore & backup your data. Because users may lose data in their phones for some reasons while using OnePlus 10 Pro. Therefore, I have prepared three efficient and convenient methods for users to recover lost data from mobile phones. To help you quickly transfer & restore data, I have prepared two methods for you to back up your data.
- Part 1. Transfer Data from Android/iPhone to OnePlus 10 Pro
- Part 2. Sync Data from Backup Files to OnePlus 10 Pro
- Part 3. Restore Backup to OnePlus 10 Pro with OnePlus Switch
- Part 4. Recover Deleted & Lost Data on OnePlus 10 Pro
- Part 5. Restore Data from Backup Files to OnePlus 10 Pro
- Part 6. Retrieve Data on OnePlus 10 Pro with Best Data Recovery
- Part 7. Backup Data from OnePlus 10 Pro to Computer
Part 1. Transfer Data from Android/iPhone to OnePlus 10 Pro
Transferring data from your old phone directly to the OnePlus 10 Pro is the easiest way. However, there may be some problems in direct data transfer, for example, different mobile phone systems make it difficult to transfer data directly, the speed of data transfer is slow, and the data in the app cannot be directly transferred. In this part, you will not have to worry about any hassle of data transfer. Because Mobile Transfer can help you solve these problems.
Mobile Transfer is an indispensable tool for your data transfer. It has many advantages:
- Support data from Android to Android, iOS to iOS, iOS to Android, Android to iOS, etc.
- Supported Mobile Phone system: Android 2.1 and up, iOS 5 and up, Windows Phone 8/8.1 and etc.
- Supports up to 18 types of data to be transmitted, including contacts, videos, photos, messages, apps, music, notes, bookmarks, call logs, calendar, reminders and more.
- Allows you to transfer the chat history and attachments of your WhatsApp, Wechat, Line, Kik and Viber.
- Allows you export/backup your phone data, as well as restore data from backup to any supported devices.
- Mobile Transfer never keeps any data without your permission.
- With just a few simple operations, you can quickly transfer data between mobile phones.
Directly Transfer Data from Android/iPhone to OnePlus 10 Pro
This method shows you how to directly transfer important data such as contacts, photos, videos, audios, text messages from your phone to OnePlus 10 Pro.
Step 1: Download and install Mobile Transfer on your computer. Run it and click on "Phone Transfer" option from dashboard.

Step 2: Select "Phone to Phone" mode on the page. Connect Android/iPhone and OnePlus 10 Pro to the computer with a USB cable.

Tip: The left side of the page is Source and the right side is Destination. Data is transferred from Source to Destinaition. If the Source Phone and Destination Phone are displayed incorrectly on the page, click the "Flip" button to adjust the position.
Step 3: Select the data you need to transfer to OnePlus 10 Pro in the middle of the page, and click "Start" to transfer the selected data to OnePlus 10 Pro with one click.

Transfer WhatsApp Data from Android/iPhone to OnePlus 10 Pro
WhatsApp is a communication software that many users use every day. Therefore, users will store a lot of data in WhatsApp during the communication process. When users use the new OnePlus 10 Pro, important WhatsApp data also needs to be transferred to the new phone. Now I will introduce how to efficiently transfer WhatsApp data from Android/iPhone to OnePlus 10 Pro for users.
Step 1: Open Mobile Transfer on your computer. Then select the "WhatsApp Transfer" option at the top of the page.

Step 2: Select "WhatsApp Transfer" option. This option allows you to transfer data in WhatsApp from an old phone to the OnePlus 10 Pro.
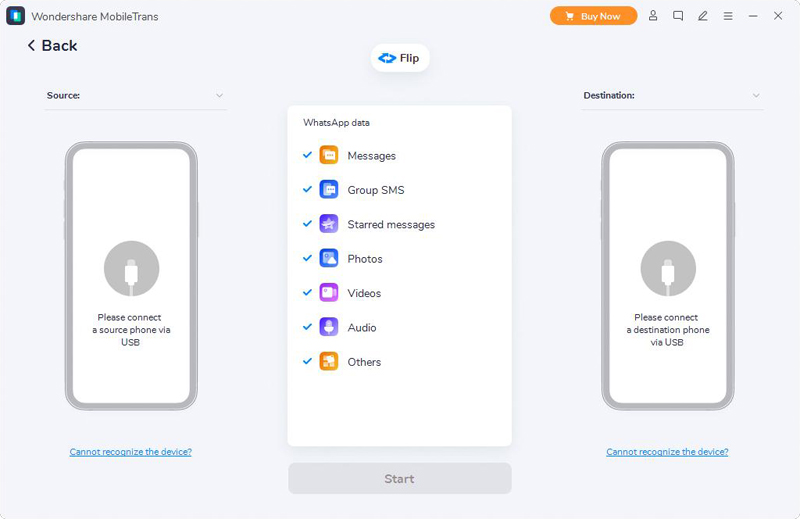
Step 3: Connect your old phone and OnePlus 10 Pro to the computer at the same by using their USB cables.
Tip: Please remember to check the Source and Destinaition displays of your phones.
Step 4: Select the type of data you need to transfer in the middle of the page. Then click "Start" to transfer the selected WhatsApp data to OnePlus 10 Pro.

Transfer Wechat/Line/Kik/Viber Data from Android/iPhone to OnePlus 10 Pro
If you need to transfer data of other Apps like Wechat, Line, Kik and Viber to OnePlus 10 Pro, you can use this method. This method will complete the data transfer for you with the help of Mobile Transfer.
Step 1: Open Mobile Transfer on your computer. Then select the "WhatsApp Transfer" option at the top of the page.

Step 2: Select the "Other Apps Transfer" option. This option allows you to transfer data from software such as LINE/Kik/Viber/WeChat to OnePlus 10 Pro.

Step 3: Select an App on the page according to your needs, such as Wechat Transfer. Then connect your old phone and OnePlus 10 Pro to the computer using their USB cables.
Step 4: Select the type of data you need to transfer in the middle of the page, such as Messages, Group SMS, etc. Then click "Start" to start transferring data.
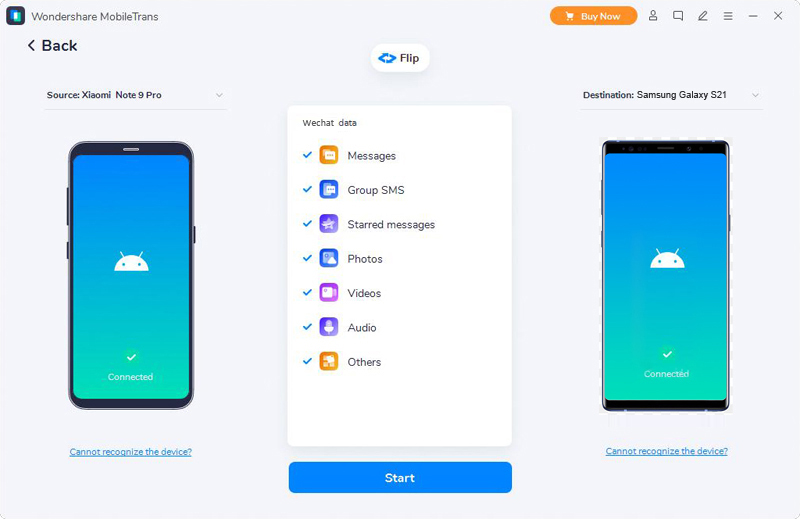
Part 2. Sync Data from Backup Files to OnePlus 10 Pro
Backup files can help you quickly transfer data to a new phone without the old phone. This part introduces you to a very efficient way to sync data from backups to OnePlus 10 Pro. Mobile Transfer is your best tool for this method.
Step 1: Launch Mobile Transfer on your computer. Select the Backup & Restore option at the top of the page.

Step 2: Connect your OnePlus 10 Pro to the computer using a USB cable. Then select "Phone Backup & Restore" > "Restore" on the page.
Step 3: The software will display all the backup files that were created by Mobile Transfer in the computer to the page. Select the backup data you need to restore from the backup list on the page, and click on "Restore" button which is following it.

Step 4: Once your phone is detected, select the files that you need to restore. Then click "Start" to sync the data from the backup to the OnePlus 10 Pro.

Part 3. Restore Backup to OnePlus 10 Pro with OnePlus Switch
OnePlus Switch is a data transfer software commonly used by OnePlus users. It supports you to quickly transfer data from backup to OnePlus 10 Pro. You can refer to the following operations to restore the data from the backup to OnePlus 10 Pro.
Step 1: Connect your OnePlus 10 Pro to a stable Wi-Fi network. Then press the OnePlus Switch icon on your phone to turn it on.
Step 2: Press "Backup and Restore" at the bottom of the page, and then select "Restore Backup".
Step 3: The files you have backed up on the OnePlus switch will be displayed on the page. Select the files you need to restore to the OnePlus 10 Pro. Once selected, tap "RESTORE" to restore the data from the backup to your OnePlus 10 Pro.
Part 4. Recover Deleted & Lost Data on OnePlus 10 Pro
Many users worry about the difficulty in recovering data that is not backed up. If your lost data does not have backup files, you can refer to the methods prepared for you in this section. I will introduce you how to recover lost or deleted data without backup with the help of OnePlus Data Recovery.
OnePlus Data Recovery is a very powerful data recovery software. There are many reasons for data loss, such as Improper Handling, Accidental Deletion, OS/Rooting Error, Device Failure/Stuck, Virus Attack, System Crash, etc. No matter what caused the data loss on your OnePlus 10 Pro, you can use OnePlus Data Recovery to recover the data you want. It is worth mentioning that OnePlus Data Recovery supports you to recover data without backup. What's more, the software to recover data is very safe and efficient.
Step 1: Choose the appropriate OnePlus Data Recovery to download and install it to your computer. On the main interface, choose "Android Data Recovery" to recover your deleted or lost data.

Step 2: Connect the OnePlus 10 Pro to the computer using a USB cable. Then the program will automatically detect your phone soon, if your phone is connected but not recognized successfully, click “Device connected, but can’t be recognized? Get more help.” to get more methods for establishing a successful connection.
Step 3: For better data recovery in OnePlus 10 Pro, please enable USB debugging as follows: Enter "Settings" < Click "About Phone" < Tap "Build number" for several times until getting a note "You are under developer mode" < Back to "Settings" < Click "Developer options" < Check "USB debugging".

After finishing the operations on your phone, click the “OK” button to go to the next step.
Step 4: Now all recoverable data will be displayed on the page such as contacts, messages, messages attachments, call logs, photos, gallery, picture library, videos, audios and other documents. Click on the type of data you want to recover and click "Next" to scan.

Step 5: After the scan, the program will prompt you that the scan is complete. Then click "OK" and preview your files listed in categories on the left sidebar. Preview and select the data you need to recover, then click "Recover" to recover the selected data to OnePlus 10 Pro.

Part 5. Restore Data from Backup Files to OnePlus 10 Pro
If the data you need to restore to OnePlus 10 Pro has been backed up, you can use this method to restore the backup data to your device. Unlike other methods, this method can help you restore your backed up data with the fastest speed. Using this method, you need help with OnePlus Data Recovery.
Step 1: Run OnePlus Data Recovery on your computer. Select "Android Data Backup & Restore" mode on the main page of the software.

Step 2: Connect the OnePlus 10 Pro to the computer using a USB cable.
Step 3: Select "Device Data Restore" or "One-click Restore" option on the page.

Step 4: Select the backup file you need in the backup list on the page. After selecting, click "Start" to extract the data from the backup.

Step 5: The software will display the extracted data to the page. Select the data you need to restore to your OnePlus 10 Pro and click "Restore to Device" to start the recovery process.

Part 6. Retrieve Data on OnePlus 10 Pro with Best Data Recovery
This part introduces you how to use Best Data Recovery to retrieve data on OnePlus 10 Pro. Best Data Recovery is a very good data recovery software. It supports you to recover lost or deleted data from your phone, computer, hard drive, flash memory, memory card, camera, camcorder. The types of data it can recover are very comprehensive, such as Image. It supports recovered image formats including JPG, TIFF/TIF, PNG, BMP, GIF, PSD, CRW, CR2, NEF, ORF, RAF, SR2, MRW, DCR , WMF, DNG, ERF, RAW, etc. Worth mentioning What's more, it's very simple to restore data. Below I will introduce you how to use Best Data Recovery to recover the data you need.
Step 1: Download and install Best Data Recovery on your computer, run it.
Step 2: Connect the OnePlus 10 Pro to the computer with a USB cable. Then select the file types you need to recover on the page, such as image, document, audio, video, email and more.

Step 3: Click "Scan" to scan the data type of your choice. After scanning, preview and select the data you need to recover. Finally, click "Recover" to start the data recovery process.

Part 7. Backup Data from OnePlus 10 Pro to Computer
Regularly backing up your files is a very good habit. Because backup files can help us sync and restore data. Now I will introduce you two simple and efficient ways to backup OnePlus 10 Pro data to computer.
Backup Data from OnePlus 10 Pro to Computer via Mobile Transfer
Mobile Transfer not only supports you to transfer data, but also supports you to back up data to your computer. Its operation of backing up data is very simple. The following are the specific operation steps for Mobile Transfer to backup data:
Step 1: Double click Mobile Transfer to run it. Then connect the OnePlus 10 Pro to the computer using a USB cable.

Step 2: Select "Backup & Restore" at the top of the page. On the new page select the Phone Backup & Restore > Backup option.
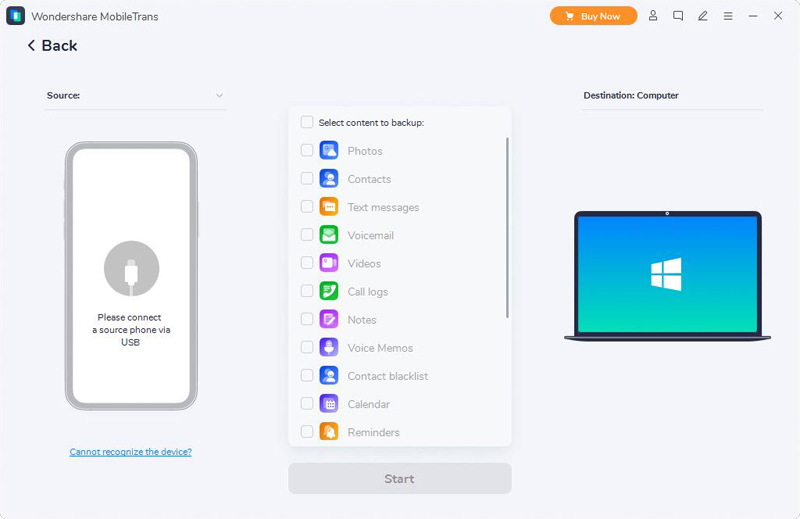
Step 3: Your device will now be displayed on the left side of the page. All data that can be backed up will be displayed in the middle of the page. Click on the data you need to back up to your computer, such as photos, contacts, text messages, etc. Then click "Start" to start backing up the selected data to the computer.
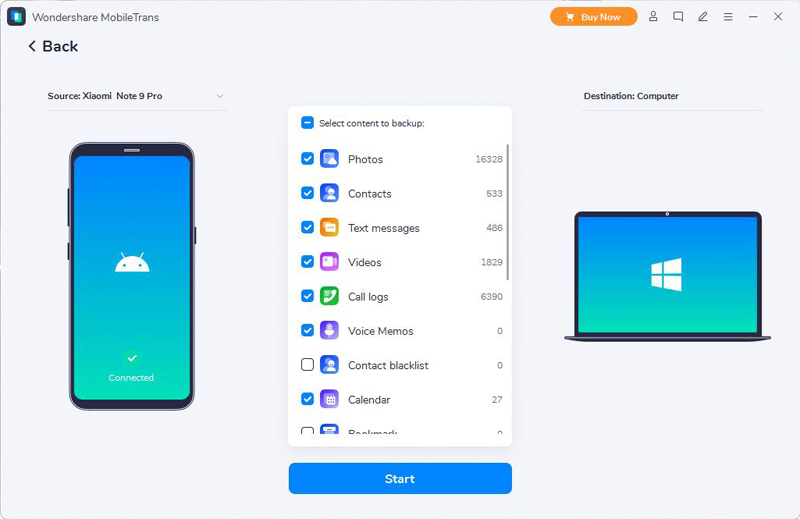
Backup Data from OnePlus 10 Pro to Computer with Android Data Backup & Restore
Android Data Backup & Restore can not only support you to restore data, but also support you to back up OnePlus 10 Pro data to the computer. Now I will show you how to backup OnePlus 10 Pro data to computer with the help of Android Data Backup & Restore.
Step 1: Launch Android Data Backup & Restore on your computer and then choose the "Android Data Backup & Restore" option.

Step 2: Connect your OnePlus 10 Pro to computer with USB cable.
Step 3: Android Data Backup & Restore mode supports you to backup & restore data. Choose "Device Data Backup" or "One-click Backup" option to back up your Android files to computer.
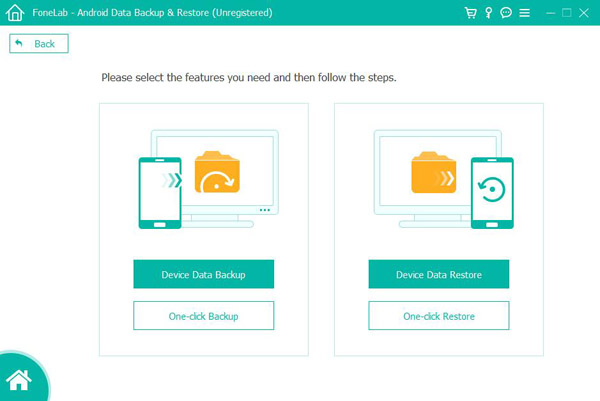
Step 4: Select the data you need to back up and the path where the backup files need to be saved. Then click "OK" to start backing up your data.