Overview: Do you looking for a simple way to transfer data from your iPhone/Android/OnePlus phone to OnePlus 9R? Are you stuck on how to recover lost data on your OnePlus 9R? If I say what you think, please read this article carefully, and you will get a satisfactory answer.
As an important member of the OnePlus 9 series, OnePlus 9R continues the inherent texture aesthetics of OnePlus mobile phones. OnePlus 9R is equipped with a flexible vertical screen with a 120Hz refresh rate of 6.55 inches, which has a better viewing angle and transparency. In terms of core performance, OnePlus 9R is equipped with Qualcomm Snapdragon 870 5G mobile platform, enhanced Kryo 585 CPU, and super core frequency up to 3.2GHz. At the same time, with the Adreno 650 GPU blessing integrated in the Snapdragon 870, OnePlus 9R has excellent graphics rendering capabilities.
In other configurations, OnePlus 9R is equipped with an X-axis vibration motor, which is more suitable for a variety of games 4D stereo game vibration. Dual stereo speakers + Dolby Atmos, 65W super flash charge + 4500 mAh battery, high-energy configuration makes OnePlus 9R a must-have companion for players. OnePlus 9R is also excellent in imaging, with a 48-megapixel ultra-clear main camera, a 16-megapixel ultra-wide-angle lens + macro lens combination, and a black and white filter lens.
Unimaginable high performance, and a more reasonable price than reasonable, make OnePlus 9R the first choice for many users who need to replace their phones. No matter when you start a new life with your OnePlus 9R, please don't affect your experience because of some common data transfer & recovery problems. Next, we will separate two parts to talk about how to deal with data migration and data recovery on your OnePlus 9R.
Part 1 Transfer Data to OnePlus 9R
- Restore Data from Google Drive to OnePlus 9R
- Sync Data from Android/iPhone to OnePlus 9R (Recommended)
- Sync Data from Backup File to OnePlus 9R
- Sync Data to OnePlus 9R with OnePlus Switch
Part 2 Recover Data from OnePlus 9R
- Recover Data from OnePlus 9R without Backup (Recommended)
- Restore Data from Backup File to OnePlus 9R
Part 3 Back Up Data for OnePlus 9R
Part 1 Transfer Data to OnePlus 9R
Although you get a new OnePlus 9R with better performance and better performance, it does not mean that you have to abandon the personal data in the old phone. Therefore, before you use your new phone, you need to transfer the data from the old phone to the new phone. In this part, we will show you four useful ways to directly or indirectly sync your data from the old phone to your OnePlus 9R.
Restore Data from Google Drive to OnePlus 9R
Since every Google account starts with 15GB of free storage that's shared across Google Drive, so if you have ever backed up your old phone data to Google Drive, then you can follow the below steps to restore data from Google Drive to your OnePlus 9R.
- Step 1. Plug your OnePlus 9R to its charger, and power on your phone.
- Step 2. Select the language and hit the "Let's Go" button at the welcome screen.
- Step 3. Press "Copy your data" to use the restore option, and connect your phone to a stable Wi-Fi network.
- Step 4. You can see all the restore options at the next screen, please tap on the "A backup from the cloud" option.
- Step 5. Enter your Google ID and passcode to sign in to your Google account. Please remember to agree the Google's Terms of Service.
- Step 6. Select a backup file from the list, and select the files that you want to restore, then tap on "Restore" to begin restore your data from backup to your OnePlus 9R.
- Step 7. Follow the on-screen prompts to finish setting your phone.
Sync Data from Android/iPhone to OnePlus 9R
No matter you were using the OnePlus phone, or other Android brand phone, or ever iPhone, to directly transfer data from phone to phone, you can not miss the Mobile Transfer software.
Mobile Transfer can directly transfer all data including contacts, text messages, photos, videos, call logs, audio, music, calendar, Apps, App data and more from any Android/iPhone devices to OnePlus 9R in a click. Its strong compatibility makes it compatible with almost all popular smartphone brands on the market.
Step 1. Download, install and run the software on your computer, then tap on "Phone to Phone Transfer" > "Start".

Step 2. Use the USB cable to connect both of your old Android/iPhone device and the OnePlus 9R to the same computer. Then program will detects your phones soon, the old phone will be displayed on the source panel, and the OnePlus 9R will be displayed on the destination panel.

Note: Before proceeding to the next step, please confirm that the order of the transmission source and transmission destination is correct. If not, you can tap the "Flip" button to exchange their position.
Step 3. Now, you can select the file types that you want to transfer, and tap on "Start Transfer" to begin to sync the selected data to your OnePlus 9R.

Tips: You can check the "Clear data before copy" option to wipe your OnePlus 9R first if necessary.
Sync Data from Backup File to OnePlus 9R
With the help of Mobile Transfer, you can also restore data from backup file to your OnePlus 9R, as long as you have an availiable backup file.
Step 1. Run Molibe Transfer and click on "Restore from Backup", then choose a backup file types among all the items according to the backup file being restored. Here you just take choosing the "MobileTrans" option as an example.

Note: If you choose the iCloud or OneDrive option, you will be asked to login to the corresponding account first, just follow the on-screen prompts to go on.
Step 2. Connect your OnePlus 9R to computer via its USB cable and choose a backup file in the left panel.

Step 3. Select the file types that you want to restore, then click on "Start Transfer" to sync them to your OnePlus 9R.
Tips: As the same, you can also complete erase all the data on your OnePlus 9R before transferring data by checking the "Clear data before copy" option.
Sync Data to OnePlus 9R with OnePlus Switch
OnePlus Switch is a switch assistant specially developed by OnePlus for its users to help users transfer data from other phones to OnePlus phones.
- Step 1. Download, install and run OnePlus Switch on both of your old phone and OnePlus 9R. Please remember to allow the app to access your files.
- Step 2. Select "I am a new phone" on your OnePlus 9R and indicate whether you have a OnePlus or another Android smartphone.
- Step 3. Select "I am an old phone" on your old phone, and bring up its viewfinder to scan the QR code that display on the screen of your OnePlus 9R to establish the connection between your phones.
- Step 4. After that, select the files you want to transfer on the old phone, and tap on "Start" to begin moving them to your OnePlus 9R.
Part 2 Recover Data from OnePlus 9R
In the process of daily use, it is inevitable that some important data will be deleted by mistake, or data will be lost due to some reasons. In fact, this is a very common phenomenon. As long as you master effective methods, you can easily recover these lost or deleted data. The following is the complete solution we recommend.
Recover Data from OnePlus 9R without Backup
Ways 1: Recover Data from OnePlus 9R with Android Data Recovery
Android Data Recovery allows you directly to recover deleted and lost data including contacts, text messages, message attachments, photos, videos, audio, call logs, WhatsApp chats, WhatsApp attachments, documents and more from your OnePlus 9R without backup.
Step 1. Download, install and run the software on your computer, then click on "Android Data Recovery".

Step 2. Connect your OnePlus 9R to computer via its USB cable, and follow the prompts to make your device being recognized.

Step 3. After your phone is being detected, select the file types that you need to restore, and press "Next", the program will automatically scan your device under the standard scan mode.

Step 4. Wait for the scan to complete, select the files you want to recover, then click on "Recover" to save them back to your computer or OnePlus 9R.

Tips: If you can not find the data you need, please don't worry, click on "Deep Scan" to rescan your phone to find more lost data.
Ways 2: Recover Data from OnePlus 9R with Best Data Recovery
Best Data Recovery is another well-known data recovery software that allows you to directly recover deleted and lost photos, videos, audio, documents, email and more from mobile phone, computer, hard drive, flash drive, memory card, digital camera, etc.
Step 1. Download, install and run the software on your computer, then connect your OnePlus 9R to computer via its USB cable, the software will detects it soon.

Step 2. When your device is detected, select the file types you want to scan and choose your phone's disk name, then click on "Scan" to begin scanning your phone for the lost content.

Step 3. Wait for the scan to finish, you can preview all the scan result one by one, or use the "Filter" feature to quickly locate the files you want to recover. After confriming the files you need, click on "Recover" to save them back to your computer.
Restore Data from Backup File to OnePlus 9R
Ways 1 Restore Data from Backup with Android Data Recovery
If you have ever backed up your phone data with the Android Data Recovery software, then you can also restore data from backup to any supported smartphone by using this software.
Step 1. Return to the primary interface of Android Data Recovery, then click on "Android Data Backup & Restore".

Step 2. Connect your phone to computer and choose a restore option, if you want to restore your data selectively, please choose the "Device Data Restore" option, if you want to restore the entire backup, please choose the "One-click Restore" option. Here we just take choosing the "Device Data Restore" option as an example.

Step 3. Choose a backup file from the list and click on "Start" to begin extract all the data that can be restored from the selected backup file.

Step 4. Select the files you need to recover, then click on "Restore to Device" to sync them to your OnePlus 9R.

Ways 2 Restore Data from Backup with OnePlus Switch
Similarly, you can also restore data from backup that created by the OnePlus Switch before, as long as you have ever backed up your phone data with the OnePlus Switch.
- Step 1. Plug your OnePlus 9R to its charger, then unlock your phone and connect it to a stable WI-FI netword.
- Step 2. Launch OnePlus Switch app on your phone, and login to the account that be used to create a backup.
- Step 3. Tap on "Backup and Restore" > "Restore Backup".
Step 4. Choose a backup file from the list to restore it to your OnePlus 9R.
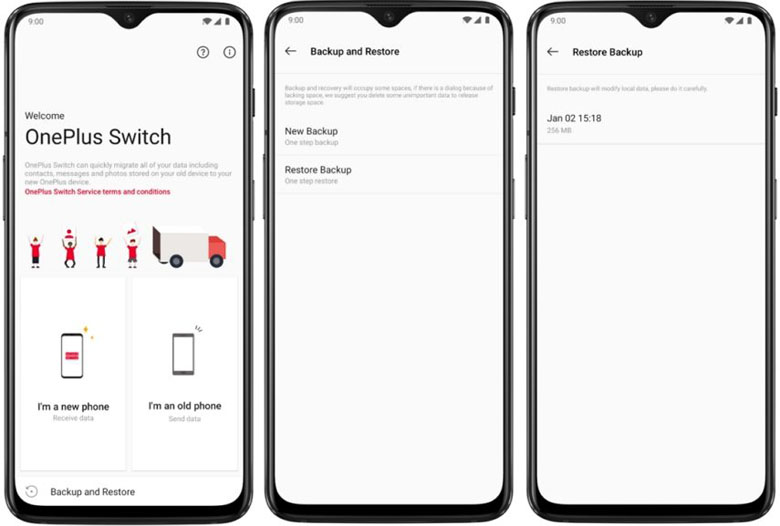
Part 3 Back Up Data for OnePlus 9R
Back Up OnePlus 9R Data to Goolge Drive
It is not difficult to see from the above tutorial that if you regularly back up your mobile phone data, then you will be in an active position when you need to transfer or restore data. For Android phone, the most direct data backup method is to upload the data to Google cloud storage. Next, we will show you how to sync your data from OnePlus 9R to Google Drive.
- Step 1. Plug your OnePlus 9R to its charger, and connect it to a stable WI-FI network.
- Step 2. Go to "Settings", then scroll down to the bottom of the page and tap on "System".
- Step 3. Tap on "Backup", then turn the toggle of the "Back up to Google Drive" option to "On".
- Step 4. Click the "Back up now" button to select the files and begin backing up your phone data.
Back Up OnePlus 9R Data with OnePlus Switch
OnePlus Switch is a data transfer and data management app officially launched by OnePlus. So, with the help of this app, you can easily back up your data from OnePlus 9R.
- Step 1: Plug your OnePlus 9R to its charger and connect your OnePlus 9R to a stable WI-FI network, then run the OnePlus Switch application on your device.
- Step 2: Tap on "Backup and Restore" > "New Backup".
- Step 3: After selecting the files you need to backup, then tap on "Backup Now" to begin backing up the selected files on your OnePlus 9R.
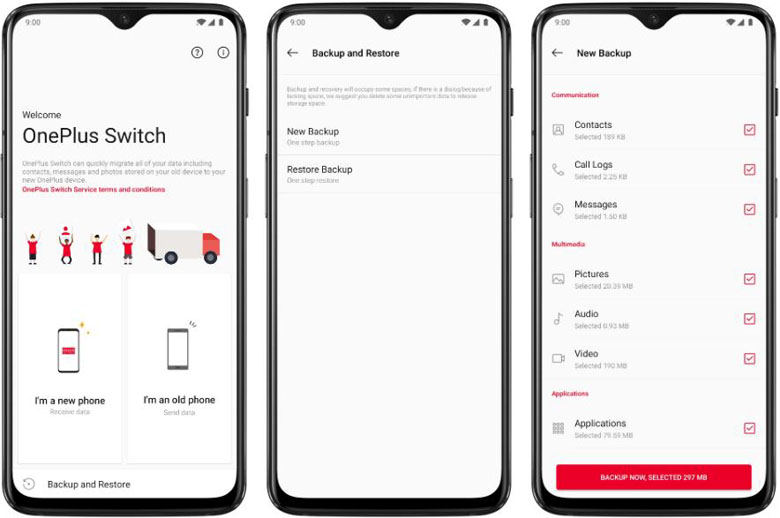
Tips: You can go to "File Manager" > "Storage" > "opbackup" > "MobileBackup" to view all the created backup file.

