Overview: Don’t know how to quickly transfer data from old iPhone/Android phones to OPPO Find N 5G? Can't retrieve data lost due to broken OPPO Find N 5G screen? Want the easiest way to back up? In this guide, you can find the best solutions of these problems.
OPPO Find N 5G uses a center-drilled micro-curved screen design. After OPPO Find N 5G is turned on, the screen size is 7.1 inches, supports 2K+120Hz high refresh rate, and also uses LTPO adaptive refresh technology. In terms of imaging, OPPO Find N 5G uses a self-developed imaging ISP chip, the rear lens is equipped with a Sony IMX766 large base sensor as the main camera, and it is equipped with an ultra-wide-angle lens and a telephoto lens, and the front is equipped with a 32-megapixel selfie lens. In terms of core configuration, OPPO Find N 5G is equipped with the Snapdragon 888 Plus chip and has an X1 super core. In terms of battery life, OPPO Find N 5G uses a large 5300mAh battery, allowing users to experience long battery life.
An excellent device will always attract many customers. While users enjoy this excellent device, they may also encounter some data problems. The problems they may encounter are as follows: How to quickly transfer data from old mobile phones to OPPO Find N 5G. After accidentally deleting important data, how to retrieve and restore these data to OPPO Find N 5G? How to recover data lost due to screen damage or other reasons. If you need a solution to these problems, just read this guide. This guide prepares for you how to efficiently complete the data transfer of OPPO Find N 5G, how to recover lost or deleted data in OPPO Find N 5G, and how to quickly backup OPPO Find N 5G data to computer.
Part 1 Transfer Data to OPPO Find N 5G
Sync Data from Android Phone to OPPO Find N 5G
For many Android users, the common data transfer methods are to directly transfer data between two devices and synchronize the data in the backup to OPPO Find N 5G. If you are still worried that online methods cannot help you efficiently complete OPPO Find N 5G data transfer, you can refer to the following methods to transfer your data.
- Method 1: Directly Transfer Data from Android to OPPO Find N 5G
- Method 2: Sync Data from Backup File to OPPO Find N 5G
- Method 3: Sync Data from Android Phone to OPPO Find N 5G with OPPO Clone Phone
Method 1: Directly Transfer Data from Android to OPPO Find N 5G
Syncing data from Android phones directly to OPPO Find N 5G is the most common data transfer method. Therefore, I have prepared a simple, safe and efficient data transmission method for you. To use this method, I recommend that you use a professional data transfer software - Mobile Transfer.
Mobile Transfer is a very good data transfer software. It can help you easily transfer data from your old phone to OPPO Find N 5G. Here are some reasons why we choose Mobile Transfer:
- Support to synchronize any data in Android to OPPO Find N 5G, including contacts, text messages, call history, photos, music, videos, apps, etc.
- Compatible with most brands of equipment on the market, including OPPO, iPhone, Huawei, Samsung, ZTE, HTC, Sony, Google, Nokia, LG, vivo, etc.
- 100% safe, only the data you select will be read. It will not reveal any of your data.
- The operation is simple, just a few simple clicks can transfer the data in the old phone to OPPO Find N 5G.
Step 1: Download and install Mobile Transfer on your computer, and run it. Then select the "Phone to Phone Transfer" mode on the software page.

Step 2: Use a USB cable to connect Android and OPPO Find N 5G to the computer.

Note: Remember to check the display of Source (Android) and Destination (OPPO Find N 5G). You can adjust the display order of Source and Destination on the page through "Flip".
Step 3: All data that can be transferred will be displayed on the page. Preview and select the data you need to transfer. After confirming that the data to be transmitted is correct, click "Start Transfer" to transfer data from Android phone to OPPO Find N 5G.

Method 2: Sync Data from Backup File to OPPO Find N 5G
This method will show you how to synchronize the data in the backup to OPPO Find N 5G. We also recommend that you use Mobile Transfer to complete this operation.
Step 1: Run Mobile Transfer on the computer. Then select the "Restore from Backup" mode on the software homepage, and then select the "MobileTrans" option.

Step 2: Use a USB cable to connect OPPO Find N 5G to the computer.

Step 3: After the software detects your device, it will list all your backup files on the page. Select the appropriate backup file from the backup list, and select the desired file type in the middle of the page. Then click "Start Transfer" to synchronize the data in the backup to OPPO Find N 5G.

Method 3: Sync Data from Android Phone to OPPO Find N 5G with OPPO Clone Phone
OPPO Clone Phone is a mobile phone transmission application developed by OPPO. Without computers, cables, networks and other equipment, Clone Phone can help you directly transfer data and files between two devices. This saves you from tedious processes and privacy leaks. It supports you to transfer all the data on your old phone to OPPO Find N 5G, including contacts, messages, call logs, photos, videos, audios, files, system application data, installed applications and their data. Since OPPO Clone Phone transfers data and files through the Wi-Fi connection of two phones, you don't need to consume any data.
Step 1: Download and install OPPO Clone Phone, and then open it on your Android phone and OPPO Find N 5G.
Step 2: Select "New Phone" and "Other Android Phone"/"OPPO" in the new phone-OPPO Find N 5G. Select "This is the old phone" in the old Android/OPPO and scan the QR Code generated by the new phone to start cloning.
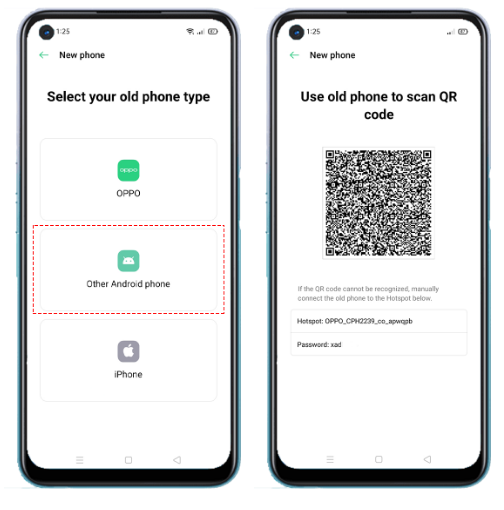
Step 3: Select the data you need to synchronize to OPPO Find N 5G in the old phone, and then press "Start Cloning" on the page to synchronize the data to the new OPPO Find N 5G.
Sync Data from iPhone to OPPO Find N 5G
If you are an iOS user before, do you know how to sync data from iPhone to OPPO Find N 5G? As we all know, the systems of iPhone and OPPO Find N 5G are different. But this does not affect the data transfer from iPhone to OPPO Find N 5G. I have prepared multiple methods for you to synchronize data from iPhone to OPPO Find N 5G.
- Method 1: Directly Sync Data from iPhone to OPPO Find N 5G
- Method 2: Sync Data from iCloud Backup File to OPPO Find N 5G
- Method 3: Sync Data from iTunes Backup File to OPPO Find N 5G
- Method 4: Sync Data from iPhone to OPPO Find N 5G with OPPO Clone Phone
Method 1: Directly Sync Data from iPhone to OPPO Find N 5G
Mobile Transfer not only supports Android to Android, but also supports iOS to Android. In this method, with the help of Mobile Transfer, I will show you how to directly transfer data from iPhone to OPPO Find N 5G.
Step 1: Run Mobile Transfer on the computer, and then select the "Phone To Phone Transfer" mode on the homepage of the software.

Step 2: Use a USB cable to connect your old iPhone and OPPO Find N 5G to the computer.

Tip: Remember to check the Source (iPhone) and Destination (OPPO Find N 5G) displays on the page. If the display order is incorrect, click "Flip" to reverse the order of the two devices.
Step 3: Select the data that needs to be transferred from iPhone to OPPO Find N 5G on the page. After selecting, click "Start Transfer" to start the data transfer process.

Method 2: Sync Data from iCloud Backup File to OPPO Find N 5G
Many iPhone users are used to backing up data to iCloud. If you need to sync to OPPO Find N 5G and store backup files in iCloud, you can choose this method to transfer the data in iCloud to OPPO Find N 5G.
Step 1: Run Mobile Transfer on the computer, and then select "Restore from Backups"> "iCloud" on the page.

Step 2: Use a USB cable to connect your OPPO Find N 5G to the computer. Then use your account password to log in to your iCloud account on the left side of the page.

Step 3: After successfully logging in to your iCloud account, all the backup data in iCloud will be displayed on the left side of the page. Select the backup you need to sync to OPPO Find N 5G, then click "Download" to to download the selected backup to your computer.

Step 4: Mobile Transfer will automatically extract all recoverable files from the downloaded backup files and display them on the page. Select the data you need to sync on the page, and then click the "Start Transfer" button to start syncing the data to OPPO Find N 5G.
Method 3: Sync Data from iTunes Backup File to OPPO Find N 5G
If the data you need to synchronize to OPPO Find N 5G has backed up in iTunes, you can synchronize the data in the iTunes backup to OPPO Find N 5G according to the operation of this method.
Step 1: Run Mobile Transfer on the computer, and then select "Restore from Backups"> "iTunes" on the page.

Step 2: Use a USB cable to connect your OPPO Find N 5G to the computer.

Step 3: After the software detects your device, it will automatically detect your iTunes backup and display all the backup files on the left side of the page. Select the backup file you need, and then click "Start Transfer" to synchronize the data in the iTunes backup to OPPO Find N 5G.
Method 4: Sync Data from iPhone to OPPO Find N 5G with OPPO Clone Phone
OPPO Clone Phone also supports you to transfer data from iPhone to OPPO Find N 5G.
Step 1: On your OPPO Find N 5G, open Clone Phone, then select "New Phone" and "iPhone".
Step 2: After enabling two Factor Authentication, log in to the iCloud account of your old iPhone, then enter the Apple ID verification code you received on your iPhone and start computing cloud data.
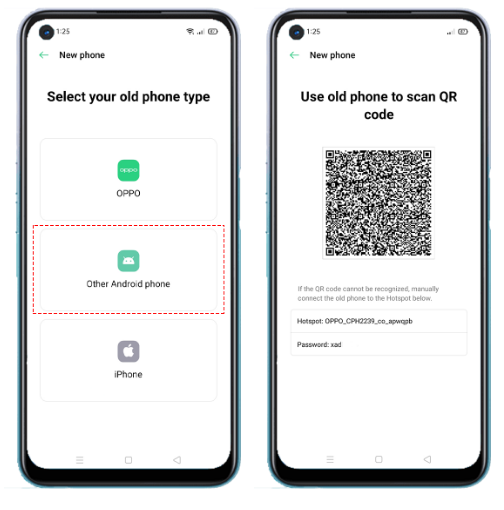
Step 3: Select the data that needs to be transferred to OPPO Find N 5G in iPhone, and then press "Start Cloning" on the page to transfer the data from iPhone to OPPO Find N 5G.
Part 2 Recover Data from OPPO Find N 5G
The phone damages the data in the device due to water? Worried about losing the data on the phone screen? Don't worry! No matter what your reason is that OPPO Find N 5G data is lost or deleted, you can use the following methods to retrieve lost or deleted data in OPPO Find N 5G.
- Restore Data from OPPO Find N 5G without Backup
- Restore Data from Backup Files to OPPO Find N 5G
- Restore Data to OPPO Find N 5G with Best Data Recovery
Restore Data from OPPO Find N 5G without Backup
Without backup files, you can easily restore lost or deleted data in OPPO Find N 5G. This method will show you how to restore data without backup files to OPPO Find N 5G with the help of OPPO Data Recovery.
OPPO Data Recovery is a data recovery software for OPPO phones. In some cases, files may be lost due to accidental deletion, device failure, external damage, operating system or rooting error, password lock, system crash or virus, black screen. No matter what reason you have caused OPPO Find N 5G data loss or deletion, you can retrieve and restore the data you need through OPPO Data Recovery. OPPO Data Recovery not only supports you to directly restore data that has not been backed up from OPPO Find N 5G, but also helps you restore the data in the backup to OPPO Find N 5G. The data it recovers is very comprehensive, including deleted SMS, contacts, call logs, lost photos, music, videos, WhatsApp files and documents. What's more, OPPO Data Recovery can be compatible with more than 7000 models of devices on the market, including OPPO, Huawei, Samsung, HTC, LG, Lenovo, Sony, Sharp, Meizu, Oneplus, etc.
Step 1: Download OPPO Data Recovery
Click the link below to download OPPO Data Recovery on your computer, and follow the prompts to complete the installation and launch it.

Step 2: Choose a recovery mode
After successfully entering the homepage of OPPO Data Recovery, select "Android Data Recovery" mode. Use USB to connect your device-OPPO Find N 5G to the computer.
Step 3: Enable USB debugging on the device
- Find Settings on the OPPO Find N 5G.
- Find Build Number and tap it for 7 times continuously.
- Go back to Settings and click Developer Options.
- Check USB Debugging Mode.

Step 4: Scan the data type
When the software successfully detects your device, you can see all file types on the page. Select the file type you need to recover, and then click "Next" to scan.

Tip: If you can't find the data you want, click "Deep Scan" button on the right bottom corner to get more lost data.
Step 5: Preview and recover data
After the scan is completed, all scanned data specific items will appear on the page. You can preview and select the data that needs to be restored to OPPO Find N 5G on the page. After selecting, click "Recover" to perform data recovery.

Restore Data from Backup Files to OPPO Find N 5G
Step 1: Run OPPO Data Recovery on the computer, and then select the "Android Data Backup & Restore" mode on the main page.

Step 2: Use USB to connect OPPO Find N 5G to the computer. After the software detects your device, select the "Device Data Restore" or "One-click Restore" mode on the page.

Step 3: All your backup data will be displayed on the software page. Select the backup file you need to restore, and then click the "Start" button to extract the data in the backup.

Step 4: Successfully extracted data will be displayed on the page. Preview and select the data you need to recover, and then click "Recover" to recover the data from the backup to OPPO Find N 5G.

Restore Data to OPPO Find N 5G with Best Data Recovery
Best Data Recovery, can retrieve all the lost data in your device and restore it to your device. With its help, you can fully recover all the data you need, including image, document, audio, video, email and more. What's more, the operation of recovering data is very simple.
Step 1: Download and install Best Data Recovery on your computer, and run it.
Step 2: Use a USB cable to connect OPPO Find N 5G to the computer.

Step 2: On the page, select the type of data you need to recover, such as images, audio, video, document, etc., and then click "Scan" to scan the data you selected.
Step 3: After scanning, you can view all recoverable data. On the left side of the page is to select the data type, and in the middle of the page, select the specific data item of that type. Select the data you need and click "Recover" to restore it to OPPO Find N 5G.

Part 3 Back Up OPPO Find N 5G Data
Backup files are very important to us. Synchronizing the data in the backup to the new device can help us make better use of the new device. What's more, when our data is lost, we can restore the data in the backup to the device. However, many methods of backing up data on the network require a long time, which greatly reduces the efficiency of our backup data. Therefore, I have prepared two efficient and convenient methods for you to back up the data in OPPO Find N 5G to your computer.
- Back Up OPPO Find N 5G Data with Mobile Transfer
- Back Up OPPO Find N 5G Data with Android Data Backup & Restore
Back Up OPPO Find N 5G Data with Mobile Transfer
Mobile Transfer not only supports you to transfer data, but also supports you to back up data to your computer. This method will show you how to use Mobile Transfer to back up device data to your computer.
Step 1: Enable Mobile Transfer on the computer. Then select "Back Up You Phone" on the homepage of the software.

Step 2: Use a USB cable to connect OPPO Find N 5G to the computer. Then the software will automatically detect your device. When the software detects your OPPO Find N 5G, it will list all the data that can be backed up on the page.

Step 3: Select the data to be backed up on the page, and then click "Start Transfer" to back up the data in OPPO Find N 5G to the computer.
Back Up OPPO Find N 5G Data with Android Data Backup & Restore
OPPO Data Recovery supports you to back up OPPO Find N 5G data to your computer. Choose this method, you can choose to back up files according to your needs or back up all files to your computer with one click.
Step 1: Enable OPPO Data Recovery on the computer. Then select "Android Data Backup & Restore" on the homepage of the software.

Step 2: Use a USB cable to connect OPPO Find N 5G to the computer.
Step 3: Select "Device Data Backup" or "One-click Backup" option on the page.

Tip: "Device Data Backup" mode allows you to select the files you need for backup. While the "One-click Backup" mode allows you to back up all the data in OPPO Find N 5G with one click.
Step 4: On the page you can view all the data that can be backed up. Select the file you want to back up and confirm the path where the backup file is saved. After selecting, click "Start" to backup OPPO Find N 5G data to the computer.


