Overview: If you are still feeling helpless about how to transfer data from old phones to new Redmi K40 series phones and how to recover lost data from Redmi K40 series phones, please read this article carefully. Here are detailed solutions.
The Redmi K40 series uses the most expensive Samsung E4 vertical screen, and the whole series adopts the design scheme of digging screen. Redmi K40 will be equipped with MediaTek Dimensity series high-end chips, while Redmi K40 Pro will be equipped with Snapdragon 888 processor. The Redmi K40 series will adopt a rear four-camera solution, in which the main camera is 108 million pixels. The Redmi K40 series is expected to become the flagship phone with the highest cost performance this year.
With the further development of smart phone research and development technology, and users' yearning for high-quality smart products, the Redmi K40 series is undoubtedly a very good choice. Although frequent cell phone replacement is not a new topic, there are still many users who do not have the knowledge of data migration and data recovery. we believe you must also be interested in how to quickly transfer data from your old phone to Redmi K40 series, and how to effectively recover deleted and lost data from Redmi K40 and Redmi K40 Pro. Please don't worry, next we will list several commonly used methods and introduce them in detail for you.
Part 1 Redmi K40(Pro) Data Transfer
- Method 1 Restore Backup to Redmi K40(Pro) from Mi Cloud
- Method 2 Restore Backup to Redmi K40(Pro) from Google Drive
- Mehtod 3 Transfer Data from Android Device to Redmi K40/K40 Pro (Recommended)
- Mehtod 4 Transfer Data from iPhone/iPad to Redmi K40/K40 Pro (Recommended)
Part 2 Redmi K40(Pro) Data Recovery
- Method 1 Recover Data from Redmi K40(Pro) without Backup (Recommended)
- Method 2 Restore Data from Extracted Backup to Redmi K40(Pro)
- Mehtod 3 Retrieve Deleted and Lost Data from Redmi K40(Pro)
- Mehtod 4 Restore Data from Previous Phone to Redmi K40(Pro)
Part 3 Back Up Redmi K40(Pro) Data
- Method 1 Back Up Data from Redmi K40(Pro) to Mi Cloud
- Method 2 Back Up Redmi K40(Pro) Data with Mobile Transfer
- Method 3 Back Up Redmi K40(Pro) Data with Android Data Backup & Restore
Part 1 Redmi K40(Pro) Data Transfer
Method 1 Restore Backup to Redmi K40(Pro) from Mi Cloud
Xiaomi gives 5GB of free storage space on Mi Cloud for every Mi account to backup the pictures, videos, text messages, contacts, call logs and more from anywhere. So, if you are an old Xiaomi or Redmi user, and you've ever backed up your phone data to Mi Cloud, then you can easily restore these backups to your Redmi K40 or Redmi K40 Pro.
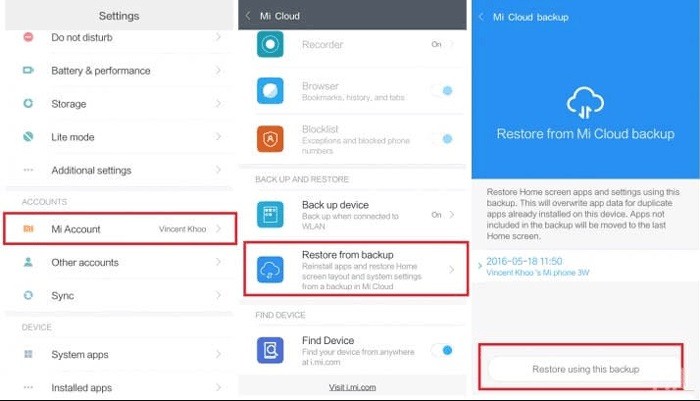
- Step 1: Unlock your Redmi K40 or Redmi K40 Pro, then connect it to a stable WI-FI network.
- Step 2: Go to "Settings" > "Mi Account" and login to your Mi Account if you haven't logged in yet.
- Step 3: After that, tap on "Restore from backup".
- Step 4: Select the latest backed up file and click on "Restore" to restore it to your Redmi K40 or Redmi K40 Pro.
Method 2 Restore Backup to Redmi K40(Pro) from Google Drive
As the same, if you've ever backed your data from old phone to Google Drive, then you can restore data from backups to your Redmi K40 or Redmi K40 Pro with ease.
- Step 1: Unlock your Redmi K40 or Redmi K40 Pro, then connect it to a stable WI-FI network.
- Step 2: Go to "Settings", then scroll down to find and tap on "Other accounts".
- Step 3: Tap on "Google" to login to your Google account that was used to backed up your phone data.
- Step 4: Choose the file types that you want to restore, and tap on "More".
- Step 5: Tap on "Sync now" to restore the selected contents to your Redmi K40 or Redmi K40 Pro.
Mehtod 3 Transfer Data from Android Device to Redmi K40/K40 Pro
To use the below Method 3 and Method 4 to transfer data from any Android and iOS devices to your Redmi K40/K40 Pro, you need the help of Mobile Transfer software.
Mobile Transfer software is an excellent data management software, which is well-known worldwide for its excellent data transfer capability and strong compatibility. With help of this software, you can easily transfer all data including contacts, calendar, music, text messages, photos, videos, audio, call logs, Apps, App data and more from any Android and iOS devices to your Redmi K40/K40 Pro in a click. Before using this software, please click the below buttons to download a corresponding version of Mobile Transfer to your computer, then follow the prompts to install it.
Without Backup But With Device:
Step 1: Run Mobile Transfer, then choose the "Phone to Phone Transfer" mode and tap on "Start".

Step 2: Connect both of your old Android device and Redmi K40/K40 Pro to computer by using their USB cables. Please use the "Flip" button to determine the position of the source and target phones displayed on the interface.

Step 3: Once your phones are detected and displayed on the right place, all the transferable file types will be listed in the middle panel of the interface. Just choose the items you need, and tap on "Start Transfer" to sync them to your Redmi K40/K40 Pro.

Tips: Checking the "Clear data before copy" option can help wiping all data on your Redmi K40/K40 Pro before the data transfer process.
Without Device But With Backup(s):
Step 1: Run Mobile Transfer, then click on "Restore from Backups" and choose "Mobiletrans" or "Kies".

Tips: No matter what brands of smartphone you were used before changing the Redmi K40/K40 Pro, as long as you have ever backed up your phone data with the Mobile Transfer, then you can choose "Mobiletrans" here. If your old phone is Samsung, and you've ever backed up your Samsung with Samsung Kies, then you can also choose "Kies".
Step 2: Choose a backup file from the list and connect your Redmi K40/K40 Pro to computer via a USB cable, the program will extract all the restoreable files from the selected backup and detects your device soon.

Step 3: Wait for your device is recognized, select the file types that you wish to restore, then tap on "Start Transfer" to execute the transfer process.
Mehtod 4 Transfer Data from iPhone/iPad to Redmi K40/K40 Pro
Mobile Transfer software can help transferring data between different phones that running different operating system. So, you can easily transfer all data from any iPhone and iPad to Redmi K40/K40 Pro by following the below steps.
Without Backup But With Device:
Step 1: Run Mobile Transfer > Choose "Phone to Phone Transfer" mode > Press "Start".

Step 2: Connect both of your iPhone/iPad and Redmi K40/K40 Pro to computer via their USB cable, and make sure that the iPhone/iPad as the source deviec is displayed on the left panel of the interface.

Step 3: Wait for your devices to be successfully detected, select the transferable file types of your iPhone/iPad, then tap on "Start Transfer" to transfer the selected contents to your Redmi K40/K40 Pro.

Tips: As the same, you can use the "Clear data before copy" option to permanently erase your data on the Redmi K40/K40 Pro before transfer.
With An iTunes Backup File:
Step 1: Run Mobile Transfer > Click on "Restore from Backups" > Choose "iTunes".

Step 2: Choose a backup file from the list and use a USB cable to connect your Redmi K40/K40 Pro to computer.

Step 3: Select the file types that you want to restore from the backup file, then clcik on "Start Transfer" to restore them to your Redmi K40/K40 Pro.
With An iCloud Backup File:
Step 1: Run Mobile Transfer > Click on "Restore from Backups" > Choose "iCloud".

Step 2: Enter your Apple ID and password to login to your iCloud account and use a USB cable to connect your Redmi K40/K40 Pro to computer.

Step 3: Select a backup file from the list as you like to download it to your computer. If done, the program will automatically extract it and list all the restoreable files to you.

Step 4: Select the file types that you want to restore from the backup file, then clcik on "Start Transfer" to restore them to your Redmi K40/K40 Pro.

Part 2 Redmi K40(Pro) Data Recovery
Data loss may occur at any time during the use of your Redmi K40/K40 Pro. No matter what data you lost, no matter what reason your data was lost, you just want to know what effective and simple methods can help restore the lost data, right? I believe that the next methods will relieve you.
Method 1 Recover Data from Redmi K40/K40 Pro without Backup
Is it possible to restore deleted and lost data from Redmi K40/K40 Pro without backup? What is the best way? Here we strongly recommend you to use the Redmi Data Recovery software.
Redmi Data Recovery can directly restore almost all data including contacts, text messages, WhatsApp chats, WhatsApp attachments, call history, audio, photos, videos, documents and more from any Redmi smartphone, no matter the data lost due to OS update/rooting, device stuck or not responding, accidental deletion, device locked, forgotten password, ROM flashing, and so on.
Step 1: Download, install and launch the Redmi Data Recovery on your computer, then click on "Android Data Recovery" on the homepage.

Step 2: Take out the USB cable to connect your Redmi K40/K40 Pro to computer, and follow the prompts to make sure your device can be recognized by the software. Of course, you can click "Device connected, but can't be recognized? Get more help." to get more methods for establishing a successful connection.

Then please follow the steps that display on the interface to open USB debugging mode and click "OK" button.
Step 3: Wait for the software skip to the next interface, you are allowed to select the file types that you wish to get back, then click on the "Next" button to begin the standard scanning mode.

Tips: During the scanning process, you need to follow the prompts to install a rooting tool and agree to relevant authorization as needed, so that the program can quick scanning your device for the lost contents.
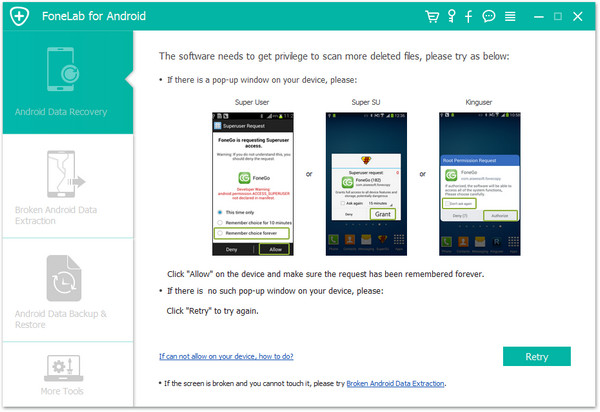
Step 4: Wait for the scan to complete, you will be prompted that the Standard Scan has been finished. Please press "OK" and preview all the scan result. Then select the data you want to recover, and tap on "Recover" button to restore them back to your Redmi K40/K40 Pro.

Tips: The deeper hidden data may not be found in the Standard Scan mode. At this time, you need to click Deep Scan to rescan your device to discover more data.
Method 2 Restore Data from Extracted Backup to Redmi K40/K40 Pro
Redmi Data Recovery can not only recover data, but also back up and restore your phone data. So, if you have ever backed up your Redmi K40/K40 Pro with this software, or have a backup file that supported by Redmi Data Recovery, then you can easily restore data from these backups to your Redmi K40/K40 Pro through the Redmi Data Recovery software. Now, please follow the below steps to have a try.
Step 1: Run the software, and click on "Android Data Backup & Restore".

Step 2: Connect your Redmi K40/K40 Pro to computer with its USB cable, and follow the prompts to establish a connection.
Step 3: Wait for your device is detected, choose a recovery mode of "Device Data Restore" or "One-click Restore".

Step 4: Choose a backup file from the list, and tap on "Start" to restore data from the selected backup file to your device.

Tips: If you choose the "Device Data Restore" mode, after clicking "Start" button, the program will extract all the data can be restored from the selected backup file, and list to you, please select the files you need, then click on "Restore to Device" or "Restore to PC" to save them back.

Mehtod 3 Retrieve Deleted and Lost Data from Redmi K40/K40 Pro
Here we will introduct another data recovery software that can help restoring deleted and lost data on your Redmi K40/K40 Pro without backup, that is the Best Data Recovery.
Best Data Recovery can directly recover deleted and lost data including photos, videos, audio, email, documents and more from mobile phone, computer, hard drive, flash drive, memory card, digital camera, and so forth.
Step 1: Firstly, please download the corresponding version of Best Data Recovery and install it to your computer, then run it.
Step 2: After entering the main interface, you should choose the data type(s) you want to recover, and the disk drive of your phone, including the internal memory and SD card. Then tap on "Scan" to begin scanning your Redmi K40/K40 Pro for the lost contents.

Step 3: Wait for the Quick Scan to complete, The program will list all scan results according to different categories, you can use "Filter" feature to quickly locate the files you want to recover. Then select the files you need and click on "Recover" to get them back to your computer.

Note: If you can not find the missing data you want to recover, please don't worry, you can press the "Deep Scan" button to rescan your device, after that, the program will list more scan results.
Mehtod 4 Restore Data from Previous Phone to Redmi K40/K40 Pro
If you don’t have any backup files, or using third-party data recovery software cannot help you find the lost data, it means that your lost data has been overwritten by the new data. We are also deeply sorry for this. If the mobile phone you used before is still around, and it still has the data you need, then you can transfer these data to your Redmi K40/K40 Pro through the Mobile Transfer software or the Mi Mover app.
We have already introduced the use of Mobile Transfer software in Mehtod 3 and Mehtod 4 of Part 1 above. Next, we will introduce the use of Mi Mover application.
Step 1. Download, install and run the Mi Mover app on both of your old phone and the Redmi K40/K40 Pro.
Tips: This application is pre-installed in the operating system of Redmi K40/K40 Pro, you only need to find it in your phone and open it. You can go to Settings > Additional Settings > Mi Mover.
Step 2. Tap on "I'm a receiver" on the Mi Mover app of your Redmi K40/K40 Pro to create a QR code.
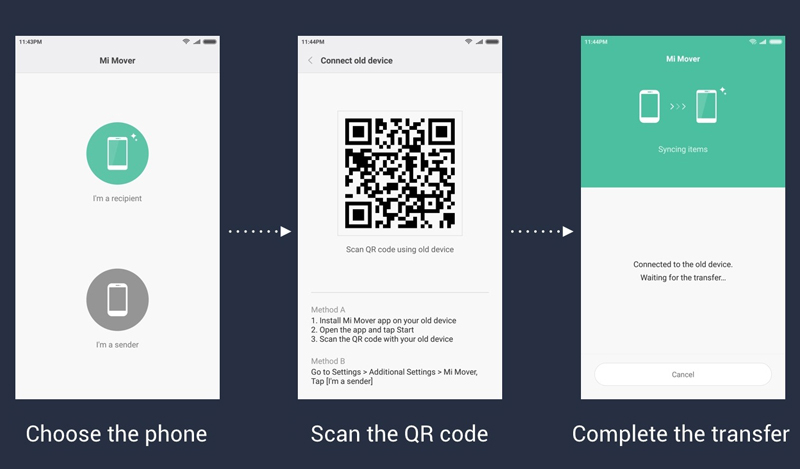
Step 3. Tap on "I'm a sender" on the Mi Mover app of your old phone, and use this app to scan the QR code that display on the Redmi K40/K40 Pro to establish the connection between your devices.
Step 4. After successful connected, select the apps and other information that you would like to move to the Redmi K40/K40 Pro. When ready, tap on "Send" to complete the data migration.
Part 3 Back Up Redmi K40(Pro) Data
Take precautions, whether you are thinking about data transfer or data recovery in the future, it is very necessary to back up your phone data regularly. Next, several commonly used data backup methods will be introduced.
Method 1 Back Up Data from Redmi K40/K40 Pro to Mi Cloud
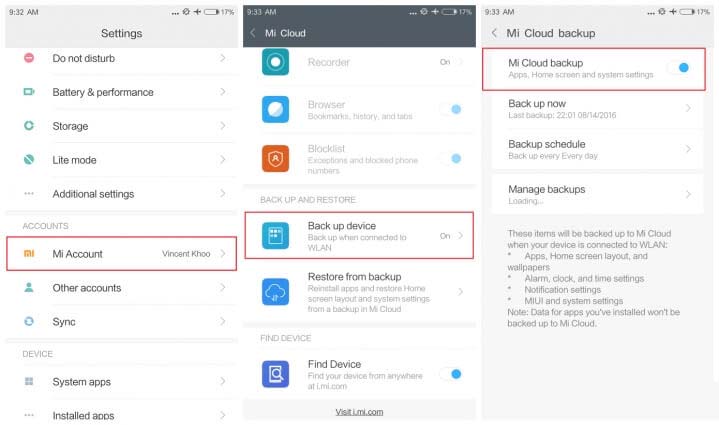
- Step 1: Unlock your Redmi K40/K40 Pro and connect it to a stable WI-FI network.
- Step 2: On your phone, go to Settings > Mi Account and login to your Mi Account.
- Step 3: Tap on Back up device > Mi Cloud backup.
- Step 4: Now, you can tap on "Back up now" to begin backing up your Redmi K40/K40 Pro, and tap on "Backup schedule" to set up the time for backup.
Method 2 Back Up Redmi K40/K40 Pro Data with Mobile Transfer
Step 1: Run Mobile Transfer and click on "Back Up Your Phone".

Step 2: Connect your Redmi K40/K40 Pro to computer with a USB cable.

Step 3: Choose the file types you need and tap on "Start Transfer" to sync them to your computer.
Method 3 Back Up Redmi K40/K40 Pro Data with Android Data Backup & Restore
Step 1: Run Redmi Data Recovery and click on "Android Data Backup & Restore".

Step 2: Connect your Redmi K40/K40 Pro to computer with a USB cable, and choose a backup mode of "Device Data Backup" or "One-click Backup".

Step 3: Choose the files you need and press "Start" to sync them to your computer.


