Overview: Do you want to efficiently transfer & restore data? In this article, you can get several efficient and concise ways to transfer data from any Android smartphone/tablet, as well as iPhone/iPad, to Redmi K50/K50 Pro/K50 Pro+/K50 Gaming, and to restore deleted and lost data on Redmi K50/K50 Pro/K50 Pro+/K50 Gaming.
The Xiaomi Redmi K50 Gaming measures 162×76.8×8.45mm and weighs 210 grams. In terms of screen, the Redmi K50 Gaming can be equipped with a 6.67-inch OLED QHD+ display, which can provide a high refresh rate. For photography, it has a 16-megapixel camera, the rear camera is a combination of 64-megapixel + 13-megapixel + 2-megapixel. In terms of core configuration, the Redmi K50 Gaming is equipped with Snapdragon 8 Gen 1, equipped with a 4,700mAh battery and supports 120W fast charging.
In addition, the Redmi K50 series will be officially released this month, with three models: Redmi K50 Pro, Redmi K50 Pro+ and Redmi K50. Among them, the two flagship phones, Redmi K50 Pro and Redmi K50 Pro+, have attracted the most attention. Their differences mainly lie in chip and charging. Redmi K50 Pro will launch MediaTek Dimensity 8100 flagship processor, which supports 67W wired fast charging. The Redmi K50 Pro+ will be equipped with MediaTek Dimensity 9000 flagship processor and support 120W wired fast charging.
After a brief introduction to the configuration of Redmi K50/K50 Pro/K50 Gaming, I will introduce you how to efficiently and concisely transfer data from Android/iPhone to Redmi K50/K50 Pro/K50 Gaming, and how to recover lost or deleted data in Redmi K50/K50 Pro/K50 Pro+/K50 Gaming. Whether you have experience in transferring & restoring data or not, the following methods can help you solve the problem of transferring & restoring data on Redmi K50/K50 Pro/K50 Pro+/K50 Gaming.
- Transfer Data from Android/iPhone to Redmi K50/K50 Pro/K50 Gaming
- Transfer WhatsApp/Wechat/Kik/Line/Viber Messages to Redmi K50/K50 Pro/K50 Gaming
- Restore Data from Backup to Redmi K50/K50 Pro/K50 Gaming
- Directly Restore Data to Redmi K50/K50 Pro/K50 Gaming without Backup
- Restore Data from Backup to Redmi K50/K50 Pro/K50 Gaming
Part 1 Transfer All Data from Android/iPhone to Redmi K50/K50 Pro/K50 Gaming Data
I believe that after you get the Redmi K50 Gaming, you will definitely need to transfer data. In order to help you quickly complete the data transfer of Redmi K50 Gaming, I have prepared a perfect transfer method for you in this part to transfer data from Android/iPhone to Redmi K50 Gaming. Mobile Transfer is your best tool in this method.
Mobile Transfer is a powerful data transfer software. It provides users with an excellent data transfer experience. Whether you know data transfer or not, Mobile Transfer can help you transfer data safely and efficiently. It supports the transfer of data types is very comprehensive. It can transfer almost all data in Android/iPhone, including contacts, photos, videos, audios, text messages, WhatsApp Messages, WeChat Messages and more. What's more, it transmits data very fast. It is worth mentioning that the operation of Mobile Transfer transferring data is very simple. You only need a few simple clicks to transfer data to Redmi K50 Gaming.
Step 1: Download and Install Mobile Transfer
Click the button to download and install Mobile Transfer on your computer. Then double click on the Mobile Transfer icon to run it.
Step 2: Select Transfer Mode
Click on "Phone Transfer" option from dashboard. Then select the "Phone to Phone" mode on the page.

Step 3: Connect the device to the computer
Connect Android/iPhone and Redmi K50 Gaming to the computer using a USB cable. Remember to view the display of the page Source and Destination. If the Source and Destination are displayed incorrectly on the page, clicking the "Flip" button allows you to adjust their positions.

Step 4: Select and Transfer Data
Select the data you need to transfer to Redmi K50 Gaming in the middle of the page. After selecting, click "Start" to start the data transfer process.

Part 2 Transfer WhatsApp/Wechat/Kik/Line/Viber Messages to Redmi K50/K50 Pro/K50 Gaming
Obviously, you won't just be satisfied with transmitting your personal data, because Apps data is equally important. Mobile Transfer enable to sync all your WhatsApp/Wechat/Kik/Line/Viber messages to Redmi K50/K50 Pro/K50 Pro+/K50 Gaming with a click.
Step 1: Run Mobile Transfer and click on "WhatsApp Transfer" in the menu bar at the top of the page.

Step 2: Skip to the next screen, there are four option to be chosed. If you want to transfer your WhatApp messages, you can choose "WhatsApp Transfer", "WhatsApp Business Transfer" or "GBWhatsApp Transfer". Otherwise, you can tap on "Other Apps Transfer" and choose a corresponding option to transfer your Wechat/Kik/Line/Viber messages.
Note: In additon to Viber, other option allows you directly to transfer messages from phone to phone. If you want to transfer the Viber messages, you need to backup it on your old phone, then restore the backup to your new Redmi K50/K50 Pro/K50 Pro+/K50 Gaming.

Step 3: Connect both of your old and new phones to your computer, and make them recognized by the program. In addition, you should pay attention to distinguish the display position of source and destination phones on the page.
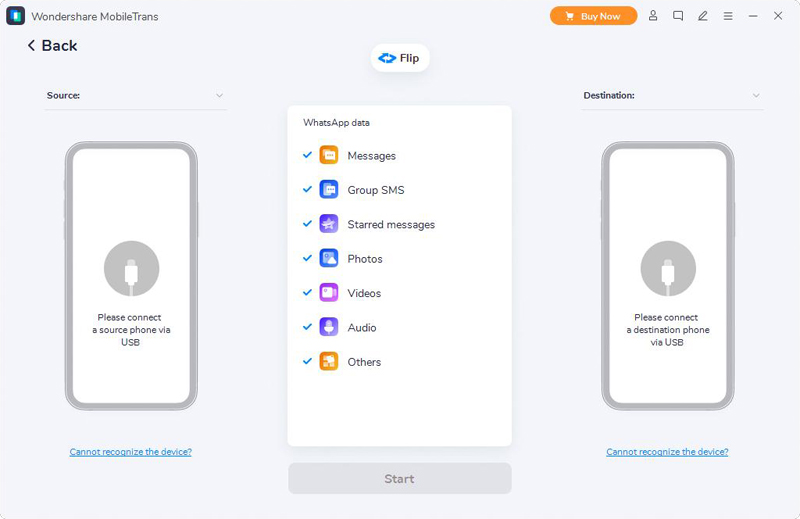
Step 4: After choosing the file types that you wish to transfer, then click on "Start" to begin transmitting them to your Redmi K50/K50 Pro/K50 Pro+/K50 Gaming.

Part 3 Restore Data from Backup to Redmi K50/K50 Pro/K50 Gaming
Mobile Transfer also supports you to restore backup data from your computer to Redmi K50/K50 Pro/K50 Pro+/K50 Gaming. If the data you need to transfer has a backup file on your computer, you can use this method to directly transfer the data from the backup to the Redmi K50/K50 Pro/K50 Pro+/K50 Gaming.
Step 1: Launch Mobile Transfer on your computer and select "Backup & Restore" on the top of the page.

Step 2: Connect the Redmi K50/K50 Pro/K50 Pro+/K50 Gaming to the computer with a USB cable. Then on the new page select "Phone Backup & Restore" > "Restore".

Step 3: Select and click the backup data you need to restore in the backup list on the page. Then select Mobile Transfer backup file on the left side of the page and select the backup file you need to restore. Finally, click "Start" to restore the selected data from the backup to the Redmi K50/K50 Pro/K50 Pro+/K50 Gaming.

Part 4 Directly Restore Data to Redmi K50/K50 Pro/K50 Gaming without Backup
In case of accidental loss or deletion of data without backup, what method should you use to restore these data to Redmi K50/K50 Pro/K50 Pro+/K50 Gaming? This part introduces you how to use the safest and most efficient method to retrieve lost or deleted data to Redmi K50/K50 Pro/K50 Pro+/K50 Gaming without backup.
- Redmi Data Recovery is one of the best data recovery software. It is a data recovery software with many advantages.
- High security: it will only scan the data you choose, and will not steal or reveal any of your data.
- Fast recovery speed: It will recover lost data to Redmi K50/K50 Pro/K50 Pro+/K50 Gaming at the fastest speed.
- Excellent compatibility: It is compatible with more than 7000 models of devices, including Redmi K50/K50 Pro/K50 Pro+/K50 Gaming.
- Rich types of software to support recovery: It can recover almost all data types in the device, such as contacts, WhatsApp files, photos, videos, audios, etc..
Step 1: Download and run the software
Download and install Redmi Data Recovery on your computer, run it. Then select "Android Data Recovery" mode on the main page of the software.

Step 2: Enable USB debugging on the device
Connect the Redmi K50/K50 Pro/K50 Pro+/K50 Gaming to the computer using USB. Then enable USB debugging on the phone by doing the following: find Settings on the Redmi K50 Gaming > find Build Number and tap it for 7 times continuously > go back to Settings and click Developer Options > check USB Debugging Mode.

Step 3: Scan your phone data
Select the file types you need to restore to Redmi K50/K50 Pro/K50 Pro+/K50 Gaming on the page and click "Next" to scan.

Step 4: Preview and recover the selected data
After the scan is complete, all recoverable data will appear on the page. Preview and select the data that needs to be recovered into Redmi K50 Pro/K50 Pro+/K50 Gaming. Then click "Recover" to restore the selected data to Redmi K50/K50 Pro/K50 Pro+/K50 Gaming.

Part 5 Restore Data from Backup to Redmi K50/K50 Pro/K50 Pro+/K50 Gaming
Restoring the data from the backup to the device is an easy way. However, make sure that the data you need to restore has a backup file before using this method. This part will introduce you how to quickly restore data from backup to Redmi K50/K50 Pro/K50 Pro+/K50 Gaming in detail.
Step 1: Run Redmi Data Recovery on your computer and select "Android Data Backup & Restore" mode on the main page.

Step 2: Connect your Redmi K50/K50 Pro/K50 Pro+/K50 Gaming to the computer using USB.
Step 3: Select one of the "Device Data Restore" or "One-click Restore" modes on the page.

Step 4: Select the backup file you need in the backup list on the page, and then click the "Start" button to extract the data from the backup.

Step 5: The page will display all recoverable data. Preview and select the data you need to restore to the Redmi K50/K50 Pro/K50 Pro+/K50 Gaming, then click "Recover" to restore the selected data from the backup to your phone.


