Overview: Summary: This article will show you how to transfer data from your old Android/Samsung/iPhone to Samsung Galaxy Z Flip 5 5G, and how to recover the lost and deleted data on Samsung Galaxy Z Flip 5

Recently, Samsung released a new generation of folding screen mobile phones-Samsung Galaxy Z Flip 5. This time, Samsung Galaxy Z Flip 5's upgrade to the external screen is extremely eye-catching. In addition to the appearance and value more in line with the aesthetic standards of young friends, the Samsung Galaxy Z Flip 5 has also achieved many upgrades in terms of image shooting. The shooting method is more personalized and diverse, and the overall experience is more convenient and faster.
Through a series of upgrades, Samsung Galaxy Z Flip 5, this exquisite and compact folding screen phone, has an impressive appearance, and brings many surprises in functions and experiences such as image shooting. There is no doubt that it will become the first choice for users to replace their mobile phones. If you are also a user of Samsung Galaxy Z Flip 5, please continue to look down. Because here will introduce the solution about Galaxy Z Flip 5 in terms of data transmission and recovery.
- Part 1 Sync Data from Android/Samsung to Galaxy Z Flip 5
- Part 2 Sync Data from iPhone to Galaxy Z Flip 5
- Part 3 Restore Data from Kies Backup to Galaxy Z Flip 5
- Part 4 Recover Files from Galaxy Z Flip 5 without Backup
- Part 5 Restore Data from Backup to Galaxy Z Flip 5
- Part 6 Retrieve Data to Galaxy Z Flip 5 with Best Data Recovery
- Part 7 Backup Data from Samsung Galaxy Z Flip 5
Generally speaking, after we buy a new mobile phone, we usually transfer data from the old mobile phone to the new mobile phone in order to better use the new mobile phone. But it seems that many users don't know how to use the convenient method to transfer data from old phones to Galaxy Z Flip 5. For this reason, this article will introduce the method of data transmission on Galaxy Z Flip 5 in detail in the first three parts. The first part will introduce you to three different operation methods of transferring data from Android/Samsung to Galaxy Z Flip 5. If your old phone is an iPhone, then please read the second part. If your old phone is Samsung, please turn to the third part.
Mobile Transfer is the best way to help Galaxy Z Flip 5 complete data transfer. The reasons for this are as follows: First of all, it has a strong compatibility, easily transfer data from old phones to new phones between Android, Symbian, BlackBerry, WinPhone and iPhone devices. Secondly, it supports different types of networks: such as AT&T, Verizon, Sprint, T-Mobile or the others. In addition, it can transfer any data with one click, including contacts, text messages, call logs, photos, music, videos, applications, etc. Last but not least, the security performance of the software is also very satisfactory. It only scans your device, and will not leak any of your data in the process of using it to transfer data.
Part 1 Sync Data from Android/Samsung to Galaxy Z Flip 5
Directly Transfer Data from Phone to Phone
Step 1: First download, install and run Mobile Transfer on your computer. Then click on the "Phone To Phone Transfer" button on the main interface, and then tap on "Start".

Step 2: Now, please use the USB cable to connect your old Android/Samsung phone and Galaxy Z Flip 5 to the computer. After the connection is successful, the old Android/Samsung phone will be the displayed on the left side of the main interface, and Galaxy Z Flip 5 will be displayed on the right side.

Note: If the order is not correct, in order to ensure that the next steps can be carried out, you need to click the "Flip" button to swap the positions of the two phones.
Step 3: Next, the data type list will appear on the main interface. Please select the data you need to transfer, and click "Start Transfer" to transfer the data to your Galaxy Z Flip 5. At this time, you can see the progress bar of the transfer on the main interface.

Note: If you want to delete the existing data of Galaxy Z Flip 5 before transferring, you can select the "Clear data before copy" button. Please do not interrupt the connection between the phone and the computer during the transfer. Please be patient, the transmission speed depends on the amount of data.
Restore Data from MobileTrans/Kies Backup
Step 1: Run the Mobile Transfer software, then click on the "Restore from Backups" mode, and select "Mobile Trans" or "Kies" among all the items.

Note: The reason for choosing "MobileTrans" is because you have used this Mobile Transfer software to back up the data in your old phone. If you have ever backed up your old Samsung phone with Samsung Kies, then you can choose "Kies" option here.
Step 2: Please select a backup file according to your needs, and then use a USB cable to connect Galaxy Z Flip 5 to the computer.

Step 3: After the computer detects your device, select the file type as needed, and then click "Start Transfer" to sync to your Galaxy Z Flip 5. At this time, the transfer progress bar will appear on the interface, please wait patiently.

Restore from Samsung Cloud
If your old phone is also a Samsung phone, you can use Samsung Cloud to back up pictures, videos, music, documents, etc. After backing up everything to Samsung Cloud, restoring the data is easy. You can use the "Restore" function to transfer it to a new device or another device.
Note: The available settings may vary depending on the carrier and software version. Samsung Cloud is not available on Verizon phones or tablets, and Samsung Cloud may not be supported in some countries/regions.
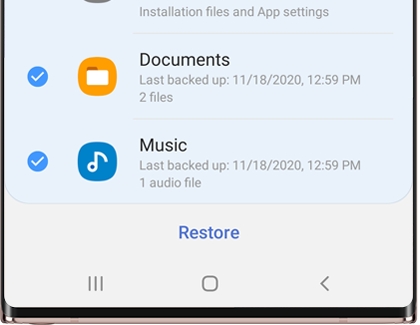
Step 1: Open the "Settings" of Galaxy Z Flip 5, click "Accounts and Backup", and then click "Backup and Restore".
Step 2: Click "Restore Data", select the corresponding data, and then select the content to be restored.
Step 3: Now click Restore. Follow the instructions on the screen to download the backup data.
Note: You cannot use this method on your computer.
Part 2 Sync Data from iPhone to Galaxy Z Flip 5
In this part, we also need the help of Mobile Transfer.
Directly Transfer Data Between Your Phones
Step 1: After launching the Mobile Transfer on your computer. Select the "Phone To Phone Transfer" mode, and then click "Start".

Step 2: Now, please use the USB cables to connect your old iPhone and Galaxy Z Flip 5 to the computer. After the connection is successful, the iPhone will be displayed on the left of the main interface, and the Galaxy Z Flip 5 will be displayed on the right.

Note: If the order is wrong, you need to click the "Flip" button to swap the positions of the two phones.
Step 3: Next, please select the data you need to transfer in the data type list, and click "Start Transfer" after the preview is confirmed to transfer the data to your Galaxy Z Flip 5. At this time, you can see the progress bar of the transfer on the main interface.

Note: If you want to delete the existing data of Galaxy Z Flip 5 before transferring, you can select the "Clear data before copy" button. Please do not interrupt the connection between the phone and the computer during the transfer. Please be patient, the transmission speed depends on the amount of data.
Restore Data from iTunes Backup
Step 1: Return to the homepage of Mobile Transfer, then tap on "Restore from Backups" mode and then select "iTunes" option.

Step 2: Connect Galaxy Z Flip 5 to your computer via its USB cable.
Step 3: All backup files will be displayed on the left panel, please select one of the backup files. The software will extract all transferable files from the selected backup file and display them to you, and then ask you to select the file type you need to transfer.

Step 4: After the computer detects your device, click "Start Transfer" to synchronize to your Galaxy Z Flip 5. At this time, the transfer progress bar will appear on the main interface.
Restore Data from iCloud Backup
Step 1: Run Mobile Transfer on the computer, then click "Restore from Backups" on the page, and finally select its "iCloud" option.

Step 2: Now, log in to your iCloud account, and then connect Galaxy Z Flip 5 to the computer.

Step 3: Check an iCloud backup file as needed, and then click "Download" to download it to the computer.

Step 4: After the download is complete, select the file type you want to transfer, and then click "Start Transfer" to click to sync it to Galaxy Z Flip 5. You need to be patient, the speed of transmission depends on the amount of data.

Part 3 Restore Data from Kies Backup to Galaxy Z Flip 5
Samsung Kies can sync data from your Samsung smartphone or tablet to your computer. Restoring these backup data will become easier. If you have backed up your old Samsung phone's data by using Samsung Kies, then you can use this method.
Step 1: Open Samsung Kies, in the "Backup/Restore" tab, scroll all the way to the bottom, and click the "Restore" option.

Note: When you receive a warning message about closing the running application, click "Continue".
Step 2: Select the backup file to be restored, and then click "Next".

Step 3: Select the data to be restored and make sure to restore the backup to the device. If you are sure you want to restore the data, click "Next". If you do not want to restore these data, click "Cancel".

Step 4: After the restoration is complete, you will see a confirmation dialog box, and now the device will restart.
The above is the specific method about how to quickly transfer your old mobile phone data to your new mobile phone. In the next Part 4-6, we will tell you how to recover the lost and deleted files on your Galaxy Z Flip 5, no matter with or without backup.
Part 4 Recover Files from Galaxy Z Flip 5 without Backup
If the data you want to recover is not backed up, or if the phone fails and the phone cannot be used normally, at this time, I think using Android Data Recovery is the best way. If you want to know the reason, please read on.
Android Data Recovery can recover Android lost files in 98% of cases, including accidental deletion, cracked screen, black screen, water damage, Android device damage, SD card formatting, factory reset, software update or new ROM refresh during operating system Damage etc. Even if your device is unusable or unable to enter the system, you can recover your data from a damaged or black screen Android device. Secondly, it has high compatibility and is compatible with all Android phones on the market, such as Samsung, Huawei, Google, Xiaomi, OPPO, vivo, HTC, LG, Sony, Motorola, Meizu and other brands. Moreover, one-click retrieve lost or deleted contacts, text messages, photos, WhatsApp messages and attachments, audio files, videos, documents, etc., and restore them.
Step 1: First download, install and run the program on your computer. After entering the program, select the "Android Data Recovery" mode on the main interface. Then use a USB cable to connect Galaxy Z Flip 5 to your computer. Immediately afterwards, the connection progress bar appeared on the main interface.

Step 2: After fully entering the program, it will automatically detect your Android version. You need to turn on USB debugging according to the steps provided by the program, and then click "OK".

Step 3: Now, please check the type of data you need to recover in the list of recoverable data, and click "Next" after confirming. Then the program will scan your phone.

Note: In this process, in order to obtain the relevant access rights of the mobile phone, the program will ask for your authorization, please agree with them, and install relevant plug-ins to find the data you want better and faster.
Step 4: After the scan is successful, select the type of data to be recovered and confirm, and then click "Recover". All data that needs to be recovered will be saved on your computer. Please be patient, the length of time required for recovery is directly proportional to the amount of recovered data.

Tip: If you can't find the data you need in all the scanning results, please click the Deep Scan button to rescan your mobile phone to find more scanning results.
Part 5 Restore Data from Backup to Galaxy Z Flip3 5G
I believe many users have already used the backup function of this data recovery software. If you have used it to back up your mobile phone data, please continue to use it to restore the backup files to your Galaxy Z Flip 5, you can restore the data as follows.
Step 1: Run the program on your computer, and then click "Android Data Backup & Restore".

Step 2: Use a USB cable to connect Galaxy Z Flip 5 to the computer.
Step 3: Now, please select "Device Data Restore" or "One-click Restore" option on the page.

Note: If you are not restoring all the data, we recommend that you select the "Device Data Restore" mode here, because it will take less time and take up less phone memory.
Step 4: Now, please select the backup you need from the backup list, and then click on "Start" to extract data from the backup file you selected.

You can preview all the scanning results after the data extraction is completed. Select the files as you need and click on "Restore to Device" to recover them to your Galaxy Z Flip 5.

Part 6 Retrieve Data to Galaxy Z Flip 5 with Best Data Recovery
Best Data Recovery is a professional and reliable data recovery software. You can recover deleted/lost files, such as photos, documents, emails, voice memos, audio, video, etc., from a wider range of devices, that is, computers, hard drives, flash drives, memory cards, digital cameras, etc. Please download and install this software on your computer, and then follow the steps below to try it out.
Step 1: Run the software, and then use USB to connect Galaxy Z Flip 5 to the computer.
Step 2: Select the file type to be scanned, and then select the disk name of the phone in the main interface, and then click "Scan" to start scanning the lost data in the phone.

Step 3: Wait for the scan to complete, all the data found will be listed, if you can't find the files you need, you can click "Deep Scan" to scan more files. After selecting the desired file, click "Recover" to save it back to your computer.

In fact, if we have the habit of backing up data, whether it is changing mobile phones or losing data, it will become very easy to get these data. Then the last part will introduce you three methods to backup Galaxy Z Flip 5 data. Mobile Transfer, Android Data Recovery, and Samsung Cloud all have data backup functions. Their specific steps are as follows.
Part 7 Backup Data from Samsung Galaxy Z Flip3 5G
Back Up Galaxy Z Flip3 5G Data with Mobile Transfer
Step 1: Run Mobile Transfer on the computer and select "Back Up Your Phone" mode in the main interface.

Step 2: Use a USB cable to connect Galaxy Z Flip 5 to the computer.

Step 3: Tick the required data, and then click "Start Transfer" to export the data from Galaxy Z Flip 5 to the computer.

Back Up Galaxy Z Flip 5 Data with Android Data Backup & Restore
Step 1: Run Android Data Recovery software, and then select "Android Data Backup & Restore" in the main interface.

Step 2: Connect the Galaxy Z Flip 5 to the computer via a USB cable.
Step 3: After successfully connecting the Galaxy Z Flip3 5G, you can choose the "Device Data Backup" or "One-click Backup" option to backup files.

Step 4: Please select the files as you need, and click on the "Start" button to start exporting data from Galaxy Z Flip 5 to computer.
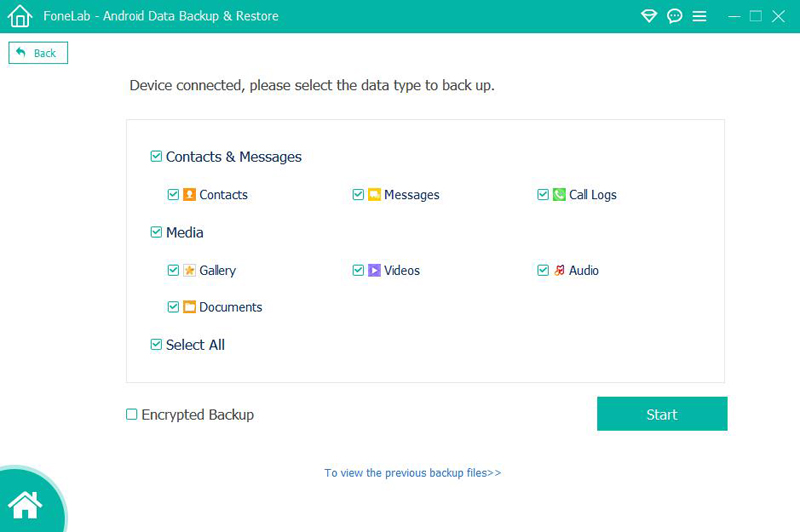
Back Up Galaxy Z Flip 5 Data to Samsung Cloud
Samsung Cloud is one of the most simple way to backup your Samsung Galaxy Z Flip 5. Before using this method, please ensure that you have logged in to your Samsung cloud on your device. The specific operation is as follows.
Step 1: In "Settings", click your "Name", and then click "Back up data".
Note: When backing up data for the first time, you may need to click "No backups".
Step 2: Click "Back up data" again.
Step 3: Select the data you want to back up, and then click "Back up".
Step 4: After synchronization is complete, click "Done".

