Overview: : At present, Samsung has launched a number of excellent folding screen mobile phones, such as Samsung Galaxy Fold, Samsung Galaxy Z Fold2 and Samsung Galaxy Z FLIP. After you buy this excellent folding screen phone, I believe you will need such an article to solve the problem of data transmission and data recovery related to Samsung. Therefore, this article will give you a detailed introduction on how to quickly complete data transfer and data recovery on Samsung Galaxy Fold/Z Fold2/Z FLIP.
First of all, I will give you a brief introduction to Samsung Galaxy Fold, Galaxy Z Fold2 and Galaxy Z FLIP these three smartphones.
Samsung Galaxy Fold uses a 7.3-inch foldable Dynamic AMOLED display with a screen ratio of 4.2:3. In the folded state, the screen size of the Galaxy Fold is 4.6 inches, and the screen ratio is 21:9. In the core configuration, Galaxy Fold is equipped with a 7nm process SoC Snapdragon 855 or Exynos 9820, built-in 12GB RAM + 512GB ROM (UFS 3.0). Thanks to its powerful performance, Galaxy Fold supports up to 3 apps to be opened at the same time. In terms of taking pictures, the Galaxy Fold is equipped with a total of 6 cameras, of which 3 rear cameras (main camera + telephoto + wide angle), the main camera is 12 million pixels, supports optical image stabilization and dual-pixel autofocus. After the phone is unfolded, There are two cameras inside, a 10-megapixel selfie lens and an 8-megapixel depth-of-field camera, which can take selfies with blur effects. In terms of battery, Galaxy Fold is equipped with a 4380mAh battery. The large battery capacity is enough to meet your electricity needs.
Samsung Galaxy Z Flip uses a 6.7-inch dynamic AMOLED screen. This screen has clear colors, sharp picture quality, and can effectively filter blue light. In terms of color matching, Samsung Galaxy Z Flip has three colors to choose from: Pandora Purple, Cyber ??Black, and Sahara Gold. Galaxy Z Flip is Samsung's first design with a clamshell folding screen, with a unique size dual screen. After unfolding the phone, the Galaxy Z Flip will become a 6.7-inch digging screen phone. The back of the fuselage will also be equipped with an external screen, which can be used to display incoming calls, time, power and notifications, and you can also slide to answer calls with one touch. In the core configuration, Galaxy Z Flip is equipped with Qualcomm Snapdragon 855 Plus processor, equipped with 8GB + 256GB storage combination, using UFS 3.0 storage specifications. In terms of battery life, the Galaxy Z Flip has a built-in 3300mAh battery. The machine also placed a dual-camera module on the upper left side of the back, with a specification of 12 million pixel main camera + 12 million pixel ultra-wide-angle lens.
The external screen size of Samsung Galaxy Z Fold2 is 6.2 inches. Galaxy Z Fold2 5G external screen uses 2260*816 resolution Super AMOLED screen. This screen can support 120Hz refresh rate and super high resolution. After the Galaxy Z Fold2 is unfolded, it becomes a mobile phone with a 7.6-inch large screen. In terms of processor, Galaxy Z Fold2 is equipped with Qualcomm Snapdragon 865+ flagship processor. In terms of taking pictures, the Galaxy Z Fold2 has a total of five cameras, namely the three-camera module on the back, the front 10-megapixel camera in the folded state (outer screen), and the front 10-megapixel camera in the unfolded state (inner screen). In other words, the rear three cameras are shared cameras in the two states, and the Selfie is taken by the two front cameras inside and outside. It is worth mentioning that when shooting in the unfolded state, the Samsung Galaxy Z Fold2 5G is very intimate with a dual shutter button. In terms of battery life, Galaxy Z Fold2 uses a 4500mAh battery capacity and supports 25W fast charging.
There is no doubt that Samsung's folding screen phones are very good. Excellent equipment will always win the favor of customers. I believe you will also be attracted by the excellent Samsung Galaxy Fold/Z Fold2/Z FLIP and bought it. But when we get a new phone, we will always need to solve some small problems. For example, how to quickly transfer the data from the old device to the new Galaxy Fold/Z Fold2/Z FLIP, how to quickly retrieve the lost or deleted data in the device, and how to back up the important data in our device. In order to help you solve these problems quickly, this article combines the three parts of data transmission, data recovery and data backup. I hope you can find what you need in this article!
Part 1 Transfer Data to Samsung Galaxy Fold/Z Fold2/Z FLIP
- Sync Data from Samsung Cloud to Samsung Galaxy Fold/Z Fold2/Z FLIP
- Sync Data from Samsung/Android/iPhone to Samsung Galaxy Fold/Z Fold2/Z FLIP
- Sync Data from Backup to Samsung Galaxy Fold/Z Fold2/Z FLIP
- Sync Data to Samsung Galaxy Fold/Z Fold2/Z FLIP with Smart Switch
Part 2 Recover Data on Samsung Galaxy Fold/Z Fold2/Z FLIP
- Recover Data from Samsung Galaxy Fold/Z Fold2/Z FLIP without Backup
- Restore Data from Backup to Samsung Galaxy Fold/Z Fold2/Z FLIP
- Retrieve Data on Samsung Galaxy Fold/Z Fold2/Z FLIP with Best Data Recovery
- Restore Data from Samsung Kies Backup to Samsung Galaxy Fold/Z Fold2/Z FLIP
Part 3 Backup Data to Samsung Galaxy Fold/Z Fold2/Z FLIP
- Backup Samsung Galaxy Fold/Z Fold2/Z FLIP to Samsung Cloud
- Backup Samsung Galaxy Fold/Z Fold2/Z FLIP with Mobile Transfer
- Backup Samsung Galaxy Fold/Z Fold2/Z FLIP with Android Data Backup & Restore
Part 1 Transfer Data to Samsung Galaxy Fold/Z Fold2/Z FLIP
When you get a new Samsung phone, in order to better use the new device, I think you will definitely want to transfer the data from the old device to the new Samsung. I don't know if you know the most efficient transfer method in the world. In this article, I will introduce three methods to help you quickly transfer the data from the old iPhone/Samsung/Android device to the new Samsung Galaxy Fold/Z Fold2/Z FLIP. You can choose the following three methods according to your needs.
Sync Data from Samsung Cloud to Samsung Galaxy Fold/Z Fold2/Z FLIP
If you are an old Samsung user, and your phone data is backed up to Samsung Cloud, you can use this method to complete data transfer. This method will show you how to quickly synchronize the backup data from Samsung Cloud to Samsung Galaxy Fold/Z Fold2/Z FLIP.
- Step 1: Unlock your Samsung Galaxy Fold/Z Fold2/Z FLIP, and connect it to a stable Wi-Fi network.
- Step 2: Enter Settings in your device (Galaxy Fold/Z Fold2/Z FLIP), tap “Accounts and backup” > “Backup and restore” > "Restore data".
- Step 3: Select the device you need, and select the data you need to restore to Galaxy Fold/Z Fold2/Z FLIP. After selecting, click "Restore" to restore the required data to the device.
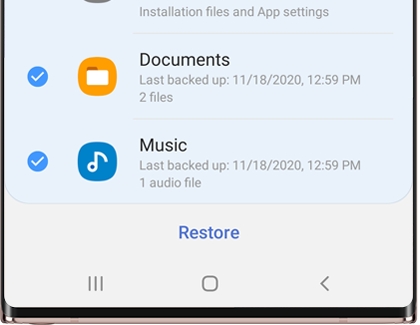
Sync Data from Samsung/Android/iPhone to Samsung Galaxy Fold/Z Fold2/Z FLIP
This method will directly help you synchronize the data from Samsung/Android/iPhone device to Samsung Galaxy Fold/Z Fold2/Z FLIP. To use this method, you need the help of Mobile Transfer.
Mobile Transfer is an efficient and convenient data transfer software. With its help, you can quickly transfer data from your old device-Samsung/Android/iPhone to Samsung Galaxy Fold/Z Fold2/Z FLIP with just a few simple clicks. As a professional data transfer software, Mobile Transfer can transfer a lot of data, including contacts, photos, videos, audios, text messages, call logs, Apps, App data, etc. Not only that, Mobile Transfer also has super compatibility. It is compatible with more than 7000 models of devices, such as Samsung, Huawei, Honor, Xiaomi, Redmi, ZTE, Google, OPPO, vivo, Meizu, OnePlus, Lenovo and so on. It is worth mentioning that Mobile Transfer has a trial version. You can decide whether to purchase Mobile Transfer after experiencing the trial version.
Step 1: Download and install the appropriate version of Mobile Transfer on your computer and launch it. Then select the "Phone to Phone Transfer" mode on the Mobile Transfer page.

Step 2: Use a USB cable to connect Samsung/Android/iPhone and Samsung Galaxy Fold/Z Fold2/Z FLIP to the computer. Then check the display of "Source" and "Destination" on the page.

Tips: If the order of source and destination on the page is reversed, please click "Flip" to swap the positions of the two devices.
Step 3: Now you can view all the data that can be synced to Samsung Galaxy Fold/Z Fold2/Z FLIP from Samsung/Android/iPhone on the page. According to your needs, select the file type on the page. After selecting, click "Start Transfer" to complete the data transfer.

Tips: If you need to empty your Samsung Galaxy Fold/Z Fold2/Z FLIP before the transfer, tick off the "Clear data before copy" bar under the destination phone picture.
Sync Data from Backup to Samsung Galaxy Fold/Z Fold2/Z FLIP
With the help of Mobile Transfer, this method will quickly synchronize data from backup to Samsung Galaxy Fold/Z Fold2/Z FLIP for you. Therefore, the premise of choosing this method is that you need to store backup data in Mobile Transfer.
Step 1: Run Mobile Transfer on the computer, and then select "Restore from Backups" > "MobileTrans" on the homepage of the software.

Tips: Since the Mobile Transfer can back up and restore your phone data, so, if you have ever backed up your phone data with this software, then the backup file will save as the MobileTrans types, choosing "MobileTrans" type is choosing the backup file that created by Mobile Transfer. Besides, Mobile Transfer also supports other backup file types like iTunes, iCloud, Kies, OneDrive and so on, if you have these backup files, you can also choose it. If you choose the iCloud or OneDrive type, you need to sign in to corresponding account on the page.
Step 2: Connect Samsung Galaxy Fold/Z Fold2/Z FLIP to the computer using a USB cable. Then wait for Mobile Transfer to detect your device. After successfully detecting your device, you can proceed to the next step.

Step 3: Now, you can view all the backup files on the Mobile Transfer page. After selecting the appropriate backup file, select the required data in the middle of the page. After selecting, click "Start Transfer" to transfer the data from the backup to Samsung Galaxy Fold/Z Fold2/Z FLIP.

Sync Data to Samsung Galaxy Fold/Z Fold2/Z FLIP with Smart Switch
Sync Data from Old Android/Samsung Device:
- Step 1. Download, install and run the Samsung Smart Switch on both of your old phone and the Samsung Galaxy Fold/Z Fold2/Z FLIP, then plug them into their chargers.
- Step 2. Select "Receive data" > "Wireless" on the Smart Switch of your Samsung Galaxy Fold/Z Fold2/Z FLIP, and select the type of your old phone.
- Step 3. Select "Send data" > "Wireless" on the Smart Switch of your old phone, then tap on "Allow" to establish the connection between your old and new phones.
- Step 4. Select the contents as you need on your Samsung Galaxy Fold/Z Fold2/Z FLIP, then tap on "Transfer" to begin the transfer process. If done, click on "Done".
Sync Data from iCloud Account:
- Step 1. Run the Smart Switch on your Samsung Galaxy Fold/Z Fold2/Z FLIP, then tap on "Receive data" > "Wireless" and select "iPhone/iPad".
- Step 2. Enter your Apple ID and password to sign in to the corresponding iCloud account as you need. If necessary, please enter the verification code that have been sent to your corresponding iPhone/iPad, and press "OK".
- Step 3. Select the files you want to transfer, then tap on "Import", and tap on "Import" again to sync the selected files to your Samsung Galaxy Fold/Z Fold2/Z FLIP.
Part 2 Recover Data on Samsung Galaxy Fold/Z Fold2/Z FLIP
As we all know, no matter how good the equipment is, there may be problems in the process of our use. These problems may be caused by data loss for some reason. When your data is lost, I don’t know if you will feel worried. If you are still worried about how to safely retrieve the lost or deleted data in the Galaxy Fold/Z Fold2/Z FLIP, then look down! This section will introduce three methods to help you retrieve the lost or deleted data in Galaxy Fold/Z Fold2/Z FLIP and restore it to your device.
Recover Data from Samsung Galaxy Fold/Z Fold2/Z FLIP without Backup
If your lost data is not backed up, then this method will be very suitable for you. Because this method can help you recover lost or deleted data on Samsung Galaxy Fold/Z Fold2/Z FLIP without a backup. To use this method, you need the help of Samsung Data Recovery.
Samsung Data Recovery is a very powerful data recovery software. With its help, many users around the world have successfully recovered the important data they need. And this software is deeply loved by users. Samsung Data Recovery is loved by users for many reasons: First, no matter what reason your data was lost, Samsung Data Recovery can quickly help you restore it to your device. Second, the types of data that Samsung Data Recovery can recover are very rich, such as contacts, call history, photos, videos, audios, text messages, documents, WhatsApp messages, etc. Third, the compatibility of Samsung Data Recovery is very good. It is compatible with more than 7000 models of Android devices, of course including your Samsung Galaxy Fold/Z Fold2/Z FLIP. So you don't have to worry about compatibility issues and incomplete data recovery. Fourth, Samsung Data Recovery is a very safe software. Use it to restore the data in the device, it will never reveal any of your data. It is worth mentioning that there is also a trial version of this software. You can decide whether to buy it after experiencing Samsung Data Recovery.
Step 1: According to the computer system, select the appropriate Samsung Data Recovery to download to your PC. Then follow its prompts to complete the installation and start it.
Step 2: After successfully entering the homepage of the software, select "Android Data Recovery" mode.

Step 3: Use a USB cable to connect your Samsung Galaxy Fold/Z Fold2/Z FLIP to the computer. Then follow the prompt to enable USB debugging on your device.
- Find Settings on the device.
- Find Build Number and tap it for 7 times continuously.
- Go back to Settings and click Developer Options.
- Check USB Debugging Mode.
Tips: If you don’t know how to enable USB debugging on your device, Samsung Data Recovery will provide you with the corresponding steps according to your device model and system.

Step 4: You can see all file types on the page. Select the file type you need to recover, and then click "Next" to begin scanning your phone for the lost contents. If you get more data you want, click "Deep Scan" button on the right bottom corner to scan your phone under the deep scan mode.

Step 5: After the scan is completed, all scanned data specific items will appear on the page. You can preview and select the data to be restored to Samsung Galaxy Fold/Z Fold2/Z FLIP on the page. After selecting, click "Recover" to perform data recovery.

Restore Data from Backup to Samsung Galaxy Fold/Z Fold2/Z FLIP
If you have a backup file of the data you need to recover, you can also use Samsung Data Recovery to recover the lost or deleted data to your Galaxy Fold/Z Fold2/Z FLIP. Also, to use this method, you need the help of Samsung Data Recovery.
Step 1: Run Samsung Data Recovery on the computer, and then select "Android Data Backup & Restore" mode on the page.

Step 2: Use a USB cable to connect Samsung Galaxy Fold/Z Fold2/Z FLIP to the computer.
Step 3: Select "Device Data Restore" or "One-click Restore" mode on the page.

Step 4: The software will display all your backup files on the page. Select the backup file you need to restore on the page, and then tap "Start" to restore the data from the backup file to Samsung Galaxy Fold/Z Fold2/Z FLIP.

Tips: If you choose the "Device Data Restore" option, you are allowed to restore data from the selected backup file selectively.

Retrieve Data on Samsung Galaxy Fold/Z Fold2/Z FLIP with Best Data Recovery
Best Data Recovery is a data recovery software that is trusted by users. It is suitable for data recovery in all simple situations, for example, it can help users to recover deleted images, documents, audios, videos, emails, etc. Not only that, with its help, users will be able to retrieve important deleted data from Samsung Galaxy Fold/Z Fold2/Z FLIP as quickly as possible.
Step 1: Download and install Best Data Recovery on your PC, and run it.

Step 2: Use a USB cable to connect your device-Samsung Galaxy Fold/Z Fold2/Z FLIP to the PC.
Step 3: Select the file type you need to recover on the page, and choose the disk name of your device, then click on "Scan" to scan.

Step 4: After completing the scan, you can preview all recoverable data on the page. Select the data you need to recover, and then click "Recover" to recover the data to your computer.
Tips: If you can not find the data you need after scanning, you can click on "Deep Scan" to try it again.
Restore Data from Samsung Kies Backup to Samsung Galaxy Fold/Z Fold2/Z FLIP
Step 1. Run Samsung Kies on your computer, and use a USB cable to connect your Samsung Galaxy Fold/Z Fold2/Z FLIP to your computer.

Step 2. Wait for your device to detect, tap the "Back up/Restore" option in the menu bar on the right side of the page. Then scroll down to find and click the "Restore" button.

Step 3. Choose a Kies backup from the list and press "Next".

Step 4. Select the file types and settings as you need, and click on "Next" to begin restoring the selected data to your Samsung Galaxy Fold/Z Fold2/Z FLIP. If done, press "Complete".
Part 3 Backup Data to Samsung Galaxy Fold/Z Fold2/Z FLIP
From past experience, we know that backup is very important to us. Regularly backing up data can help us solve problems in data transmission and data backup at a certain time. But from the survey, many users do not like to back up data because the backup operation is cumbersome and takes a long time. So below I will introduce you three efficient and convenient methods to help you to back up the data from Samsung Galaxy Fold/Z Fold2/Z FLIP.
Backup Samsung Galaxy Fold/Z Fold2/Z FLIP to Samsung Cloud
If you are used to backing up data to Samsung Cloud, then you can choose this method. Before using this method, please make sure that the data you want to back up is not lost. Now, you can back up your phone data to Samsung Cloud according to the following steps:
Step 1: Connect your device to a stable Wi-Fi network.
Step 2: Open Setting, press your "name", and then press "Back up data". When you are backing up data for the first time, you need to press "No backups".
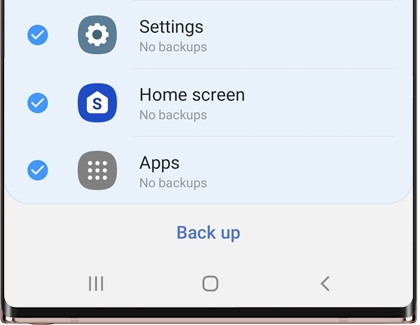
Step 3: Press "Back up data" again, and then select the data you need to back up on the page. After choosing. Press "Back up" to start backing up your data from Samsung Galaxy Fold/Z Fold2/Z FLIP to Samsung Cloud. After finishing the data backup, press "Done" to exit the backup.
Backup Samsung Galaxy Fold/Z Fold2/Z FLIP with Mobile Transfer
Mobile Transfer can not only help you complete the data transfer, but also help you back up the data in your device. By choosing this method, you will be able to quickly back up data to "MobileTrans" file.
Step 1: Select "Back Up Your Phone" mode on the homepage of Mobile Transfer.

Step 2: Use a USB cable to connect Samsung Galaxy Fold/Z Fold2/Z FLIP to the computer.

Step 3: On the page you can view all available backup data. Select the data you need to back up, and then click "Start Transfer" to back up the data to your computer.

Backup Samsung Galaxy Fold/Z Fold2/Z FLIP with Android Data Backup & Restore
With the help of Samsung Data Recovery, this method will show you how to safely backup important data in Galaxy Fold/Z Fold2/Z FLIP. Choose this method, when your data is accidentally lost, you can quickly restore the data in the backup to Galaxy Fold/Z Fold2/Z FLIP.
Step 1: Run Samsung Data Recovery, and then select "Android Data Backup & Restore" mode on the main page.

Step 2: Use a USB cable to connect your Samsung Galaxy Fold/Z Fold2/Z FLIP to the computer.
Step 3: Select "Device Data Backup" or "One-click Backup" option on the page.

Step 4: Now, you can select the data you need to back up on the page. After selecting, you can change the save path of your backup file. Finally, click "Start" to back up your data to your computer.


