Overview: This article is about data transmission and recovery problems of the Samsung Galaxy Z Fold3, and we will introduce you to several efficient and reliable solutions.
Samsung Galaxy Z Fold3 is a folding screen smart phone equipped with Snapdragon 888 processor. Its inner screen is 7.7 inches with a ratio of 4.3:2; the outer screen is 5.4 inches with a ratio of 25:9 and a resolution of 2260X816. On the screen, Samsung Z Fold 3 has also been upgraded again, using a new ultra-thin glass to strengthen the protection of the screen, so that it can better support the stylus. The other is the use of a 120Hz screen that supports LTPO technology, which can better ensure the battery life of the phone, while also reducing the thickness of the folding. Samsung Z Fold3's external screen camera is 12 million pixels, the internal screen camera is 16 million pixels, and the rear camera is 12 million + 12 million + 16 million three shots.
Samsung Galaxy Z Fold3 follows the advantages of the Samsung Galaxy Z Fold series, and continues to improve the previous deficiencies. As can be seen from the above, Samsung Galaxy Z Fold3 is now a very good phone. I believe that most users who like to use folding machines should choose Samsung Galaxy Z Fold3. The following content will answer your questions about data transfer and recovery when you use Samsung Galaxy Z Fold3. The following content will be divided into three parts to answer your questions.
Part 1 Transfer Data to Samsung Galaxy Z Fold3
- Restore Data from Samsung Cloud to Samsung Galaxy Z Fold3
- Restore Data from Samsung Kies to Samsung Galaxy Z Fold3
- Sync Data from Android/Samsung to Samsung Galaxy Z Fold3
- Sync Data from iPhone/iPad to Samsung Galaxy Z Fold3
Part 2 Recover Data from Samsung Galaxy Z Fold3
- Recover Data from Samsung Galaxy Z Fold3 without Backup
- Restore Data from Backup File to Samsung Galaxy Z Fold3
Part 3 Back Up Data on Samsung Galaxy Z Fold3
- Back Up Samsung Galaxy Z Fold3 to Samsung Cloud
- Back Up Samsung Galaxy Z Fold3 with Mobile Transfer
- Back Up Samsung Galaxy Z Fold3 with Android Data Backup & Restore
The first part will answer you how to transfer data from your old phone to Samsung Galaxy Z Fold3. This part will introduce you to four different methods. When you encounter different problems, you can choose the method that suits you best.
Part 1 Transfer Data to Samsung Galaxy Z Fold3
Restore Data from Samsung Cloud to Samsung Galaxy Z Fold3
When you back up and restore content using the storage options on your Galaxy device, you will be able to download the files again. You can use Samsung Cloud to back up pictures, videos, music, documents, etc. After backing up everything to Samsung Cloud, restoring the data is easy. You can use the "Restore" function to transfer it to a new device or another device.
Note: The available settings may vary depending on the carrier and software version. Samsung Cloud is not available on Verizon phones or tablets, and Samsung Cloud may not be supported in some countries/regions.
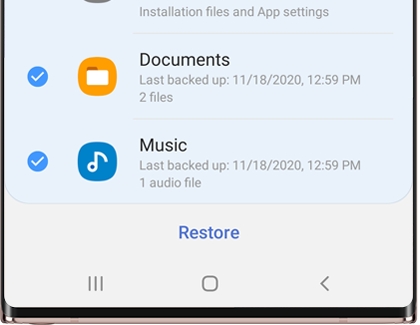
Step 1: Plug your Samsung Galaxy Z Fold3 to its charger, then unlock it and connect it to a stable WI-FI network.
Step 2: Go to "Settings" on your Samsung Galaxy Z Fold3, click on "Accounts and Backup", and then click "Backup and Restore".
Step 3: Click on "Restore data", select the desired device, and then select the content to be restored. Next, click on "Restore". If necessary, follow the instructions on the screen to download the backup data.
Restore Data from Samsung Kies to Samsung Galaxy Z Fold3
Samsung Kies can sync data from your Samsung smartphone or tablet to your computer. If you have used it to back up your phone data, restoring these backup data to any supported Samsung Galaxy devices will become easier.
Step 1: Launch Samsung Kies on your computer, after connecting your device to computer, tap on the "Backup/Restore" option on the main menu, scroll all the way to the bottom, and click the "Restore" option.

Note: When you receive a warning message about closing the running application, click "Continue".
Step 2: Select the backup file to be restored, and then click "Next".

Step 3: Select the data to be restored and make sure to restore the backup to the device. If you are sure you want to restore the data, click "Next". If you do not want to restore these data, click "Cancel".

Step 4: After the restoration is complete, you will see a confirmation dialog box, and now the device will restart.
If you need to transfer a large amount of data, this article will recommend a third-party software to help you easily and efficiently complete the steps of transferring data. It is the Mobile Transfer.
Mobile Transfer, which is also called "Phone-to-Phone Transfer", is now widely used because it is very safe and reliable. There are definitely many reasons why it has been so widely used. The summary is as follows: First, it can not only transfer data between two phones, but also back up data and transfer the data in the backup to Samsung Galaxy Z Fold3. Second, Mobile Transfer can transfer almost all types of data in a mobile phone, such as contacts, text messages, photos, videos, audios, music, call logs, applications, app data, calendar, etc. Third, its compatibility is very good, not only can transfer between various Android devices, but also between any two iOS devices, but also between any two Android and iOS devices. When your old phone is Android or Samsung, you can use this software to transfer directly. If you have used the software for data backup before, the transfer will become very simple.
Sync Data from Android/Samsung to Samsung Galaxy Z Fold3
Way 1: Directly Transfer without Backup
Step 1: First download, install and run Mobile Transfer on your computer. Click the "Phone to Phone Transfer" option on the main interface, and then click on "Start".

Step 2: Now, please use the USB cables to connect your old Android/Samsung phone and the Samsung Galaxy Z Fold3 to the same computer respectively. After the connection is successful, your old Android/Samsung will be displayed on the source panel of the page, and the Samsung Galaxy Z Fold3 will be shown on the destination panel.

Note: The display position of your device is very important, if the order is not correct, you need to click the "Flip" button to swap the positions of the two phones.
Step 3: Next, the data type list will appear on the main interface, please select the types you need to transfer, and click "Start Transfer" to begin to transfer the selected data to your Samsung Galaxy Z Fold3. At this time, you can see the progress bar of the transfer on the main interface.

Note: If you want to delete the existing data of Samsung Galaxy Z Fold3 before transferring, you can select the "Clear data before copy" option. Please do not interrupt the connection between the phones and the computer during the transfer process. Please be patient, the transmission speed depends on the amount of data you need to transfer.
Way 2: Restore Data from Backup Files
Step 1: Run the software, then click on the "Restore from Backups" mode, and then select "MobileTrans" or "Kies" among all items.

Note: The reason for choosing "MobileTrans" is because you have used this Mobile Transfer software to back up the data in your Samsung or other Android phone. If you have a Samsung Kies backup file, you can also choose the "Kies" option here.
Step 2: Please select a backup file according to your needs, and then use a USB cable to connect Samsung Galaxy Z Fold3 to the computer.

Step 3: After the computer detects your device, select the file types as needed, and then click "Start Transfer" to sync to your Samsung Galaxy Z Fold3. At this point, you can see the transfer progress bar on the interface, please be patient.

Sync Data from iPhone/iPad to Samsung Galaxy Z Fold3
Mobile Transfer can not only allows you to directly transfer data between iPhone/iPad and Samsung devices, but also help restoring data from iTunes/iCloud backup file to any supported iOS device in a click.
Way 1: Directly Transfer from iPhone/iPad to Samsung
Step 1: First download, install and run Mobile Transfer on your computer. Click the "Phone To Phone Transfer" button on the main interface, and then press "Start".

Step 2: Now, please use the USB cable to connect both of your iPhone/iPad and Samsung Galaxy Z Fold3 to the computer respectively. After the connection is successful, your iPhone/iPad will be displayed on the left side of the main interface, and Samsung Galaxy Z Fold3 will be displayed on the right panel.

Note: Similarly, if the position of your phone is opposite, you need to click the "Flip" button to swap the positions of the two phones.
Step 3: Next, please select the data you need to transfer in the middle panel, after confirming, click on "Start Transfer" to begin to transfer them to your Samsung Galaxy Z Fold3. At this time, you can see the progress bar of the transfer on the main interface.

Note: If you want to delete the existing data of Samsung Galaxy Z Fold3 before transferring, you can select the "Clear data before copy" button. Please do not interrupt the connection between the phone and the computer during the transfer. Please be patient, the transmission speed depends on the amount of data.
Way 2: Sync Data from iTunes Backup
Step 1: Run Mobile Transfer, click the "Restore from Backups" mode on the main interface, and then select "iTunes".

Step 2: Connect your Samsung Galaxy Z Fold3 to your computer via its USB cable.

Step 3: Now, all the backup files will be displayed on the left panel, select one of the backup files according to your needs. The software will extract all transferable files from the selected backup file and display it to you. Please select the file types that needs to be transferred. After the computer detects your device, click "Start Transfer" to synchronize them to your Samsung Galaxy Z Fold3. At this time, the transfer progress bar will appear on the main interface.
Way 3: Sync Data from iCloud backup
Step 1: Run Mobile Transfer on the computer, then click "Restore from Backups" on the page, and select the "iCloud" option.

Step 2: Now, login to your iCloud account, and then connect the Samsung Galaxy Z Fold3 to the computer.

Step 3: Check an iCloud backup file as needed, and then click "Download" to download it to the computer.

Step 4: After the download is complete, select the file type to be transferred, and then click "Start Transfer" to click to synchronize it to Samsung Galaxy Z Fold3. You need to be patient, the speed of transmission depends on the amount of data.

Next is the introduction of the second part. This section will tell you how to recover data that was lost or deleted by mistake in Samsung Galaxy Z Fold3 due to some reasons. Next, I will introduce you to two third-party software, each of which has its own merits and is very good.
Part 2 Recover Data from Samsung Galaxy Z Fold3
If the data you need to recover is not backed up, using third-party software will greatly reduce your troubles and speed up the recovery. This article will recommend you two recovery software, Android Data Recovery and Best Data Recovery.
Recover Data from Samsung Galaxy Z Fold3 without Backup
Way 1: Recover Data via Android Data Recovery
Android Data Recovery is a tool specially developed for recovering data. Whether you have a backup file or not, it can easily help you recover deleted and lost data, such as contacts, text messages, call logs, audio, videos, photos, pictures, WhatsApp messages, etc. As long as the data is stored on the phone, it can support recovery. In addition, it has high compatibility and is compatible with all Android phones on the market, such as Samsung, Huawei, Honor, Google, Xiaomi, Redmi, OPPO, vivo, HTC, LG, Sony, Motorola, Meizu, ZTE and other brands. And it is very safe. It neither leaks your information nor damages your data, ensuring zero loss.
Step 1: First download, install and run the program on your computer. After entering the program, click the "Android Data Recovery" mode on the main interface. Then use a USB cable to connect Samsung Galaxy Z Fold3 to your computer. Immediately afterwards, the connection progress bar appeared on the main interface.

Step 2: After fully entering the program, it will automatically detect your phone's Android version. You need to turn on USB debugging according to the steps provided by the program, and then click "OK".

Step 3: Now, please check the types of data you need to recover in the list of recoverable data, and click "Next" after confirming. Then the program will scan your phone.

Note: Here, the program needs permission to scan for deleted and lost data. If your device pops up a window, remember to press "Allow" to make sure the request is remembered. If your device does not pop up such a window, please click "Retry" to try again.
Step 4: After the scan is successful, the main interface displays the type of data that can be recovered. Wait for you to preview and confirm the data, and then click "Recover". All the data that needs to be recovered will be saved on your computer. Please be patient, the length of time required for recovery is directly proportional to the amount of recovered data.

Tips: If you can not find the files you need to recover, please don't worry, just click on "Deep Scan" to try it again.
Way 2: Recover Data via Best Data Recovery
Best Data Recovery is a professional and reliable data recovery software. You can recover deleted/lost files, such as photos, documents, emails, audio, videos, etc., from a wider range of devices, namely mobile phone, computers, hard drives, flash drives, memory cards, digital cameras, etc. Please download and install this software on your computer, and then follow the steps below to try it out.
Step 1: Run the software, and then use a USB cable to connect your Samsung Galaxy Z Fold3 to the computer.
Step 2: Select the file types to be scanned, and then select the disk name of your phone in the main interface, and then click "Scan" to start scanning the lost data in the phone.

Step 3: Wait for the scan to complete, all the data found will be listed, if you can't find the files you need, you can click "Deep Scan" to scan more files. After selecting the desired file, click "Recover" to save it back to your computer.

Restore Data from Backup File to Samsung Galaxy Z Fold3
If you have used Android Data Recovery to back up your phone data before, and the data you need to recover is storing in your computer, then you can use the another function of Android Data Recovery to extract the needed data from the backup file and restore to your device.
Step 1: Run the recovery program on the computer, and then click "Android Data Backup & Restore".

Step 2: Use a USB cable to connect your Samsung Galaxy Z Fold3 to the computer.
Step 3: Now, "Device Data Restore" and "One-click Restore" options appear on the main interface. You can choose either one. Both can be used to restore backup files. The difference between them is the time it takes.

Step 4: Now, please select the backup you need from the backup list, and then click "Start" to preview and restore data from the selected backup to your Samsung Galaxy Z Fold3.

If we have the habit of backing up data, whether it is changing mobile phones or losing data, it will be very easy to get these data. This section will introduce three methods for you to backup Samsung Galaxy Z Fold3 data.
Part 3 Back Up Data on Samsung Galaxy Z Fold3
Back Up Samsung Galaxy Z Fold3 to Samsung Cloud
Samsung Cloud provides 15GB of free space for every Samsung user for data synchronization. So, you can easily back up your data from Samsung Galaxy Z Fold3 to Samsung Cloud. The specific operation is as follows.
Step 1: Go to "Settings", click your "Name", and then click "Back up data".
Note: When backing up data for the first time, you may need to click "No backups".
Step 2: Click "Back up data" again.
Step 3: Select the data you want to back up, and then click "Back up".
Step 4: After synchronization is complete, click "Done".
Back Up Samsung Galaxy Z Fold3 with Mobile Transfer
Mobile Transfer can help us back up data, such as contacts, call logs, photos, text messages, videos, application data, etc. from Samsung Galaxy Z Fold3 to the computer. Creating a backup is safe, complete, and fast, and the entire process only takes a few minutes.
Step 1: Run Mobile Transfer on the computer and select "Back Up Your Phone" mode in the main interface.

Step 2: Use a USB cable to connect your Samsung Galaxy Z Fold3 to the computer.

Step 3: Tick the required data, and then click "Start Transfer" to export the data from Samsung Galaxy Z Fold3 to the computer.

Back Up Samsung Galaxy Z Fold3 with Android Data Backup & Restore
Android Data Recovery is not only good at restoring data, but also good at backing up data, and the steps are very simple.
Step 1: Run "Android Data Recovery", and then select "Android Data Backup & Restore" in the main interface.

Step 2: Connect your Samsung Galaxy Z Fold3 to the computer via its USB cable.

Step 3: After successfully connecting to Samsung Galaxy Z Fold3, you can choose "Device Data Backup" or "One-click Backup" option to back up files.

After completing all the steps, click the "Start" button to start exporting data from Samsung Galaxy Z Fold3 to the computer.

