Overview: This article will be divided into six parts to describe how to transfer all data including videos, photos, images, music, Apps, WhatsApp/Wechat/Line/Kik/Viber messages and so on from different kinds Android/iPhone device to vivo X80/X80 Pro/X80 Pro+, as well as recovering deleted and lost data from vivo X80/X80 Pro/X80 Pro+.
- Vivo X80 adopts Samsung's 6.78-inch E5 extrasensory screen with a screen resolution of 2400×1080 and a refresh rate of 120Hz, and is equipped with Dimensity 9000 processor, rear 50-megapixel main lens+12-megapixel super wide-angle lens+12-megapixel portrait lens, front 32-megapixel lens, built-in 4500 mAh battery, which supports 80W flash charging.
- Vivo X80 Pro is equipped with Snapdragon 8 and Dimensity 9000 dual-platform chips, and adopts rear four-camera combination, namely 5 megapixel main camera+48 million super wide angle +1200W Zeiss portrait micro pan/tilt+8 million periscope. Vivo x80 pro uses a 6.78-inch Samsung E5 flexible curved AMOLED display with a resolution of 2K, and supports 120Hz and 518ppi screen pixels per inch. The battery capacity is 4700mAh, which supports 80W wired charging, 50W wireless charging and 10W wireless reverse charging.
- Vivo X80 Pro+ uses a 6.78-inch Samsung AMOLED E5 screen with a resolution of 2K, and has a more intelligent 120Hz dynamic refresh technology. It uses Qualcomm Snapdragon 8 Gen 1 processor, which has a total of five cameras, and adopts three super periscope lenses with 50-megapixel super-large bottom main camera, 50-megapixel super wide-angle camera, 64-megapixel camera and 10 times light change. Battery VIVO X80Pro+ has a built-in 5000mAh battery, which supports 120W super fast charging and 50W wireless fast charging.
Vivo X80/X80 Pro/X80 Pro+ has the top level at the same price in terms of screen, battery and processor, so it is worth starting with. However, after purchasing vivo X80/X80 Pro/X80 Pro+, users will inevitably encounter problems related to data backup and recovery.
Are you still worried about how to synchronize data to your newly bought vivo X80/X80 Pro/X80 Pro+? Still looking for a simple and quick way to back up messages from various chat software to new devices? Please download Mobile Transfer, which is prefessional and powerful. It can complete the synchronization and recovery of data with or without backup, and can transfer pictures, music, documents, chat records and contacts. After installing Mobile Transfer, you don't have to worry about the backup and recovery of mobile phone data. Please be patient and read the following tutorial to complete sync data to your vivo X80/X80 Pro/X80 Pro+.
Part 1 Directly Sync Data from Android/iPhone to vivo X80/X80 Pro/X80 Pro+
Step 1. Run Mobile Transfer, then click on "Phone Transfer" > "Phone to Phone" on the home page.

Step 2. Connect the old device and vivo X80/X80 Pro/X80 Pro+ to the same computer through USB cables.

Tip: If the software can't recognize your device, click "Cannot recognize the device?" And follow the instructions on the page to test your device. What's more, you can click the "Flip" button to exchange the display position of your old phone and vivo X80/X80 Pro/X80 Pro+.
Step 3. Select the data you need to transfer, then click on "Start" button to begin transfering data to vivo X80/X80 Pro/X80 Pro+.

Part 2 Sync Data from Backup to vivo X80/X80 Pro/X80 Pro+
Step 1. Run the Mobile Transfer, then click "Backup & Recovery" > "Phone Backup & Recovery" and click the "Restore" button to continue.

Step 2. Select the required backup file from the list, or load the required backup from your computer as needed, and then click the "Restore".

Step 3. Connect the vivo X80/X80 Pro/X80 Pro+ to your computer by using a USB cable.
Step 4. Check the data as you need, and then click "Start" to sync data to vivo X80/X80 Pro/X80 Pro+.

Part 3 Sync WhatsApp/Wechat/Line/Kik/Viber Messages to vivo X80/X80 Pro/X80 Pro+
Step 1. Run Mobile Transfer, click the "WhatsApp Transfer" option. Then choose the item as you need from the displaying four option, namely, "WhatsApp Transfer", "WhatsApp Business Transfer", "GBWhatsApp Transfer" and "Other Apps Transfer".

Step 2. Select the items needed to sync messages to vivo X80/X80 Pro/X80 Pro+, then connect the old Android/iPhone device and vivo X80/X80 Pro/X80 Pro+ to the same computer using USB cables.

Note: To sync Viber chats you need back up data from old devices to computer then restore them to vivo X80/X80 Pro/X80 Pro+.

Step 3. After selecting the file types that you wish to transfer, and then click "Start" so you will finish syncing data.

Have you ever wanted to recover data directly to a new device? Or suddenly encounter a mobile phone lost, stolen, damaged and unable to boot up to recover data? To recover deleted and lost files on your vivo X80/X80 Pro/X80 Pro+, Android Data Recovery software can solve these problems perfectly. It can recover damaged data, from backup and directly to mobile phone.
Part 4 Directly Recover Data on vivo X80/X80 Pro/X80 Pro+ without Backup
Supported File Types: Contacts, Text Messages, Photos, Videos, Call Logs, Music, Audio, WhatsApp/Wechat Messages, Documents, and so on.
Step 1. Run Android Data Recovery, then click "Android Data Recovery".

Step 2. Connect your vivo X80/X80 Pro/X80 Pro+ to the computer via USB cable, please enable the USB debugging mode on your phone, then after the software detect your device, click "OK".

Tip: The method of enabling the USB debugging on your phone: Enter "Settings" > Click "About Phone" > Click "Build number" for several times until getting a note "You are under developer mode" > Back to "Settings" > Click "Developer options" > Check "USB debugging". If this software cannot recognized your device, please click "Device connected, but can't be recognized? Get more help" then follow the on-screen prompts.
Step 3. After detecting your phone, check the file types that need to be restored. Then click "Next".

Step 4. Wait patiently until the scan is finished, and then you can see all the scan results, select the files to be recovered, and click "Recover" to recover them to vivo X80/X80 Pro/X80 Pro+.

Part 5 Restore Data from Backup to vivo X80/X80 Pro/X80 Pro+
Step 1. Run the software, then click on "Android Data Backup & Restore".

Step 2. Connect the vivo X80/X80 Pro/X80 Pro+ to the your computer through USB cable, and then click on "Device Data Restore".

Step 3. After your phone has been recognized, select the backup files you need restore, then click "Start" to execute all the restoreable data from the selected backup file.

Step 4. Once the extraction is finished, all recoverable files will be listed by category, select the data as needed, and then click "Recover to Device" to complete the data recovery process.

Part 6 Back Up Data from vivo X80/X80 Pro/X80 Pro+ to PC
At the same time, both Mobile Transfer and Android Data Backup & Restore can realize the backup data from vivo X80/X80 Pro/X80 Pro+ to the computer, so as to prevent the data from disappearing when the mobile phone fails or is lost, making it safer and more worry-free.
Back Up Data from vivo X80/X80 Pro/X80 Pro+ to PC with Mobile Transfer
Step 1. Run Mobile Transfer, then click "Backup & Restore" and click "Backup" inside of the "Phone Backup & Restore" option.

Step 2. Connect your vivo X80/X80 Pro/X80 Pro+ to computer by using a USB cable.
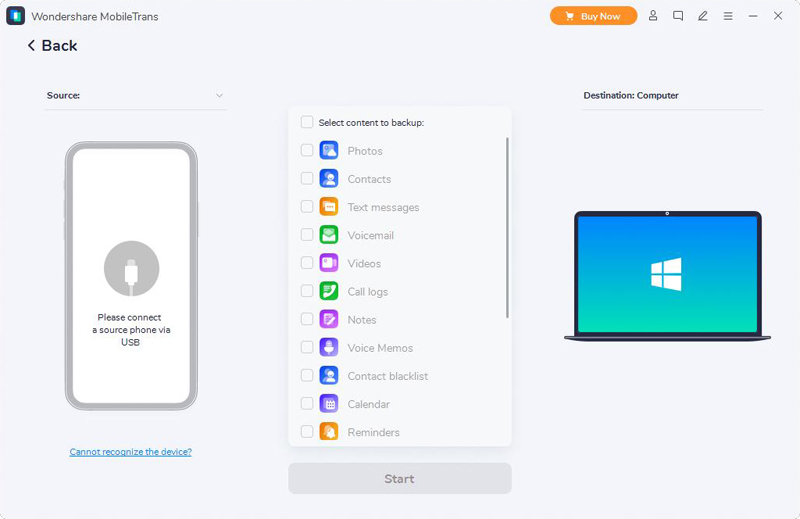
Step 3. After your vivo X80/X80 Pro/X80 Pro+ is recognized, select the content to backup, then click "Start" to begin backing up the selected files to your computer.
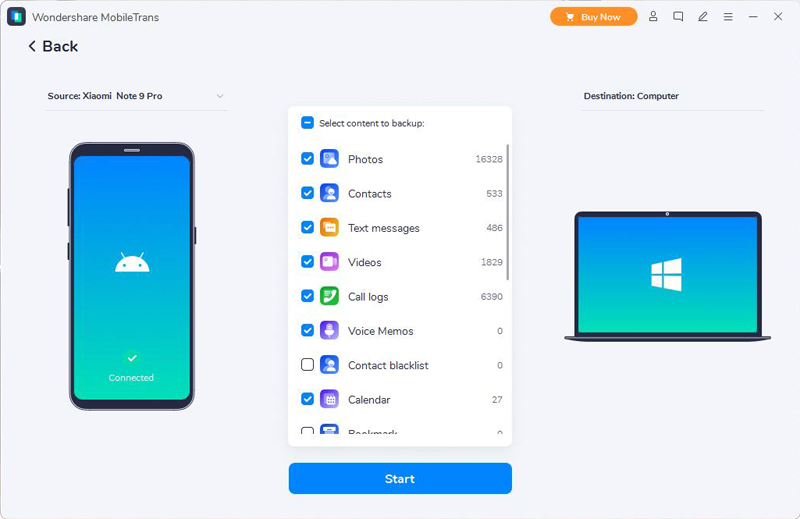
Back Up Data from vivo X80/X80 Pro/X80 Pro+ to PC with Android Data Backup & Restore
Step 1. Launch the software and click "Android Data Backup & Restore" option on the homepage.

Step 2. Use a USB cable to connect vivo X80/X80 Pro/X80 Pro+ with your computer and tap on "Device Data Backup".

Step 3. Select the data you need to backup, click "Start" to finish the backup process.


