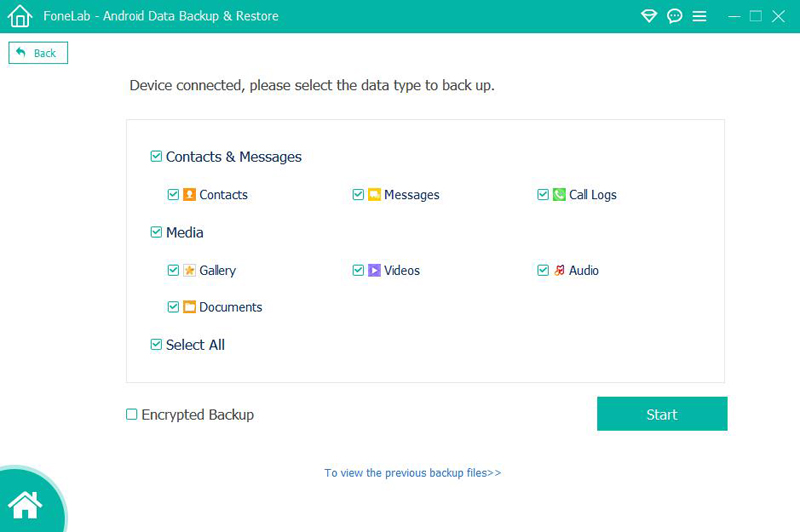Overview: What is the best way to transfer or export your data from vivo phone to computer? After reading this article, you will get a satisfactory answer.
Vivo is a mobile phone brand focused on the field of smart phones. Vivo and the group pursuing fun, vitality, and young fashion together create smart products with excellent appearance, professional-grade sound quality, extreme image, and pleasant experience, and will dare to pursue the ultimate and continuous Create surprises as a firm pursuit of vivo. In 2014, the internationalization of the vivo brand was fully opened. In addition to the mainland China market, the overseas markets that vivo has entered include India, Thailand, Myanmar, Malaysia, Indonesia, Vietnam and the Philippines. From 2016 to 2017, vivo officially became the official partner of NBA China. Vivo will be transformed from the original single-point technological breakthrough in music and photography to a comprehensive advancement from the overall technological innovation of smartphones. On December 25, 2019, won the 2019 People's Ingenuity Brand Award.
Most of the users of vivo Phone are young people. The requirements of young people for mobile phones are large memory and smooth operation, because they like to take pictures, shoot videos, and play games. But no matter what kind of mobile phone is used for a long time, the memory will be insufficient and the operation will be slow. Many people have to delete some data, but the memory is still not enough. Is there any good way to delete data and continue to store more data? The answer is yes, please continue to read, will introduce two software for you. They can solve this problem well.
Part 1 Transfer Data from vivo Phone to Computer with Mobile Transfer
Mobile Transfer is very popular now, maybe you know that it can transfer data from one mobile phone to another. In fact, it can also back up the data of the mobile phone to the computer. It also has several highlights. First of all, there are many types of backup data, which contains almost all the data of the mobile phone. Secondly, it is extremely safe and will not leak your information or harm your phone. Also, its compatibility is very good, supporting Android and iOS devices. The most important thing is that it is very easy to operate, the time required is very short, and saves us a lot of time.
Step 1: Select the mode and connect the phone to the computer
First download, install and run Mobile Transfer on your computer. Then use a USB cable to connect the vivo Phone to the computer. Now, there are four modes in the main interface, please click the "Back Up your Phone" option.

Step 2: Select the file types to transfer
After the program detects your mobile phone, the data directory that can be backed up appears in the middle of the interface. Now, select the files you need to back up, and then click "Start Transfer" to start the backup. A progress bar will appear on the interface. Please be patient, the length of time is related to the number of files. Throughout the process, please keep the phone and computer connected.

Step 3: Reviwe your backup file
After the backup process is complete, you can click the pop-up window or go to settings to find the backup file. Of course, if necessary, you can also change the path of the backup file, just click the menu at the top right of the window, and then select "Settings". Click Browse to select the folder, and then click "OK".

Part 2 Transfer Data from vivo Phone to Computer with Android Data Backup & Restore
Android Data Backup & Restore can not only recover deleted and lost data from your vivo device, but also backup and restore your vivo phone data. It has many advantages. First, there are many types of data that it backs up, such as contacts, call logs, pictures, videos, music, text messages, apps, etc. Second, its compatibility is very good, including all types of android phones, such as Huawei, Samsung, ZTE, Xiaomi, Redmi, vivo, OPPO, Nokia, LG, etc. Third, it guarantees 100% recovery of data and will not harm your phone. Last but not least, the software is simple to operate, does not require any professional technical knowledge, and saves time.
Step 1: Select the mode
The first step is to download, install and run this software on the computer. At this time, the main interface has four modes, please select "Android Data Backup & Restroe".

Step 2: Connect the phone to the computer
Use a USB cable to connect the phone and the computer. After the program recognizes the phone, click "Device Data Backup" or "One-click Backup" on the left side of the panel.
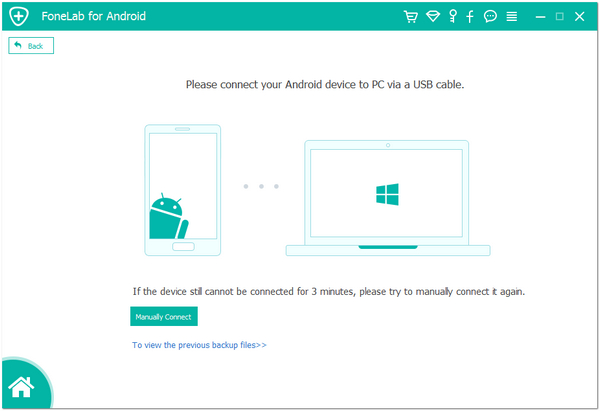
If you choose "One-click backup", you need to select the path to save the backup file. If you choose the "Device Data Backup", you will be asked to select the file types that you want to backup. Once your phone is connected to the computer, the software will automatically sense and browse your phone. Later, your phone will be displayed in the window.

Step 3: Select the file and start the backup
After the detection process is complete, the software will display the types of files that can be backed up to the computer. It is very simple, you just need to select the file to be backed up, and then click the "Start" button to back up the data from the phone to the computer.