Überblick: diesem Artikel erfahren Sie, wie Sie gelöschte und verlorene Daten wie Kontakte, SMS, Fotos, Videos, Anruflisten, Audio- und WhatsApp-Nachrichten und mehr von Ihrem Samsung Galaxy S7 / S7 Edge / S8 / S8 + / S9 / S9 + wiederherstellen können ohne Backup.
Die S-Serie von Samsung Galaxy ist der Trumpf von Samsung. Jedes Handy der S-Serie ist ein Flaggschiff. In den letzten Jahren wurden die Serien Samsung Galaxy S7, Galaxy S8 und Galaxy S9 gut angenommen. Offensichtlich haben sie Fortschritte gemacht. Für Prozessoren ist die Galaxy S7-Serie mit dem neuesten Snapdragon 820-Prozessor ausgestattet, während der Arbeitsspeicher auf 4 GB aufgerüstet wird. Galaxy S8 und Galaxy S8 + verwenden innovative 10-nm-Prozessoren, um sie schneller und leistungsfähiger zu machen, und Galaxy S9 und Galaxy S9 + verwenden ebenfalls RAM Ein Acht-Kern-Prozessor mit einem 10-Nanometer-Prozess.
Allerdings ist kein Handy perfekt. Im Forum sprechen viele Benutzer über die Probleme, auf die sie bei der Verwendung von Samsung Galaxy S7 / S7 Edge / S8 / S8 + / S9 / S9 + stoßen. Das häufigste Problem ist die Datenwiederherstellung. Es ist wirklich unvorsichtig für Benutzer, die Daten in ihren Handys zu löschen. Was kann getan werden, um gelöschte und verlorene Daten von Samsung Galaxy S7 / S7 Edge / S8 / S8 + / S9 / S9 + wiederherzustellen? Keine Sorge, die gelöschten Daten können auch mit einer zuverlässigen Datenwiederherstellungssoftware wiederhergestellt werden. Was wir hier verwenden müssen, ist Android Data Recovery.
Android Data Recovery ist bekannt für seine leistungsstarken Datenwiederherstellungsfunktionen. Grundsätzlich können damit verlorene oder gelöschte Daten wie Textnachrichten, Fotos, Videos, Kontakte, Anruflisten, WhatsApp-Nachrichten, Dokumente usw. abgerufen werden. Es handelt sich um eine Software, die Android-Geräte bedient und daher für verschiedene Android-Geräte verwendet werden kann Geräte, einschließlich Samsung, Huawei, ZTE, LG, OPPO, vivo, Xiaomi, Redmi, Google, Nokia und so weiter. Noch wichtiger ist, dass es viele unerwartete Ereignisse gibt, die zu Datenverlusten bei Android führen können, z. B. Datenverlust nach Betriebssystemaktualisierung oder -rooting, Blockieren oder Nichtreagieren des Geräts, Sperren des Geräts, vergessenes Kennwort, Flashen des ROM usw. Außerdem ist dies so einfach dass wir das Problem leicht lösen können.
Stellen Sie gelöschte und verlorene Daten direkt auf dem Samsung Galaxy S7 / S7 Edge / S8 / S8 + / S9 / S9 + wieder her
Schritt 1. Laden Sie Android Data Recovery auf Ihren Computer herunter, installieren Sie es und starten Sie es. Und dann wählen Sie "Android Data Recovery" auf der Oberfläche.

Schritt 2. Als Nächstes müssen Sie eine Datenleitung vorbereiten und diese verwenden, um das Samsung Galaxy S7 / S7 Edge / S8 / S8 + / S9 / S9 + an Ihren Computer anzuschließen. Zuvor müssen Sie das USB-Debugging auf Ihrem Telefon aktivieren. Es spielt keine Rolle, wenn Sie es vergessen, da das Programm Ihr Telefon erkennt. Wenn das Telefon das USB-Debugging nicht startet, kann das Programm nicht mit dem nächsten Schritt fortfahren. Gleichzeitig öffnet das Programm ein Fenster, um Sie daran zu erinnern, und das Fenster enthält Schritte zum Öffnen des USB-Debuggings.

Schritt 3. Wenn das Telefon vom Programm erfolgreich erkannt wurde, können Sie mit der Auswahl der zu scannenden Daten beginnen. Hier sehen Sie viele Datentypen, einschließlich Textnachrichten, Fotos, Kontakte usw. Überprüfen Sie die entsprechenden Elemente entsprechend Ihren Anforderungen und klicken Sie auf "Weiter".

Schritt 4. Danach sollten Sie auf Zulassen / Gewähren / Autorisiert tippen, wenn die Erlaubnisanforderung auf Ihrem Telefonbildschirm angezeigt wird. Wenn Sie immer noch keine Antwort erhalten, können Sie auf "Wiederholen" klicken, um es erneut zu versuchen. Wenn dieser Schritt nicht erfolgreich ist, kann das Programm nicht mit dem nächsten Schritt fortfahren.
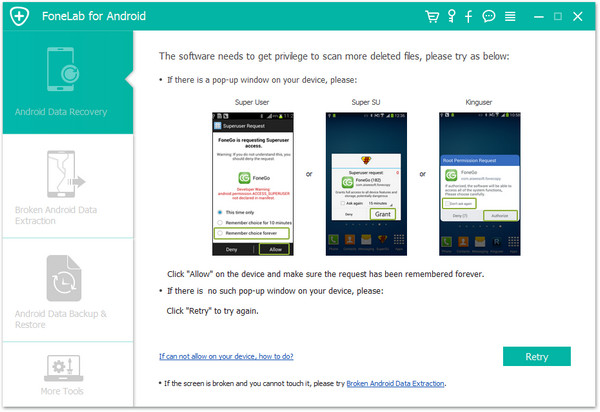
Schritt 5. Jetzt können Sie eine Vorschau des Scan-Ergebnisses anzeigen. Wählen Sie die Dateien aus, die Sie wiederherstellen möchten, und klicken Sie auf die Schaltfläche "Wiederherstellen", um sie auf Ihrem Computer zu speichern.


