Überblick: Honor 50 Lite ist ein großartiges Smartphone in Bezug auf Design und Hardwarekonfiguration, und es ist äußerst kostengünstig. Daher ist es eine gute Wahl, wenn Sie das Telefon wechseln möchten, wenn Sie es besitzen. Möglicherweise treten Probleme bei der Datenmigration und Datenwiederherstellung auf. Keine Sorge, unser Artikel bietet Ihnen eine Lösung für diese Probleme.
Im Aussehen-Design kann Honor 50 Lite das Wassertropfen-Bildschirm-Design, das rückseitig montierte Yuba-Kamera-Modul im Mahjong-Stil, sehr hohe Identifikation sehen. In der Hardwarekonfiguration, MediaTek Dimensity 800U-Prozessor, Positionierung in der mittleren Leistung, 48-Megapixel-Hauptlinse, vier Positionierungen, Praktikabilität ist sehr hoch, sowie 4500mAh Akkukapazität, Standard mit 65W Super Fast Charge, das Leben wird sehr zufriedenstellend sein! Schließlich wird Glory 50lite auch dem VC-Flüssigkeitskühlungs-Kühlmodul beitreten, globales NFC, extrem hohe Produktpraktikabilität, benutzerdefiniertes LCD-Display garantieren oder mehr als 144 Hz Bildwiederholfrequenz unterstützen, Systemfluss ist sehr garantiert, der Schlüssel ist der Preis, Stolz 50lite wird garantieren definitiv Super-Core-Wettbewerbsfähigkeit.
Sehen Sie dies, Sie sind nicht in Versuchung, dann kaufen Sie es schnell, Sie verwenden dieses Gerät, Sie können auf Datenübertragung und Datenwiederherstellung und andere damit zusammenhängende Probleme stoßen. Wir bieten Ihnen auch die perfekte Lösung.
- Teil 1. Daten von Android/iPhone mit Honor 50 Lite synchronisieren
- Teil 2. Synchronisieren Sie Daten aus Backup-Dateien mit Honor 50 Lite
- Teil 3. Synchronisieren Sie Daten mit dem Telefonklon mit Honor 50 Lite
- Teil 4. Daten direkt auf Honor 50 Lite ohne Backup wiederherstellen
- Teil 5. Wiederherstellen von Daten aus dem Backup zu Honor 50 Lite
- Teil 6. Abrufen von Daten zu Honor 50 Lite mit der besten Datenwiederherstellung
Wenn Sie Honor 50 Lite haben, machen Sie sich Gedanken darüber, was Sie mit den wichtigen Daten auf Ihrem alten Telefon machen sollen, und natürlich ist der beste Weg, dies zu tun, ein Drittanbieter-Tool zu verwenden, um die benötigten Daten auf Ihr Honor 50 Lite zu übertragen , empfehlen wir Mobile Transfer, da es die Fähigkeit hat, Daten schneller und besser als andere Software zu übertragen und Ihre Sorgen zu reduzieren.
Mobile Transfer synchronisiert Daten zwischen allen Smartphones und Tablets, sodass Sie sich nicht um verschiedene Geräte kümmern müssen, und überträgt auch alle Daten, die Sie möglicherweise auf Ihrem Telefon benötigen, einschließlich Kontakte, Fotos, Videos, Textnachrichten, Musik, Anrufprotokolle , Apps, App-Daten, Dokumente und alle möglichen anderen Daten, also worauf warten Sie noch? Laden Sie es herunter und verwenden Sie es. Wir unterstützen Windows- und Mac-Versionen, Sie sollten die entsprechende Version basierend auf Ihrem Computersystem herunterladen.
Unterstützte Marken: Google, vivo, HTC, Samsung, Huawei, Honor, Redmi, Realme, iPhone, iPad, OPPO, Xiaomi, Meizu, LG, ZTE, Lenovo, Nokia, Motorola, OnePlus usw.
Teil 1. Daten von Android/iPhone mit Honor 50 Lite synchronisieren
Schritt 1: Laden Sie zuerst Mobile Transfer herunter und installieren Sie es auf dem Computer, nachdem Sie die Softwareseite ausgeführt haben, klicken Sie dann auf "Phone To Phone Transfer" und drücken Sie "Start".

Schritt 2: Verwenden Sie als Nächstes je nach dem auf der Softwareseite angegebenen Speicherort die USB-Kabel, um Ihr altes iPhone/Android-Telefon und Honor 50 Lite mit dem Computer zu verbinden.

Hinweis: Achten Sie auf den Standort Ihres alten Android/iPhone-Telefons und Honor 50 Lite. Als Quelltelefon sollte Ihr altes Android/iPhone-Telefon im linken Bereich der Seite angezeigt werden und als Zieltelefon Ihr Honor 50 Lite sollte auf der rechten Seite angezeigt werden. Sie können ihre Position auch mit dem "Flip"-Button tauschen.
Schritt 3: Wählen Sie abschließend den oder die gewünschten Dateitypen aus und klicken Sie dann auf "Übertragung starten". Die ausgewählten Dateien werden dann auf Ihr Honor 50 Lite übertragen.

Teil 2. Synchronisieren Sie Daten aus Backup-Dateien mit Honor 50 Lite
Schritt 1: Gehen Sie zurück zur Homepage der Software, klicken Sie auf „Aus Backups wiederherstellen“ und wählen Sie dann „MobileTrans“.

Tipp: Wenn Sie ein alter iPhone-Benutzer sind und Ihre Daten jemals in iTunes oder iCloud gesichert haben, können Sie hier die Option "iTunes" oder "iCloud" auswählen.
Schritt 2: Wählen Sie auf der linken Seite der Seite eine Sicherungsdatei aus und verbinden Sie Ihr Honor 50 Lite über das USB-Kabel mit Ihrem Computer.

Schritt 3: Nachdem Sie den oder die gewünschten Dateitypen ausgewählt haben, klicken Sie auf "Übertragung starten", damit die von Ihnen ausgewählte Datei auf Ihr Honor 50 Lite übertragen wird.

Teil 3. Synchronisieren Sie Daten mit dem Telefonklon mit Honor 50 Lite
Wenn Sie ein neues Telefon erhalten, ist Phone Clone ein unverzichtbares Gerät für den Handyaustausch von Huawei. Ein-Klick-Übertragung von Adressbuch, Kalender, Foto, Video auf neues Mobiltelefon, superpraktisches Ein-Klick-Umzugswerkzeug für Mobiltelefon. Die technischen Grenzen verschiedener Handyumzüge durchbrechend, die Bedienung ist einfach und kann nach Bedarf verwendet werden, keine Vernetzung, keine Computer, keine Datenleitungen, keine SIM-Karten, kein Wifi, keine Registrierung, keine Synchronisation, kein Backup, keine Cloud , kostenlos, können Sie mit einem Klick von einem alten Telefon zu einem neuen wechseln. Mit Phone Clone können Sie Dateien schnell von Ihrem Telefon auf ein anderes Telefon übertragen, indem Sie eine Vielzahl von Dateiformaten wie Fotos und Videos verwenden.
Hier sind die Schritte:
Schritt 1: Laden Sie zuerst die Phone Clone-App herunter und installieren Sie sie auf Ihrem Honor 50 Lite und Ihrem alten Gerät und öffnen Sie die Seite der App.
Schritt 2: Klicken Sie dann auf Ihrem Honor 50 Lite auf „Dies ist ein neues Telefon“ und auf Ihrem alten Gerät auf „Dies ist ein altes Telefon“.
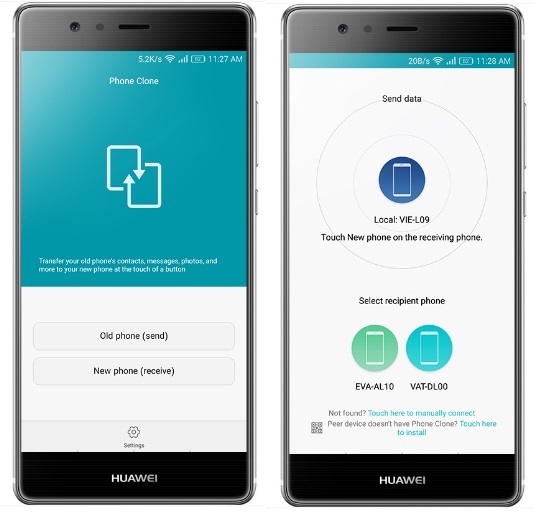
Schritt 3: Starten Sie dann die Verbindung zwischen den beiden Geräten. Verwenden Sie das alte Gerät, um den auf Ihrem Honor 50 Lite angezeigten QR-Code zu scannen. Der Scan wird automatisch verbunden.
Hinweis: Wenn Sie keine Verbindung herstellen können, klicken Sie unten auf dem Scanbildschirm des alten Telefons auf „Manuelle Verbindung“, um eine Verbindung zum WiFi-Display des Honor 50 Lite herzustellen.
Schritt 4: Wenn die Verbindung erfolgreich ist, wählen Sie die Daten aus, die Sie vom alten Gerät übertragen möchten und klicken Sie auf „Migration starten“. Während des Transfers müssen Sie sich eine Weile gedulden.
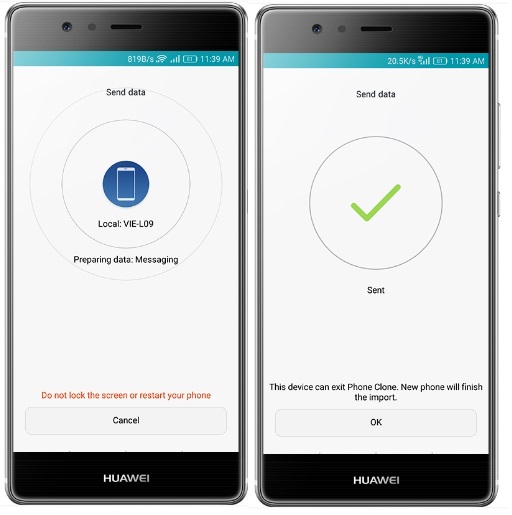
Wenn Sie Honor 50 Lite verwenden, löschen Sie manchmal versehentlich wichtige Dateien oder löschen Sie manchmal einige Dateien aufgrund von unzureichendem Speicher, müssen jedoch plötzlich die Situation verwenden, keine Sorge, wir werden diese Reihe von Problemen für Sie lösen, wir empfehlen Hier ist die Android-Datenwiederherstellungssoftware, die eine perfekte Lösung für alle Probleme sein kann, die Sie wiederherstellen müssen.
Android Data Recovery funktioniert auf den meisten Android-Telefonen und -Tablets und kann die benötigten Daten wie Fotos, Videos, Anrufverlauf, Kontakte, Textnachrichten, Audio, WhatsApp-Nachrichten, Dokumente oder andere Daten von Ihrem Honor 50 Lite abrufen, wenn Sie versehentlich löschen, selbst wenn Sie den Papierkorb leeren oder die Werkseinstellungen wiederherstellen, können sie intakt wiederhergestellt werden. Wenn Sie sie also benötigen, laden Sie sie bitte herunter und verwenden Sie sie so schnell wie möglich. Wir unterstützen sowohl die Windows- als auch die Mac-Version, Sie sollten die entsprechende Version basierend auf Ihrem Computersystem herunterladen.
Unterstützte Geräte: Google, vivo, HTC, Samsung, Huawei, Honor, Redmi, Realme, OPPO, Xiaomi, OnePlus, Meizu, LG, ZTE, Lenovo, Nokia, Motorola usw.
Teil 4. Daten direkt auf Honor 50 Lite ohne Backup wiederherstellen
Schritt 1: Laden Sie zuerst diese Android-Datenwiederherstellungssoftware herunter, installieren Sie sie und führen Sie sie aus, und klicken Sie dann auf "Android-Datenwiederherstellung".

Schritt 2: Verbinden Sie dann Ihr Honor 50 Lite über ein USB-Kabel mit Ihrem Computer. Aiseesoft FoneLab für Android kann Ihr Honor 50 Lite automatisch erkennen.
Notiz:
- Wenn Ihr Honor 50 Lite mit Ihrem Computer verbunden ist, aber nicht erfolgreich identifiziert wurde, klicken Sie bitte auf „Gerät verbunden, wird aber nicht erkannt? Holen Sie sich mehr Hilfe.“ um weitere Methoden zum Herstellen einer erfolgreichen Verbindung zu erhalten.
- Wenn Sie das Honor 50 Lite nicht mit Ihrem Computer verbinden konnten, klicken Sie auf die Schaltfläche „Wiederholen“, um es erneut zu verbinden.
- Oder befolgen Sie die zweite Methode, indem Sie auf "Klicken, um das Tutorial zum Umschalten anzuzeigen" klicken, um detaillierte Schritte zum Umschalten des USB-Verbindungsmodus in den Modus "Dateien übertragen" oder "MTP" zu erhalten.
Schritt 3: Das Programm fordert Sie auf, das USB-Debugging auf Ihrem Honor 50 Lite zu aktivieren, wenn Sie den Debugging-Modus nicht öffnen. Es erkennt Ihre Android-Version und zeigt Ihnen, wie Sie den USB-Debugging-Modus auf Ihrem Honor 50 Lite öffnen. Nachdem Sie die Vorgänge auf Ihrem Honor 50 Lite abgeschlossen haben, klicken Sie auf die Schaltfläche „OK“, um zum nächsten Schritt zu gelangen.

Schritt 4: Sobald Ihr Honor 50 Lite erkannt wurde, wählen Sie bitte die Dateitypen aus, die Sie in der Liste der wiederherstellbaren Daten scannen möchten, und klicken Sie auf „Weiter“. Dann scannt das Programm Ihr Telefon.

Notiz:
- Dann analysiert das Programm Ihr Honor 50 Lite. Sie werden aufgefordert, das Rooting-Tool – FoneGo zu installieren, um Ihr Telefon zu rooten, indem Sie die Option „Über USB installieren“ in den „Entwickleroptionen“ aktivieren.
- Wenn Sie die Installation der FoneGo-App abgeschlossen haben, müssen Sie sie vor dem Scannen für den Zugriff auf Ihr Telefon autorisieren. Wenn Sie autorisiert haben, aber das Programm den Autorisierungsstatus nicht richtig erkannt hat, klicken Sie bitte auf Ich habe autorisiert. Oder Sie können autorisierte Dateien scannen.
- Wenn das Programm nicht autorisierte Elemente auf Ihrem Honor 50 Lite erkennt, erhalten Sie eine Popup-Nachricht, um Ihre Wahl zu bestätigen, um Berechtigungen zu erhalten oder autorisierte Dateien weiter zu scannen. Danach beginnt dieses Programm mit dem Scannen Ihres Honor 50 Lite.
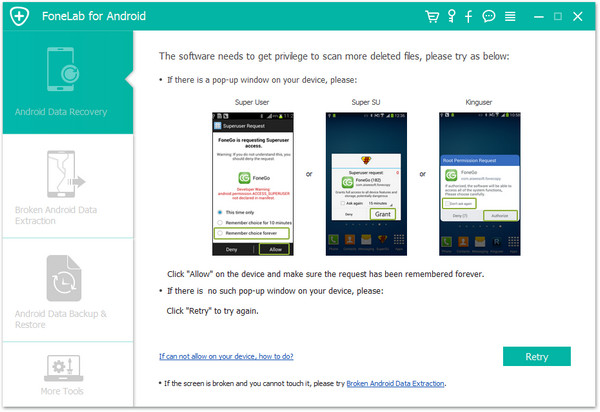
Schritt 4: Sehen Sie sich danach alle Scanergebnisse in der Vorschau an, wählen Sie dann die gewünschten Dateien aus und klicken Sie schließlich auf „Wiederherstellen“, um die Datenwiederherstellung zu starten.

Hinweis: Wenn Sie die gewünschten Daten nicht finden können, klicken Sie auf die Schaltfläche "Deep Scan" in der rechten unteren Ecke, um weitere verlorene Daten zu erhalten. Dann erhalten Sie eine Popup-Nachricht, die erklärt, was der Deep Scan ist. Für Deep Scan müssen Sie Ihr Telefon rooten, um Ihren gesamten Speicher zu scannen. Im Vergleich zum Standardscan werden mehr Daten gescannt und es wird mehr Zeit benötigt. Nachdem Sie Ihr Honor 50 Lite gerootet haben, beenden Sie die Root-Tools und klicken Sie in diesem Popup-Fenster auf die Schaltfläche "Start Deep Scan", um weitere Daten zu scannen. Wählen Sie dann die Daten aus, die Sie wiederherstellen möchten.
Teil 5. Wiederherstellen von Daten aus dem Backup zu Honor 50 Lite
Mit der Android-Datenwiederherstellungssoftware können Sie auch Ihre Telefondaten sichern und wiederherstellen. Wenn Sie Ihre Telefondaten jemals mit dieser Software gesichert haben, können Sie die folgenden Schritte ausführen, um sie wiederherzustellen.
Schritt 1: Gehen Sie zurück zur Homepage der Software und tippen Sie dann auf „Android Data Backup & Restore“.

Schritt 2: Verwenden Sie ein USB-Kabel, um Ihr Honor 50 Lite mit dem Computer zu verbinden, und klicken Sie dann auf die Option „Gerätedatenwiederherstellung“.

Schritt 3: Wählen Sie das gewünschte Backup aus der Backup-Liste aus und klicken Sie dann auf „Start“, um alle Daten aus der ausgewählten Backup-Datei zu extrahieren.

Schritt 4: Wählen Sie die benötigten Dateien aus der Liste aus und klicken Sie auf „Auf Gerät wiederherstellen“, um sie auf Ihrem Honor 50 Lite wiederherzustellen.

Teil 6. Abrufen von Daten zu Ehren von 50 Lite mit der besten Datenwiederherstellung
Best Data Recovery ist Ihr sicheres und zuverlässiges Datenwiederherstellungsprogramm, mit dem Sie gelöschte und verlorene Daten wiederherstellen können, einschließlich Fotos, Videos, E-Mail, Audio, Dokumente und mehr von Computern, Festplatten, Flash-Laufwerken, Speicherkarten, Mobiltelefonen, Kameras, Camcordern, andere Wechseldatenträger usw. Dies ist eine großartige Option, wenn Sie Ihre Daten wiederherstellen möchten.
Diese Software unterstützt alle gängigen Mobiltelefone auf dem Markt, einschließlich Google, vivo, HTC, Samsung, Huawei, Honor, Redmi, Realme, iPhone, OPPO, Xiaomi, Meizu, LG, ZTE, Lenovo, Nokia, Motorola usw. Sie müssen sich also nicht um verschiedene Geräte kümmern, herunterladen und verwenden. Wir unterstützen Windows und Mac, Sie sollten die entsprechende Version basierend auf Ihrem Computersystem herunterladen.
Schritt 1: Öffnen Sie die Startseite der besten Datenwiederherstellungssoftware und verbinden Sie Ihr Honor 50 Lite über das USB-Kabel mit Ihrem Computer.

Schritt 2: Wählen Sie den Dateityp aus, den Sie scannen möchten, wählen Sie dann den Festplattennamen des Telefons auf der Startseite aus und klicken Sie dann auf die Schaltfläche "Scannen", um mit der Suche nach verlorenen Daten auf Ihrem Honor 50 Lite zu beginnen.
Schritt 3: Nachdem alle gefundenen Daten aufgelistet sind, wählen Sie die gewünschte Datei aus und klicken Sie auf „Wiederherstellen“, um sie wieder auf Ihrem Computer zu speichern.

Hinweis: Wenn Sie die benötigten Dateien nicht finden können, können Sie auf „Deep Scan“ klicken, um weitere Dateien zu scannen.

