Überblick: Haben Sie sich schon so viel Mühe gegeben, finden aber aufgrund fehlender Sicherung nicht die ideale Lösung, um Daten auf Ihr völlig neues Samsung Galaxy F52 5G zu verschieben und Daten auf dem Samsung Galaxy F52 5G wiederherzustellen? Nach dem Lesen dieses Artikels wird dieses Problem gelöst.
Das Samsung Galaxy F52 5G verwendet ein integriertes und einfaches Designschema. Während der konvexe Teil des Rücklinsenmoduls reduziert wird, verfügt es auch über ein spezielles Design für die Rücklinse, um Kratzer von außen effektiv zu verhindern. Um das Frontbildschirmverhältnis des Samsung Galaxy F52 5G zu erweitern, hat die Frontlinse in der oberen rechten Ecke ein φ3,6-mm-Design mit kleiner Blende, das den Benutzern einen hervorragenden visuellen Vollbildeffekt bietet und das Design des Samsung Galaxy F52 5G sowohl stilvoll als auch praktisch.
Was die Leistung angeht, ist das Samsung Galaxy F52 5G mit einem Qualcomm Snapdragon 750G-Prozessor, einer integrierten 8 GB + 128 GB internen Speicherkombination und einem maximalen Erweiterungsspeicher von 1 TB ausgestattet. Es verwendet einen großen, immersiven 6,6-Zoll-Bildschirm mit einer hohen Bildwiederholfrequenz von 120 Hz und ist mit einer brandneuen Samsung One UI 3.1 ausgestattet. Im Bildbereich ist das Galaxy F52 5G mit einer 16-Megapixel-Frontlinse und einer Vier-Kamera-Kombination auf der Rückseite ausgestattet, darunter eine 64-Megapixel-Kamera, eine 8-Megapixel-Ultraweitwinkelkamera, eine 2-Megapixel-Kamera Schärfentiefe-Objektiv und ein 2-Megapixel-Makroobjektiv und unterstützen den 10-fachen Digitalzoom. Darüber hinaus verfügt das Samsung Galaxy F52 5G über einen integrierten 4500-mAh-Akku, der 25 W superbeschleunigtes Laden unterstützt.
Egal in Bezug auf Aussehen, Design, Kernkonfiguration und Benutzererfahrung, das Samsung Galaxy F52 5G ist perfekt und macht es natürlich zum neuen Favoriten der Benutzer. Um dieses Telefon jedoch besser nutzen zu können, werden wir als Nächstes die Datenmigrations- und Datenwiederherstellungslösungen, die den Benutzern am meisten Sorgen bereiten, in zwei Teilen vorstellen.
Teil 1 Daten auf Samsung Galaxy F52 5G übertragen Transfer
- Synchronisieren Sie Daten direkt von Android/Samsung mit dem Galaxy F52 5G
- Synchronisieren Sie Daten aus der Sicherungsdatei mit dem Samsung Galaxy F52 5G
- Synchronisieren Sie Daten von Samsung Clone mit Samsung Galaxy F52 5G
- Synchronisieren Sie Daten mit dem Samsung Galaxy F52 5G mit Smart Switch
Teil 2 Wiederherstellen von Daten von Samsung Galaxy F52 5G
- Daten direkt auf dem Galaxy F52 5G ohne Backup wiederherstellen
- Wiederherstellen von Daten aus dem Backup auf Samsung Galaxy F52 5G
- Wiederherstellen von Daten von Kies Backup auf Samsung Galaxy F52 5G
- Wiederherstellen von Daten auf Samsung Galaxy F52 5G mit der besten Datenwiederherstellung
Teil 1 Daten auf Samsung Galaxy F52 5G übertragen Transfer
Wenn Sie ein nagelneues Handy bekommen, müssen Sie ausnahmslos zunächst die Daten des alten Handys auf Ihr neues Handy übertragen. Als Nächstes stellen wir vier einfache und effektive Methoden vor, mit denen Sie alle Ihre Daten vom alten Android/Samsung-Telefon auf ein neues Samsung Galaxy F52 5G übertragen können.
Synchronisieren Sie Daten direkt von Android/Samsung mit dem Galaxy F52 5G
Um Daten von Telefon zu Telefon zu synchronisieren, verwenden Sie am einfachsten Mobile Transfer , mit dem Sie alle Daten wie Kontakte, Videos, Fotos, Textnachrichten, Anrufliste, Kalender, Musik, Apps, App-Daten und mehr direkt übertragen können jedes Samsung Galaxy-Telefon und andere Android-Telefone auf das Samsung Galaxy F52 5G und umgekehrt.
Schritt 1. Laden Sie die entsprechende Version von Mobile Transfer herunter und installieren Sie sie auf Ihrem Computer.
Schritt 2. Führen Sie die Software aus und tippen Sie in der primären Benutzeroberfläche auf „Telefon-zu-Telefon-Übertragung“ > „Start“.

Schritt 3. Verwenden Sie die entsprechenden Datenkabel, um Ihre Telefone mit demselben Computer zu verbinden, und lassen Sie Ihr altes Android-/Samsung-Telefon auf der linken Seite der Benutzeroberfläche und das neue Galaxy F52 5G auf der rechten Seite anzeigen die Schnittstelle.

Tipp: Bitte unterscheiden Sie zwischen dem sendenden Gerät und dem empfangenden Gerät. Wenn ihre Position auf dem Kopf steht, klicken Sie bitte auf die Schaltfläche „Flip“.
Schritt 4. Wenn Ihre Geräte erkannt werden, werden Sie aufgefordert, die zu übertragenden Dateitypen auszuwählen. Klicken Sie anschließend auf „Übertragung starten“, um die ausgewählten Dateien mit Ihrem Samsung Galaxy F52 5G zu synchronisieren.

Tipp: Um alle Daten auf Ihrem Samsung Galaxy F52 5G vor der Datenübertragung zu löschen, aktivieren Sie bitte die Option „Daten vor dem Kopieren löschen“.
Synchronisieren Sie Daten aus der Sicherungsdatei mit dem Samsung Galaxy F52 5G
Mobile Transfer ist nicht nur eine einzelne Datenübertragungssoftware, sondern bietet sowohl Datensicherungs- als auch Wiederherstellungsfunktionen. Wenn Sie Ihr Telefon jemals mit dieser Software gesichert haben oder über eine unterstützte Sicherungsdatei verfügen, können Sie mit Hilfe von Mobile Transfer Daten aus der Sicherungsdatei auf jedem unterstützten Gerät wiederherstellen.
Schritt 1. Kehren Sie zur Homepage von Mobile Transfer zurück, klicken Sie dann auf „Aus Backups wiederherstellen“ und wählen Sie einen gewünschten Backup-Dateityp. Hier nehmen wir nur die Option „MobileTrans“ als Beispiel.

Schritt 2. Wählen Sie eine Sicherungsdatei aus der Liste und verbinden Sie Ihr Samsung Galaxy F52 5G über das USB-Kabel mit dem Programm.

Schritt 3. Nachdem Ihr Telefon erkannt wurde, wählen Sie die Dateitypen entsprechend Ihren Anforderungen aus und klicken Sie auf „Übertragung starten“, um sie mit Ihrem Samsung Galaxy F52 5G zu synchronisieren.

Synchronisieren Sie Daten von Samsung Cloud mit Samsung Galaxy F52 5G
Als Wechseldatenträger ist die Samsung Cloud natürlich für viele Nutzer die ideale Wahl, um Daten zu synchronisieren, ganz zu schweigen davon, dass sie jedem Nutzer 15 GB freien Speicherplatz zur Verfügung stellt. Wenn Sie auch die Daten Ihres alten Samsung-Geräts mit der Samsung Cloud synchronisiert haben, können Sie diese wie folgt auf Ihr neues Samsung Galaxy F52 5G herunterladen.
Hinweis: Bevor Sie diese Methode verwenden, stellen Sie bitte sicher, dass Sie sich bei Ihrem Samsung-Konto auf Ihrem Samsung Galaxy F52 5G angemeldet haben und schließen Sie Ihr Gerät an das Ladegerät an.
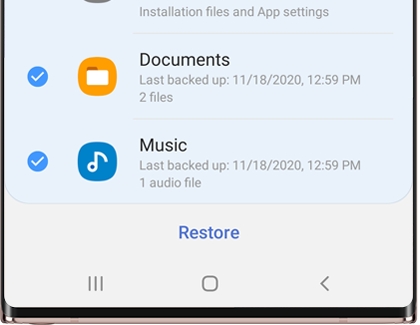
- Entsperren Sie Ihr Samsung Galaxy F52 5G und verbinden Sie es mit einem stabilen Wi-Fi-Netzwerk.
- Rufen Sie die Einstellungen Ihres Galaxy F52 5G auf, tippen Sie auf „Konten und Backup“ > „Sichern und Wiederherstellen“ > „Daten wiederherstellen“.
- Wählen Sie das gewünschte Gerät und die Daten aus, die Sie auf dem Galaxy F52 5G wiederherstellen möchten. Klicken Sie nach der Auswahl auf „Wiederherstellen“, um die erforderlichen Daten auf dem Gerät wiederherzustellen.
Synchronisieren Sie Daten mit dem Samsung Galaxy F52 5G mit Smart Switch
Smart Switch ist ein Datenmigrations- und -verwaltungstool, das von Samsung für seine Benutzer entwickelt wurde. Solange Sie diese Software auf beiden Telefonen gleichzeitig ausführen, können Sie Ihre Benutzerdaten einfach mit einem Klick übertragen.
- Laden Sie die Smart Switch App herunter und installieren Sie sie sowohl auf Ihrem alten Telefon als auch auf dem Samsung Galaxy F52 5G, und schließen Sie sie dann an ihre Ladegeräte an.
- Führen Sie den Smart Switch auf Ihrem Samsung Galaxy F52 5G aus, wählen Sie dann auf der Startseite „Daten empfangen“ > „Wireless“ und wählen Sie den Typ Ihres alten Telefons aus.
- Führen Sie den Smart Switch auf Ihrem alten Samsung/Android-Telefon aus, wählen Sie dann auf der Startseite „Daten senden“ > „Drahtlos“ und tippen Sie dann auf „Zulassen“, um die Verbindung zwischen Ihrem alten und Ihrem neuen Telefon herzustellen.
- Wählen Sie die gewünschten Inhalte auf Ihrem Samsung Galaxy F52 5G aus und tippen Sie dann auf „Übertragen“, um den Übertragungsvorgang zu starten. Wenn Sie fertig sind, klicken Sie auf „Fertig“.
Teil 2 Wiederherstellen von Daten von Samsung Galaxy F52 5G
Es reicht nicht aus, nur die Methode der Datenübertragung zu beherrschen, denn bei der täglichen Verwendung Ihres Galaxy F52 5G können Sie aufgrund künstlicher oder nicht-menschlicher Faktoren einige wichtige Daten verlieren. Sie müssen also auch wissen, wie Sie verlorene Daten sicher und effektiv wiederherstellen können. Folgen Sie als Nächstes unserem Tutorial, um zu erfahren, wie Sie gelöschte und verlorene Daten auf Ihrem Samsung Galaxy F52 5G schnell wiederherstellen können.
Daten direkt auf dem Galaxy F52 5G ohne Backup wiederherstellen
Ist es möglich, die gelöschten oder verlorenen Daten von Samsung Galaxy F52 5G ohne Sicherungsdatei wiederherzustellen? Zweifellos lautet die Antwort absolut ja, solange Sie den richtigen Weg finden. Als Nächstes empfehlen wir die Verwendung der Samsung Galaxy Recovery-Software.
Samsung Galaxy Recovery ist das Evangelium für alle Samsung-Benutzer und sogar alle Android-Benutzer. Es verfügt über leistungsstarke Funktionen und eine unvorstellbare Kompatibilität, mit der Sie gelöschte und verlorene Daten wie Kontakte, Anrufprotokolle, Textnachrichten, Nachrichtenanhänge, WhatsApp-Chat-Verlauf, WhatsApp-Anhänge, Galerie, Fotobibliothek, Videos, Audio und mehr von jedem Samsung und mehr wiederherstellen können Android-Geräte und deren SD-Karten. Sehen wir uns als Nächstes an, wie verlorene Daten von Ihrem Galaxy F52 5G ohne Backup wiederhergestellt werden können.
Schritt 1. Laden Sie Samsung Galaxy Recovery herunter, installieren und starten Sie es auf Ihrem Computer. Tippen Sie dann auf der Startseite auf „Android Data Recovery“.

Schritt 2. Folgen Sie den Anweisungen auf dem Bildschirm, um Ihr Galaxy F52 5G mit dem Programm zu verbinden und das USB-Debugging auf dem Bildschirm Ihres Telefons zu aktivieren.

Schritt 3. Sobald Ihr Telefon erkannt wurde, werden alle durchsuchbaren Dateitypen auf der Seite angezeigt. Aktivieren Sie einfach die Kontrollkästchen vor den Elementen, die Sie scannen möchten, und klicken Sie auf „Weiter“, um mit dem Scannen Ihres Telefons nach verlorenen Inhalten zu beginnen .

Schritt 4. Warten Sie, bis der Scan abgeschlossen ist. Alle Scanergebnisse werden in der linken Seitenleiste nach Kategorien aufgelistet. Sie können auf klicken, um alle Details auf der rechten Seite anzuzeigen. Nachdem Sie die benötigten Dateien ausgewählt haben, klicken Sie auf „Wiederherstellen“, um sie wieder auf Ihrem Gerät oder Computer zu speichern.

Tipp: Wenn Sie die benötigten Daten nicht finden können, machen Sie sich keine Sorgen, klicken Sie einfach auf die Schaltfläche „Deep Scan“, um Ihr Gerät erneut zu scannen, um weitere verlorene Daten zu finden.
Wiederherstellen von Daten aus dem Backup auf Samsung Galaxy F52 5G
Als nächstes wird eine weitere Funktion der Samsung Galaxy Recovery-Software eingeführt, die darin besteht, die wiederherzustellenden Daten aus der Sicherungsdatei zu extrahieren. Voraussetzung ist, dass Sie diese Software bereits zum Sichern Ihrer Telefondaten verwendet haben.
Schritt 1. Führen Sie die Software aus und klicken Sie dann auf „Android Data Backup & Restore“.

Schritt 2. Verbinden Sie Ihr Galaxy F52 5G über ein USB-Kabel mit dem Computer und tippen Sie auf der Seite auf "Gerätedatenwiederherstellung".

Schritt 3. Sobald Ihr Telefon erkannt wurde, wählen Sie eine Sicherungsdatei aus der Liste aus und tippen Sie auf „Start“, um mit dem Extrahieren aller wiederherstellbaren Dateien aus der ausgewählten Sicherungsdatei zu beginnen.

Schritt 4. Warten Sie, bis die Extraktion abgeschlossen ist, wählen Sie die Dateien aus, die Sie wiederherstellen möchten, und klicken Sie dann auf „Auf Gerät wiederherstellen“ oder „Auf PC wiederherstellen“, um sie alle zurückzuspeichern.

Wiederherstellen von Daten von Kies Backup auf Samsung Galaxy F52 5G
Die dritte Methode, die eingeführt werden soll, ist die Verwendung der Samsung Kies-Software, mit der Samsung-Benutzer vertraut sind.
Schritt 1. Verbinden Sie zuerst Ihr Galaxy F52 5G mit dem Computer und starten Sie Samsung Kies.
Schritt 2. Tippen Sie dann auf der Hauptseite auf „Sichern/Wiederherstellen“ und klicken Sie dann auf die Option „Wiederherstellen“.

Schritt 3. Wählen Sie hier eine zuvor erstellte Kies-Sicherungsdatei aus und tippen Sie dann auf „Weiter“.

Schritt 4. Wählen Sie nun die Dateitypen aus, die Sie wiederherstellen möchten, und tippen Sie auf „Weiter“.

Schritt 5. Wenn Ihr Gerät identifiziert ist, werden alle Ihre ausgewählten Daten auf Ihrem Samsung Galaxy F52 5G wiederhergestellt.
Wiederherstellen von Daten auf Samsung Galaxy F52 5G mit der besten Datenwiederherstellung
Die letzte eingeführte Methode ist auch die Verwendung eines Datenwiederherstellungstools eines Drittanbieters, und das eingeführte Tool ist Best Data Recovery, das von den Benutzern hoch gelobt wird.
Mit Best Data Recovery können Sie gelöschte und verlorene Bilder, Dokumente, Audio-, Video-, E-Mail- und andere Daten von Mobiltelefonen, Computern, Festplatten, Flash-Laufwerken, Speicherkarten, Digitalkameras usw. wiederherstellen, unabhängig davon, ob Ihre Daten verloren gegangen sind versehentliches Löschen, formatierte Partition, Festplattenproblem, RAW-Festplatte, abgestürzter Computer oder andere unbekannte Gründe. Bitte werfen Sie umgehend einen Blick auf das Nutzungs-Tutorial.
Schritt 1. Laden Sie Best Data Recovery herunter, installieren Sie es und führen Sie es auf Ihrem Computer aus und verbinden Sie Ihr Samsung Galaxy F52 5G gleichzeitig über ein USB-Kabel mit dem Computer.
Schritt 2. Wenn Ihr Telefon erkannt wird, wählen Sie die Dateitypen aus, die Sie scannen und wiederherstellen möchten, wählen Sie den Festplattennamen Ihres Telefons und drücken Sie dann auf „Scannen“, um mit dem Scannen Ihres Telefons nach verlorenen Inhalten zu beginnen.

Tipp: Die zum Scannen der Daten erforderliche Zeit hängt von der zu scannenden Datenmenge ab. Wenn Sie während des Scanvorgangs die benötigten Daten gefunden haben, können Sie den weiteren Scanvorgang jederzeit anhalten und stoppen.
Schritt 3. Sobald der Scan abgeschlossen ist, werden alle gefundenen Daten angezeigt. Sie können auf klicken, um alle einzeln anzuzeigen, oder direkt die Option „Filter“ verwenden, um die erforderlichen Daten schnell zu finden. Klicken Sie nach der Bestätigung auf „Wiederherstellen“, um die ausgewählten Dateien wieder auf Ihrem Computer zu speichern.

Tipp: Wenn Sie die benötigten Daten nicht finden können, klicken Sie einfach auf die Schaltfläche „Deep Scan“ in der oberen rechten Ecke der Benutzeroberfläche, um Ihr Gerät erneut nach verlorenen Daten zu durchsuchen.

