Überblick: Eine Anleitung, mit der Sie alle Daten von allen Android-/Samsung-/iPhone-Geräten perfekt auf das vivo S12/S12 Pro übertragen und gelöschte und verlorene Dateien auf dem vivo S12/S12 Pro wiederherstellen können.
Die vivo S12-Serie umfasst zwei Modelle, vivo S12 und vivo S12 Pro. Die Konfiguration von vivo S12 und vivo S12 Pro ist sehr herausragend. In Bezug auf den Bildschirm verwendet vivo S12 einen 6,44-Zoll-AMOLED-Bildschirm. Seine Frontkamera ist mit einer 44-Megapixel-AF-Hauptkamera + 8-Megapixel-Weitwinkelobjektiv-Kombination ausgestattet. Die Rückfahrkamera des vivo S12 verwendet 108 Millionen Pixel Hauptkamera + 8 Millionen Pixel 120° Weitwinkelobjektiv + 2 Millionen Pixel Makroobjektiv. In Bezug auf die Kernkonfiguration ist vivo S12 mit einem MediaTek Dimensity 1100 Prozessor, einem eingebauten 4200 mAh großen Akku ausgestattet und unterstützt 44 W Schnellladung. Die Konfiguration des vivo S12 Pro ist wie folgt: vivo S12 Pro verwendet einen 6,56-Zoll-AMOLED-Bildschirm. Es ist mit dem Flaggschiff-Prozessor MediaTek Dimensity 1200 ausgestattet und unterstützt UFS 3.1-Flash-Speicher + Dual-Effect-Memory-Fusion-Technologie. Seine Frontlinse ist mit einer 50-Megapixel-Hauptkamera + 8-Megapixel-Ultraweitwinkelobjektiv ausgestattet. Das vivo S12 Pro verfügt über drei Rückfahrkameras, nämlich eine 08-Megapixel-Ultra-High-Definition-Hauptkamera + ein 8-Megapixel-Ultraweitwinkelobjektiv + ein 2-Megapixel-Makroobjektiv. Seine Akkukapazität beträgt 4300 mAh und unterstützt auch 44 W Schnellladen.
In Bezug auf Design, Parameterkonfiguration und Bildsystem ist die vivo S12-Serie besser als alle vorherigen vivo S-Serien, sodass sie die Gunst vieler Benutzer gewonnen hat. Bei der Verwendung können jedoch einige heikle Probleme auftreten. Wenn Sie sich immer noch Sorgen um die Übertragung und Wiederherstellung von Daten machen, können Ihnen die folgenden Inhalte helfen, diese Probleme perfekt zu lösen.
- Teil 1. Daten von Android/iPhone auf vivo S12/S12 Pro übertragen
- Teil 2. Sichern/Wiederherstellen von Daten von/auf vivo S12/S12 Pro mit Mobile Transfer
- Teil 3. Gelöschte und verlorene Daten auf vivo S12/S12 Pro ohne Backup wiederherstellen
- Teil 4. Sichern/Wiederherstellen von Daten von/auf vivo S12/S12 Pro mit Android Data Backup & Restore
- Teil 5. Daten von/auf vivo S12/S12 Pro mit vivoCloud sichern/wiederherstellen
Teil 1. Daten von Android/iPhone auf vivo S12/S12 Pro übertragen
Sie suchen eine Lösung, um Daten effizient an vivo S12/S12 Pro zu übertragen? Die in diesem Teil vorgestellte Methode kann Ihnen helfen, mit einem Klick Daten von Android/iPhone auf vivo S12/S12 Pro zu übertragen.
Mobile Transfer kann Ihnen schnell helfen, Daten schnell zu übertragen. Und seine Bedienung ist sehr einfach. Am wichtigsten ist, dass es null Qualitätsverlust und risikofrei ist: Alles, was Sie überweisen, ist zu 100% identisch mit dem Original und kann nur von Ihnen selbst gelesen werden.
Schritt 1: Laden Sie Mobile Transfer herunter und führen Sie es auf Ihrem Computer aus, wählen Sie dann den Modus "Telefon-zu-Telefon-Übertragung" und klicken Sie auf "Start".
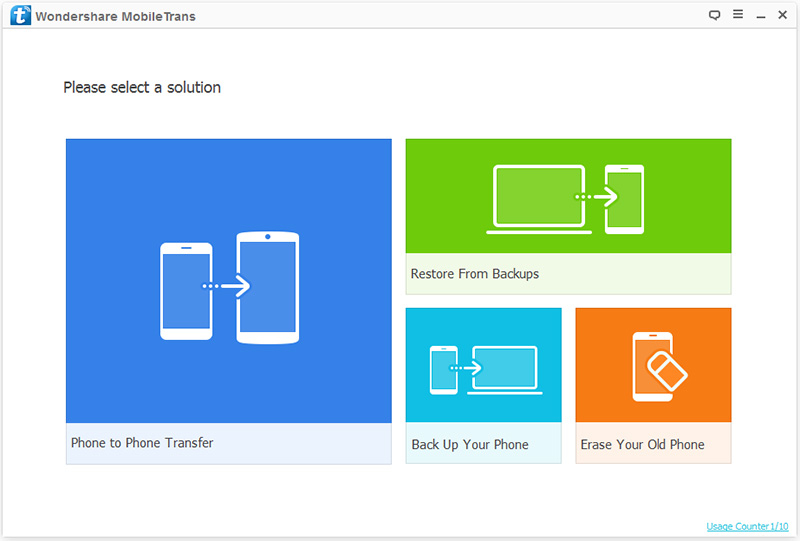
Schritt 2: Verbinden Sie Ihr Android/iPhone und vivo S12/S12 Pro über ein USB-Kabel mit dem Computer.
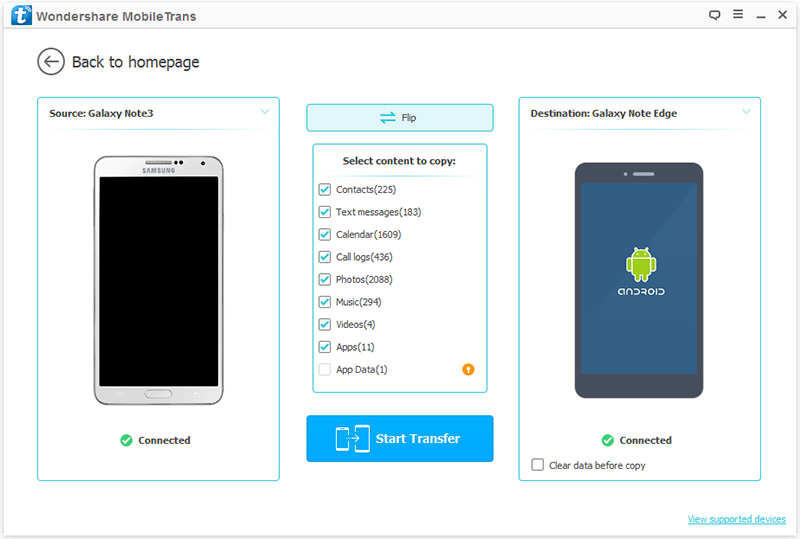
Tipp: An den Stellen von „Quelle“ und „Ziel“ werden die Namen Ihrer Geräte angezeigt. Sie können zwischen den beiden Telefonen auf „Flip“ klicken, wenn Sie die Positionen der beiden Geräte ändern möchten.
Schritt 3: Wählen Sie auf der Seite die Daten aus, die Sie von Android/iPhone auf vivo S12/S12 Pro übertragen möchten. Klicken Sie nach der Auswahl unten auf der Seite auf "Übertragung starten", um den Datenübertragungsprozess zu starten. Anschließend können sie vollständig auf Ihr Zieltelefon kopiert werden.
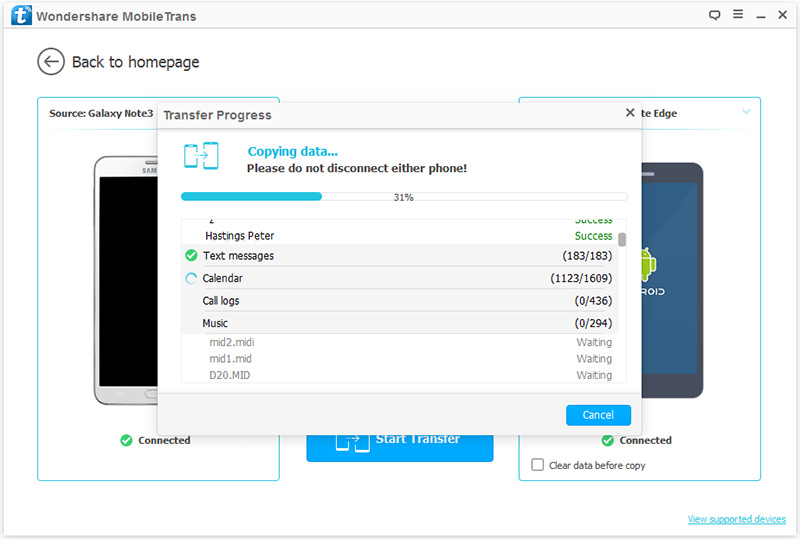
Tipp: Wenn der Übertragungsvorgang abgeschlossen ist, klicken Sie bitte auf die Schaltfläche "OK".
Teil 2. Daten von/auf vivo S12/S12 Pro mit Mobile Transfer sichern/wiederherstellen
Mit Mobile Transfer können Sie nicht nur Daten direkt zwischen zwei Geräten übertragen, sondern auch Daten sichern und wiederherstellen. In diesem Teil erfahren Sie, wie Sie Mobile Transfer zum Sichern und Wiederherstellen von vivo S12/S12 Pro-Daten verwenden.
Sichern Sie Daten vom vivo S12/S12 Pro auf dem Computer mit mobiler Übertragung
Schritt 1: Starten Sie Mobile Transfer und wählen Sie den Modus „Sichern Sie Ihr Telefon“.
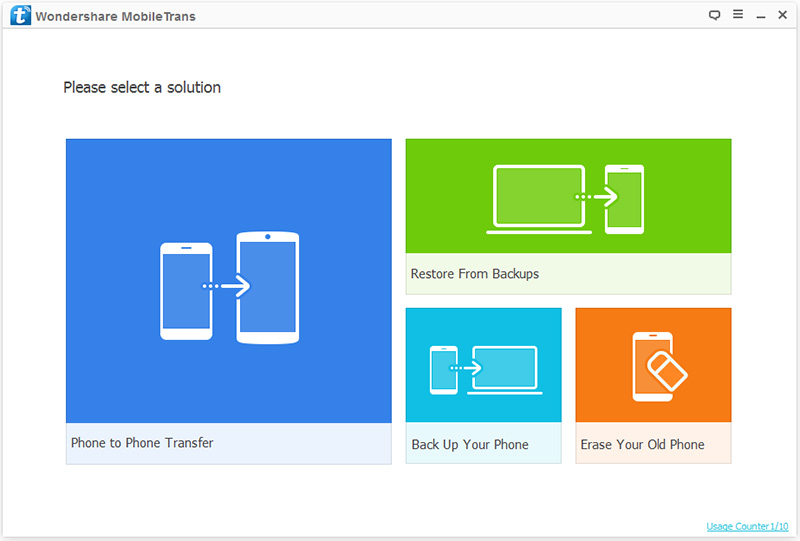
Schritt 2: Verbinden Sie Ihren vivo S12/S12 Pro mit einem USB-Kabel mit dem Computer. Mobile Transfer erkennt Ihr Gerät automatisch. Alle Dateien, die gesichert werden können, werden dann auf der Seite angezeigt.
Schritt 3: Wählen Sie auf der Seite die Dateitypen aus, die Sie sichern möchten. Klicken Sie nach der Auswahl auf "Übertragung starten", um mit der Sicherung Ihrer Daten auf Ihrem Computer zu beginnen.
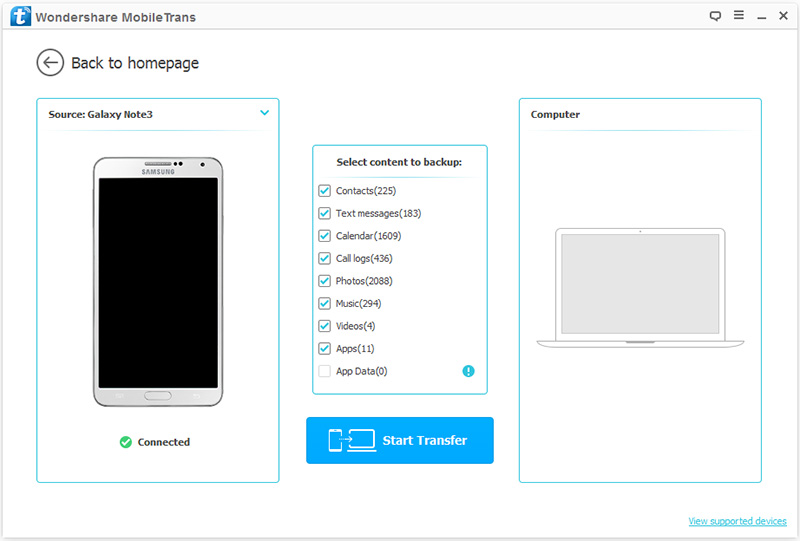
Wiederherstellen von Daten auf vivo S12/S12 Pro mit Mobile Transfer
Schritt 1: Starten Sie Mobile Transfer auf Ihrem Computer. Wählen Sie den Modus "Aus Backups wiederherstellen" und klicken Sie dann auf die gewünschte Option wie "MobileTrans", "Kies" usw.
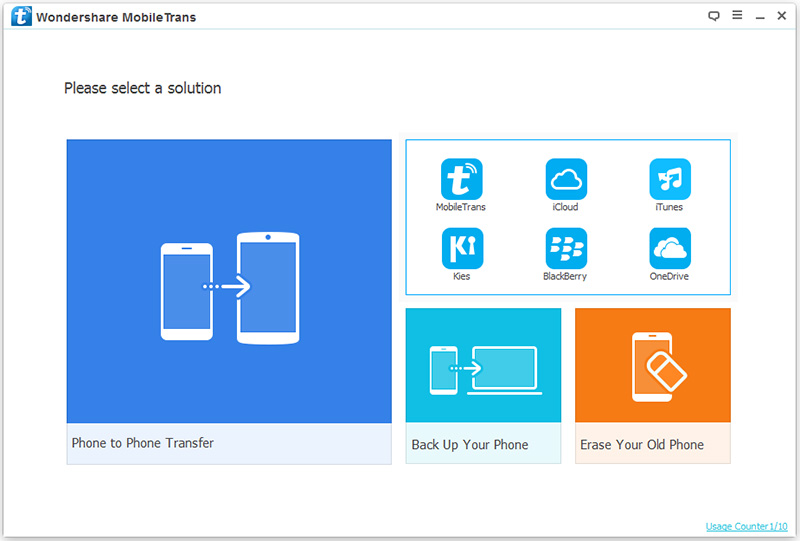
Schritt 2: Verbinden Sie Ihren vivo S12/S12 Pro mit einem USB-Kabel mit dem Computer. Wenn die Software Ihr Gerät erkennt, zeigt sie alle Sicherungsdateien an, die auf der Seite synchronisiert werden können.
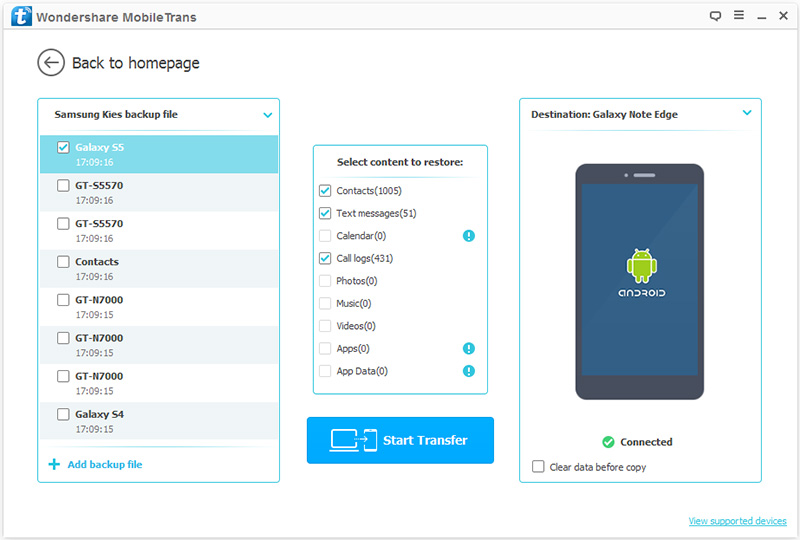
Schritt 3: Wählen Sie auf der Seite die Sicherungsdatei aus, die Sie wiederherstellen möchten, und wählen Sie dann den Inhalt aus, der mit vivo S12/S12 Pro synchronisiert werden soll, wie z. B. Kontakte, Kalender usw. Klicken Sie nach der Auswahl auf "Übertragung starten", um zu starten Synchronisieren der gesicherten Daten mit dem vivo S12/S12 Pro.
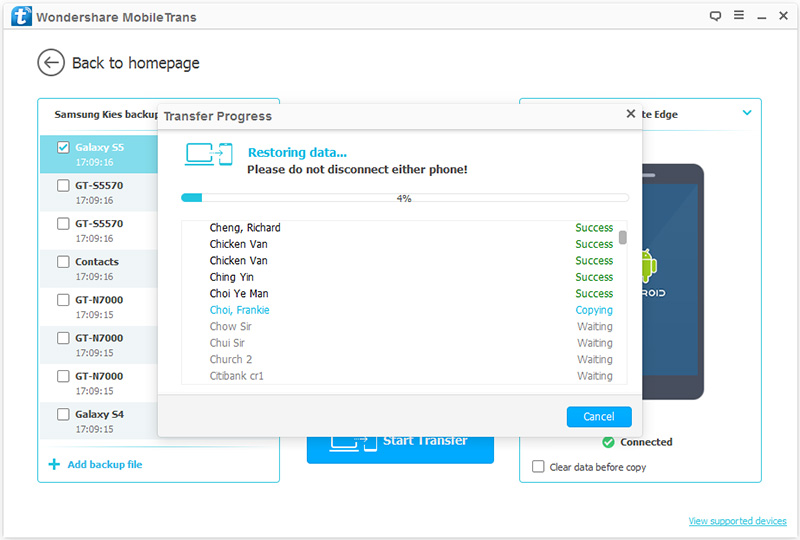
Teil 3. Gelöschte und verlorene Daten auf vivo S12/S12 Pro ohne Backup wiederherstellen
Ich bin sicher, dass viele Benutzer nach dem Verlust ihrer Daten, insbesondere der Daten ohne Backup, sehr besorgt sein werden. Wie können Sie in vivo S12/S12 Pro gesicherte Daten sicher und effizient wiederherstellen? Dieser Teil stellt Ihnen im Detail vor, wie Sie gelöschte und verlorene Daten in vivo S12/S12 Pro ohne Backup wiederherstellen können.
vivo Data Recovery ist die beste Datenwiederherstellungssoftware, mit der Sie alle Daten von vivo S12/S12 Pro effizient wiederherstellen können.
- Es kann gelöschte Dateien auf dem vivo S12/S12 Pro aus vielen gängigen Szenarien wiederherstellen: Unsachgemäße Handhabung, versehentliches Löschen, Betriebssystem-/Rooting-Fehler, Gerätefehler/steckengeblieben, Virusangriff, Systemabsturz, Passwort vergessen, SD-Kartenproblem usw.
- Unterstützte Dateien: Kontakte, Nachrichten, Fotos, Videos, Audio, Anrufprotokolle, WhatsApp, Dokumente usw.
- Unterstützte Marken: vivo, Huawei, Honor, Samsung, OPPO, Meizu, Xiaomi, Redmi, Realme, Sony, Lenovo, Google, OnePlus, ZTE, HTC, LG, Motorola usw.
- 100% sicher: Während des Datenwiederherstellungsprozesses werden keine Daten durchgesickert.
Schritt 1: Starten Sie vivo Data Recovery und wählen Sie dann die Option "Android Data Recovery".
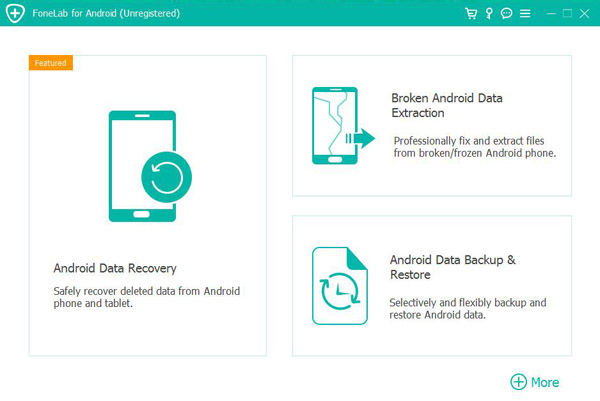
Schritt 2: Verbinden Sie Ihr vivo S12/S12 Pro über ein USB-Kabel mit dem Computer.vivo Data Recovery erkennt Ihr vivo S12/S12 Pro automatisch.
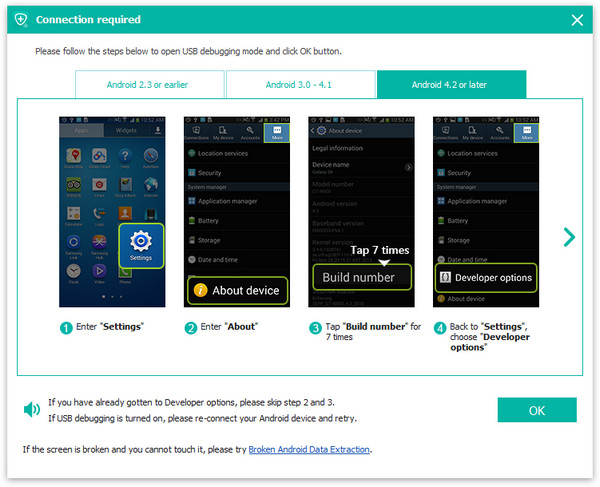
Tipp: Wenn Sie den Debugging-Modus nicht öffnen, befolgen Sie einfach die Anweisungen auf dem Bildschirm, um den USB-Debugging-Modus auf Ihrem Telefon zu aktivieren. Klicken Sie nach dem Debuggen auf die Schaltfläche "OK", um fortzufahren.
Schritt 3: Nach der Verbindung werden alle Dateitypen auf dem vivo S12/S12 Pro auf der Benutzeroberfläche angezeigt. Wählen Sie den Datentyp, den Sie wiederherstellen möchten, und klicken Sie auf die Schaltfläche "Weiter", um die ausgewählten Dateitypen zu scannen.
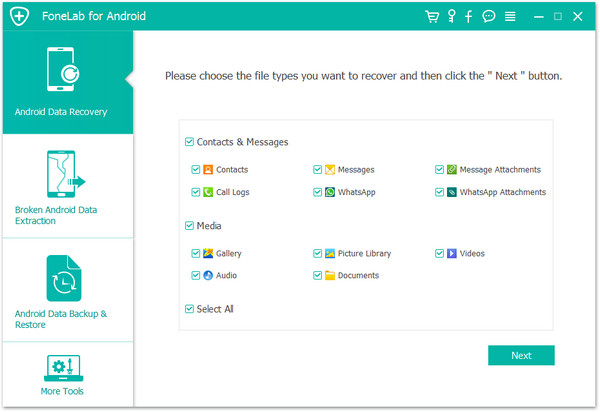
Schritt 4: Nach dem Scannen können Sie die in der linken Spalte aufgelisteten Daten überprüfen. Sie können vor der Wiederherstellung eine Vorschau der detaillierten Informationen anzeigen. Zeigen Sie die vivo S12/S12 Pro-Daten an, die Sie wiederherstellen möchten, und wählen Sie sie aus und klicken Sie auf "Wiederherstellen", um den Vorgang zu starten.
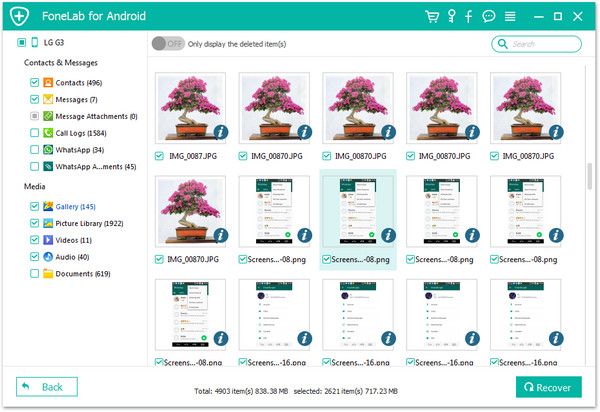
Teil 4. Sichern/Wiederherstellen von Daten von/auf vivo S12/S12 Pro mit Android Data Backup & Restore
Android Data Backup & Restore unterstützt Sie beim Sichern und Wiederherstellen von Daten in vivo S12/S12 Pro, einschließlich Kontakten, Nachrichten, Anrufprotokollen, Galerie, Videos, Audio und Dokumenten. Darüber hinaus können Sie Android-Daten problemlos auf PC und Mac selektiv sichern und wiederherstellen. Schließlich ist Android Data Backup & Restore in der Lage, Ihre vivo S12/S12 Pro-Daten mit einem Klick zu sichern und wiederherzustellen.
Sichern Sie Daten vom vivo S12/S12 Pro auf dem Computer mit Android Data Backup & Restore
Schritt 1: Starten Sie Android Data Backup & Restore und wählen Sie dann die Option "Android Data Backup & Restore".
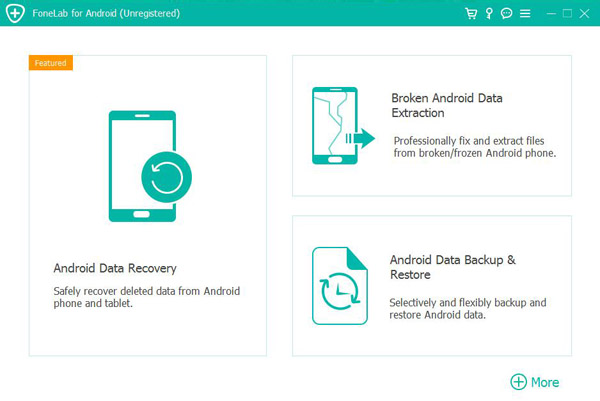
Schritt 2: Verbinden Sie Ihren vivo S12/S12 Pro mit dem USB-Kabel mit dem Computer.
Schritt 3: Wählen Sie die Option "Gerätedatensicherung" oder "Ein-Klick-Sicherung", um Ihre Android-Dateien zu sichern.
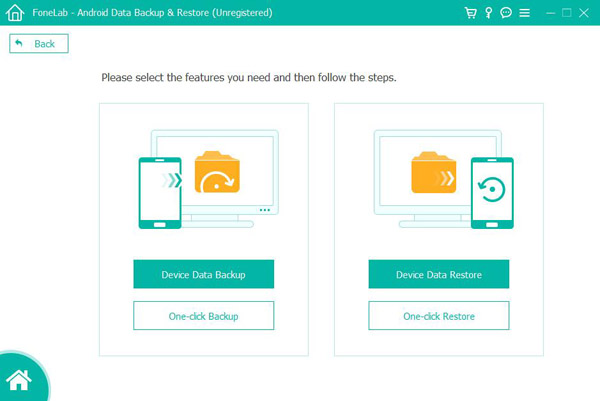
Schritt 4: Wählen Sie den Pfad aus, in dem die Sicherungsdatei gespeichert werden soll. Klicken Sie dann auf "OK", um mit der Sicherung Ihrer Daten zu beginnen.
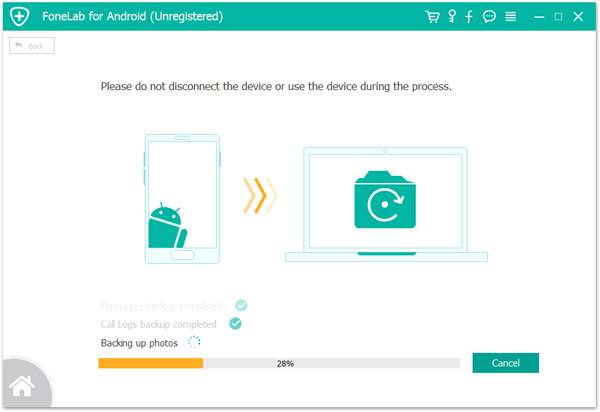
Wiederherstellen von Daten auf vivo S12/S12 Pro mit Android Data Backup & Restore
Schritt 1: Starten Sie die Software, klicken Sie dann auf "Android Data Backup & Restore" und verbinden Sie Ihr vivo S12/S12 Pro mit dem Computer.
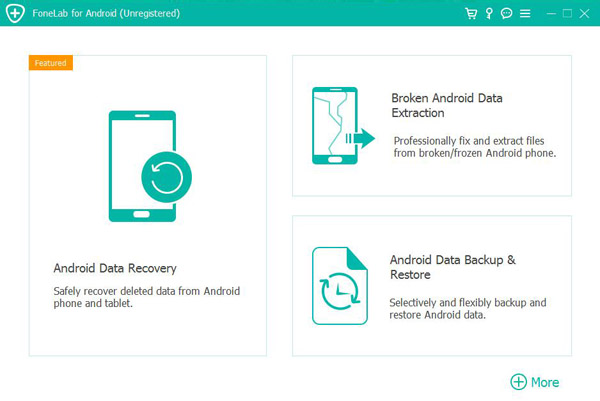
Schritt 2: Wählen Sie je nach Bedarf die Option "Gerätedatenwiederherstellung" oder "Ein-Klick-Wiederherstellung".
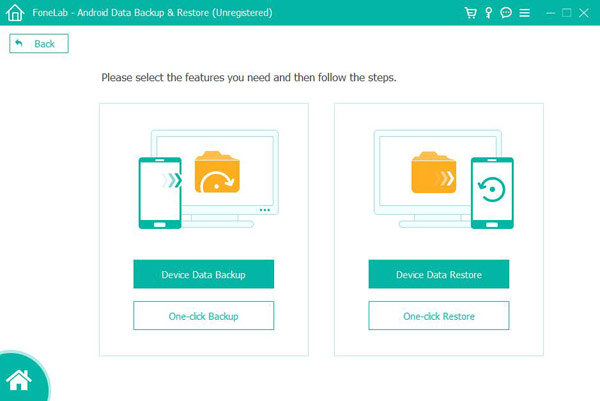
Schritt 3: Wählen Sie auf der Seite die Sicherungsdatei aus, die Sie in vivo S12/S12 Pro wiederherstellen möchten. Klicken Sie dann auf die Schaltfläche "Start", um die Daten aus der Sicherungsdatei zu extrahieren.
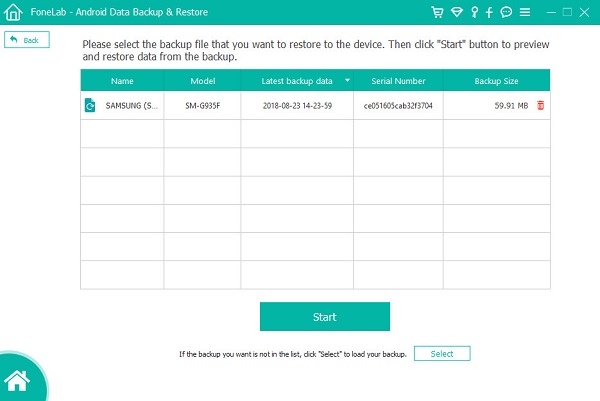
Tipp: Wenn das gewünschte Backup nicht in der Liste ist, klicken Sie auf "Auswählen", um Ihr Backup zu laden.
Schritt 4: Die Seite zeigt alle extrahierten Daten an. Zeigen Sie eine Vorschau der Daten an, die Sie zum Wiederherstellen in vivo S12/S12 Pro benötigen, und wählen Sie sie aus. Klicken Sie dann auf "Auf Gerät wiederherstellen", um die Daten auf dem vivo S12/S12 Pro wiederherzustellen. Sie können auch auf "Auf PC wiederherstellen" klicken, um Daten auf Ihrem Computer wiederherzustellen.
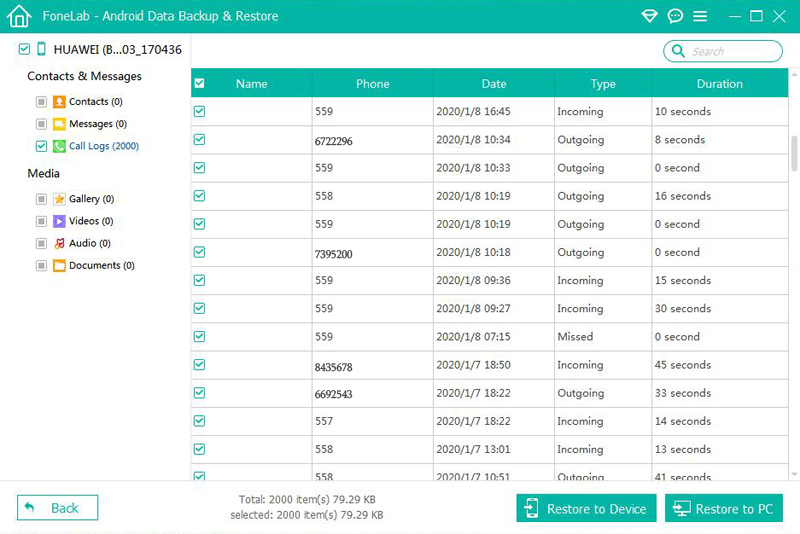
Teil 5. Daten von/auf vivo S12/S12 Pro mit vivoCloud sichern/wiederherstellen
vivoCloud kann Benutzern Funktionen wie Dateisicherung und Datensynchronisierung bereitstellen. Sie können Fotos, Videos, Kontakte, Textnachrichten, Notizen und andere wichtige Daten online über die vivoCloud verwalten. In diesem Teil werde ich Ihnen vorstellen, wie Sie vivoCloud zum Sichern und Wiederherstellen von vivo S12/S12 Pro verwenden. Es ist zu beachten, dass Sie zur Verwendung von vivoCloud ein vivo-Konto benötigen. Außerdem ist die Speicherplatzkapazität von vivoCloud begrenzt. Wenn Sie eine große Datenmenge sichern/wiederherstellen müssen, müssen Sie mehr Speicherplatz erwerben.
Sichern Sie Daten von vivo S12/S12 Pro mit vivoCloud
Sie können wichtige Daten von vivo S12/S12 Pro direkt online über die vivoCloud sichern. Im Folgenden sind die spezifischen Arbeitsschritte aufgeführt:
Schritt 1: Rufen Sie vivoCloud auf vivo S12/S12 Pro auf und melden Sie sich bei Ihrem vivo-Konto an.
Schritt 2: Jetzt können Sie die Daten sehen, die auf der Seite gesichert werden können. Zum Beispiel Kontakte, Nachrichten, Web-Lesezeichen, Notizen und Schwarze Liste. Wählen Sie die Daten aus, die Sie wiederherstellen möchten, und geben Sie sie ein. Klicken Sie dann auf "Backup", um mit der Sicherung Ihrer Daten auf dem vivo-Konto zu beginnen.
Hinweis: vivoCloud unterstützt keine Sicherung der Anrufaufzeichnungen und anderer Daten. Wenn Sie Daten wie Anrufdatensätze sichern müssen, können Sie sich auf die Sicherungsmethode in Teil 2 und Teil 4 beziehen.
Wiederherstellen von Daten auf vivo S12/S12 Pro mit vivoCloud
Wenn Sie die Daten in vivoCloud auf vivo S12/S12 Pro wiederherstellen müssen, können Sie die Daten gemäß den folgenden Schritten wiederherstellen.
Schritt 1: Öffnen Sie vivoCloud auf vivo S12/S12 Pro und melden Sie sich dann mit vivo-Konto und Passwort an.
Schritt 2: Nach erfolgreicher Anmeldung wird Ihre Sicherungsdatei auf der Seite angezeigt. Wählen Sie die gewünschte Sicherungsdatei und den Datentyp aus. Klicken Sie nach der Auswahl auf "Wiederherstellen", um die Daten im Backup auf vivo S12/S12 Pro wiederherzustellen.

