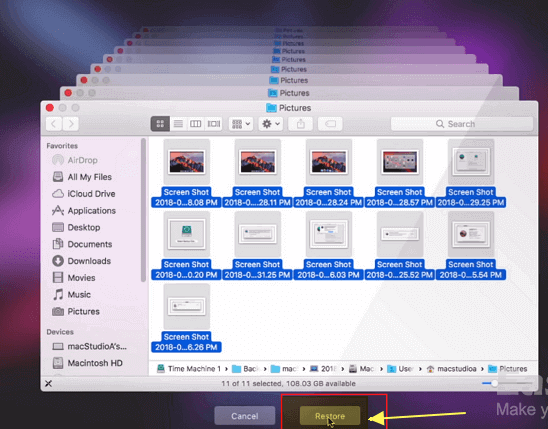Überblick: Haben Sie jemals Probleme mit der Wiederherstellung Ihrer Mac-Daten gehabt oder leiden darunter? Aber Sie haben keine relevante Erfahrung, bevor Sie keine Möglichkeit haben, dieses Problem zu lösen. Der Artikel gibt wichtige Einblicke in die Notwendigkeit des Löschens von Daten bei der Entscheidung, einen Mac zu verkaufen, auszutauschen, zu spenden oder zu entsorgen. Das Formatieren des MAC ist nicht der richtige Weg, um Daten zu löschen, um Daten vor Offenlegung oder unerwünschter Offenlegung zu schützen, sondern um das MAC-Datenwiederherstellungstool zu verwenden, um zu erklären, wie man Daten einfach wiederherstellen kann.
Ein Versuch, Mac OS X zu aktualisieren, ist fehlgeschlagen Hat auf dem Installationsbildschirm lange Zeit angehalten. Daher wurde alles auf die Zeit MacBook aktualisiert, also das MacBook auf die Werkseinstellungen zurückgesetzt. Aber Time Machine scheint kein vollständiges Backup zu haben. Jetzt werden einige meiner Dateien nicht angezeigt. Gibt es eine Möglichkeit, Daten nach dem Zurücksetzen des MAC auf die Werkseinstellungen wiederherzustellen? Falls erforderlich: Aktivieren/Deaktivieren des Systemintegritätsschutzes auf dem Mac
Normalerweise führen wir das Zurücksetzen auf die Werkseinstellungen im MAC-System durch, wenn das System sehr langsam läuft und das System an andere verkauft wird. Beim Zurücksetzen eines Mac mit dem Zurücksetzen auf die Werkseinstellungen werden normalerweise einige Formatierungen auf niedriger Ebene auf der MAC-Festplatte durchgeführt. Die beiden Hauptaufgaben, die nach dem Zurücksetzen des Macs auftreten, sind das Entfernen der Festplatte und die vollständige Neuinstallation des Mac OS.
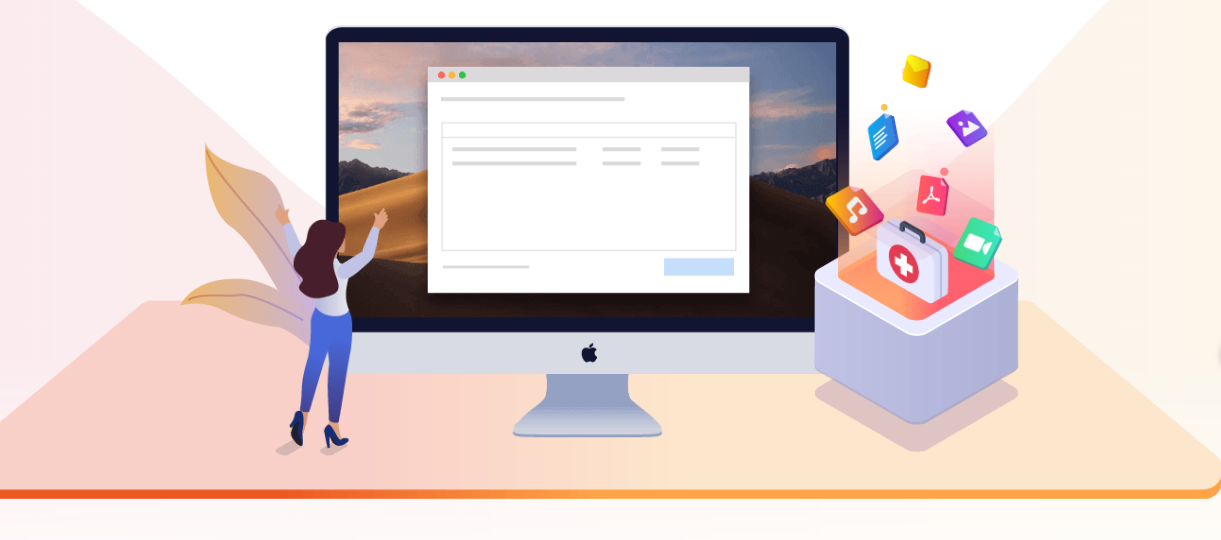
Wenn Sie einen Mac verkaufen oder ein Problem mit einem früheren Mac beheben möchten, können Sie den Mac auf die Werkseinstellungen zurücksetzen. Aber wenn Sie vergessen, Ihre Daten zu sichern, werden Sie große Probleme bekommen. Wenn Sie den Mac auf die Werkseinstellungen zurücksetzen, werden alle Daten auf dem Mac gelöscht. Gibt es eine Möglichkeit, den Mac auf die Werkseinstellungen zurückzusetzen und die verlorenen Daten wiederherzustellen? Natürlich! Dieser Artikel zeigt eine einfache Lösung, um alle verlorenen Daten auf einem auf die Werkseinstellungen zurückgesetzten Mac vollständig wiederherzustellen.
Wenn Sie den Mac auf die Werkseinstellungen zurücksetzen, wird er wie der neue ausgeführt. Bei einer falschen Ausführung gehen jedoch alle Daten beim Zurücksetzen auf die Werkseinstellungen verloren. Es gibt Methoden zum Reparieren und Löschen von Dateien nach dem Zurücksetzen auf die Werkseinstellungen. Bitte mach dir keine Sorgen.
Vor dem Erlernen der Datensuchmethode müssen Sie jedoch den MAC als Grund für die Werkseinstellung zurücksetzen. Um zu vermeiden, was beim Zurücksetzen auf die Werkseinstellungen passiert und wertvolle Dateien dauerhaft verloren gehen, sollten Sie den MAC richtig einstellen.
Wie setze ich den MAC korrekt auf die Werkseinstellungen zurück?
Verwenden Sie zunächst beim Zurücksetzen auf die Werkseinstellungen, bei der die MAC-Festplatte formatiert und für alle Dateien unzugänglich gemacht wird, um Datenverlust zu vermeiden, die Zeitmaschine (oder das manuelle Nicht-Boot-Volume), um alle wichtigen Dateien auf dem externen Backup-Laufwerk zu sichern.
Zweitens: Melden Sie sich in allen Anwendungen ab, die eingeschränkte Berechtigungen bieten, oder heben Sie die Berechtigungen auf. Dies liegt daran, dass einige Anwendungen (wie iTunes oder icloud-Konten) ein Authentifizierungssystem verwenden, das die maximale Anzahl der verbundenen Geräte begrenzt, was zu zukünftigen Anmeldeproblemen führt. Bei Bedarf: Daten vom iMac wiederherstellen
Bestätigen Sie drittens, ob der Mac auf die aktive Netzwerkverbindung zugreifen kann. Denn wenn die MAC-Festplatte nicht auf das Mac OS-Reparaturlaufwerk zugreifen kann, kann der Mac den Mac OS-Reparaturmodus vom Apple-Server starten und dort die Mac OS-Installationsdateien verwenden. Wenn keine aktive Netzwerkverbindung besteht, kann der MAC das Zurücksetzen auf die Werkseinstellungen nicht normal abschließen und kann vorübergehend nicht verwendet werden.

Setzen Sie den Mac auf die anfängliche Einrichtungsphase zurück:
- Drücken Sie nach dem Starten oder Neustarten des Mac lange Befehlstaste + R.
- Erscheint das Apple-Logo oder der rotierende Globus, wird der Schlüssel abgelegt.
- Bitte warten Sie, bis der Mac im MacOS-Wiederherstellungsmodus startet.
- Wechseln Sie im MacOS-Wiederherstellungsmodus zum Fenster MacOS-Dienstprogramme und klicken Sie auf Festplattendienstprogramm.
- Klicken Sie weiter. Wählen Sie im Fenster des Festplattendienstprogramms das MAC-Speicherlaufwerk aus und klicken Sie auf Löschen.
- Geben Sie die Löschdetails ein und klicken Sie auf Löschen. Wenn der Löschvorgang abgeschlossen ist, wird das Festplattendienstprogramm beendet.
- Klicken Sie im Fenster des MacOS-Dienstprogramms auf MacOS neu installieren.
- Befolgen Sie die Anweisungen auf dem Bildschirm, um die Neuinstallation von MacOS abzuschließen.
- Nach dem Installationsvorgang startet der Mac mit den Werkseinstellungen.
- Installieren Sie die erforderlichen Anwendungen neu und synchronisieren Sie die erforderlichen Konten.
Können Sie Dateien wiederherstellen, nachdem Sie den MAC auf die Werkseinstellungen zurückgesetzt oder das Mac OS neu installiert haben? Jawohl.
Im Allgemeinen kann der MAC nach der Neuinstallation von MacOS oder Mac OS X einige Dateien verlieren. Wenn ein Problem mit Datenverlust auftritt, möchten Sie möglicherweise wissen, ob die Neuinstallation von Mac OS oder Mac OS X die fehlenden Dateien reparieren kann. Die Antwort ist ja!
Neuinstallation von Mac OS oder Zurücksetzen auf die Werkseinstellungen Mac führt nur eine schnelle Entfernung von Volumes durch. Dadurch wird das Dateiverzeichnis gelöscht, das Laufwerk verwendet jedoch keine Daten, sodass die Originaldaten nicht überschrieben werden.
Bei Bedarf: Lenovo Laptop-Daten wiederherstellen
Solange Sie aufgrund dieser Tatsache schnell handeln, können Sie das Mac-Betriebssystem neu installieren und die Dateien wiederherstellen.
Stellen Sie beim Überschreiben von Daten die Verwendung des Computers ein, wenn die Daten verloren gehen. Bitte installieren Sie Mac OS/Mac OS X direkt neu und erfahren Sie, wie Sie die fehlenden MAC-Dateien wiederherstellen.
Was ist der Grund dafür, dass der Mac auf Werkseinstellungen zurückgesetzt wird?
- Aus verschiedenen Gründen muss der MAC möglicherweise auf die Werkseinstellungen zurückgesetzt werden. Die allgemeinen Gründe sind wie folgt.
- Mac läuft sehr langsam
- Mac nicht gestartet
- Wenn MacOS neu installiert ist
- Wenn der MAC gespendet, verkauft oder zur Abwechslung verwendet wird
Wenn Ihr Mac aufgrund einer falschen Bedienung auf die Werkseinstellungen zurückgesetzt wurde, müssen Sie nicht in Panik geraten. Es gibt immer noch viele Möglichkeiten, Ihre Mac-Daten aus der schlimmsten Situation wiederherzustellen. Glauben Sie, dass Sie nach dem Lesen dieses Artikels definitiv die beste Wiederherstellungsmethode finden werden. Wir stellen Ihnen die vier besten Möglichkeiten zur Wiederherstellung von Mac-Daten nach den Werkseinstellungen zur Verfügung.
Neben den Werkseinstellungen kann Ihr Mac leicht Ihre wichtigen Daten verlieren. Hier sind einige häufige Situationen.
1. Tippen Sie auf "Umschalt + Entf" hat kein Backup.
2.Leeren Sie Ihren Papierkorb, hat kein Backup.
3. Versehentliche Formatierung der Festplatte.
4. Falsche Partition oder Partitionsfehler
5. Fahren Sie Ihren Computer herunter, bevor die Datei erfolgreich gespeichert wurde.
6.Virusangriff
7.Plötzlicher Stromausfall
Methodenübersicht
- Methode 1: Wiederherstellen von Mac-Daten nach den Werkseinstellungen mit der PC/Mac-Datumswiederherstellung. (Empfehlen)
- Methode 2: Stellen Sie Mac-Daten nach den Werkseinstellungen aus iCloud Backup wieder her.
- Methode 3: Wiederherstellen von Mac-Daten nach den Werkseinstellungen mit Google Drive.
- Methode 4: Wiederherstellen von Mac-Daten nach den Werkseinstellungen von Time Machine.
Methode 1: Wiederherstellen von Mac-Daten nach den Werkseinstellungen mit PC/Mac Date Recovery.
Schließlich ist dies der effektivste Weg, da die Szenarien, die PC/Mac Date Recovery verwendet, Ihnen nicht nur dabei helfen können, Mac-Daten nach den Werkseinstellungen wiederherzustellen. Andere Situationen können auch behandelt werden, wie z. B. versehentliches Formatieren der Festplatte oder Leeren des Papierkorbs hat kein Backup und so weiter.
Dabei ist seine einfache Bedienung sein herausragender Vorteil. Ein-Klick-Scannen, Ein-Klick-Wiederherstellung, einfacherer schwellenwertfreier Betrieb, schnelles Scannen in wenigen Sekunden, hohe Effizienz, tiefes Scannen für eine höhere Wiederherstellungsrate und einen höheren Datenwiederherstellungsgrad.
Schritt 1: Laden Sie die Anwendung auf Ihren Mac herunter, installieren Sie sie und starten Sie sie.

Schritt 2: Wenn Sie die Position der gelöschten Daten auswählen und auf den Scan klicken“. Und das Programm scannt Ihre verlorenen Daten.

Schritt 3: Wenn der Scanvorgang abgeschlossen ist, können Sie alle angezeigten Daten auf dem Bildschirm durchsuchen.

Schritt 4: Wählen Sie Daten, die Sie im nächsten Schritt wiederherstellen möchten, und klicken Sie auf die Schaltfläche „Wiederherstellen“. Einige Minuten später werden die Daten, die Sie wiederherstellen, auf Ihrem Mac gespeichert.

Methode 2: Stellen Sie Mac-Daten nach den Werkseinstellungen aus iCloud Backup wieder her.
Wenn Sie bereits ein iCloud-Sicherungskonto eingerichtet haben, ist dies der beste Weg, um Ihren Apple-Laptop wiederherzustellen.
Hinweis: Dieser Ansatz hat jedoch einen Nachteil, und manchmal müssen einige Anwendungen auf Ihrem Mac möglicherweise neu installiert werden, was mehr Zeit in Anspruch nimmt.
Hier sind nun die Schritte zum Wiederherstellen von Dateien aufgrund des Zurücksetzens auf die Werkseinstellungen auf dem Mac
Schritt 1: Besuchen Sie icloud.com und melden Sie sich bei Ihrem iCloud-Konto an, das mit dem Backup-Konto identisch ist.
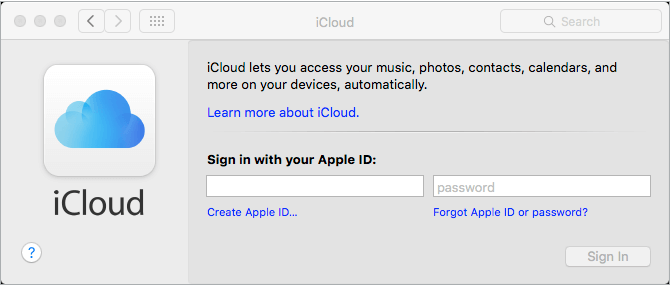
Schritt 2: Tippen Sie nun auf die Optionen „Einstellungen“ und scrollen Sie ein wenig nach unten. Klicken Sie auf die Wiederherstellungsdateien, die im erweiterten Abschnitt angezeigt werden.
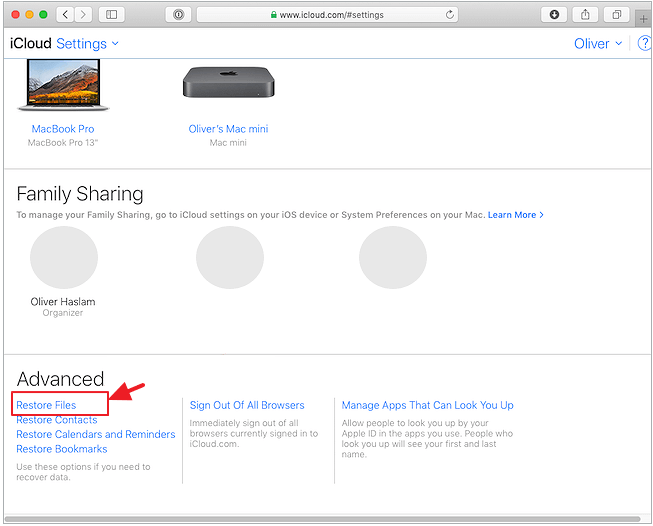
Schritt 3: Stellen Sie schließlich Ihre Sicherungsdateien wieder her und speichern Sie sie auf Ihrem Mac.
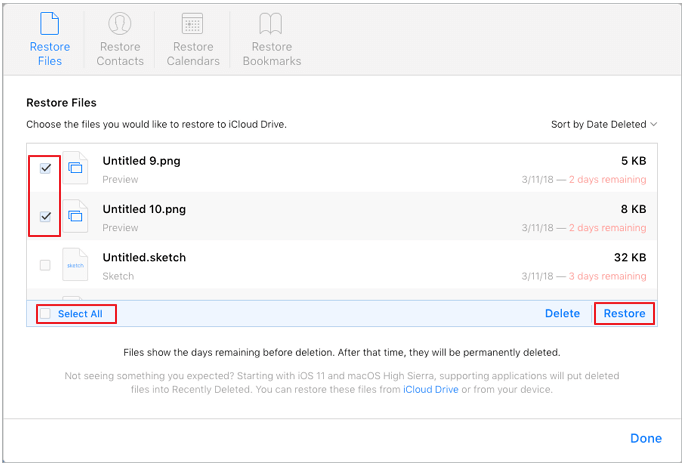
Methode 3: Wiederherstellen von Mac-Daten nach den Werkseinstellungen mit Google Drive.
Google Drive ist auch eine gängige Methode für Mac, um Daten zu sichern. Gleichzeitig ist der wichtigste Vorteil, dass es eine Möglichkeit ist, Mac-Daten nach den Werkseinstellungen kostenlos wiederherzustellen. Voraussetzung ist jedoch, dass Sie die Funktion zum Synchronisieren von Daten aktivieren.
Schritt 1: Starten Sie die Google Drive-Anwendung in Ihrem Mac-Browser.
Schritt 2: Melden Sie sich bei Ihrem Backup-Konto und Ihren Passwörtern an.
Schritt 3: Nachdem Sie sich vollständig in das Programm eingeloggt haben, sehen Sie sich alle Ihre Sicherungsdaten darin an.
Schritt 4: Wählen Sie schließlich das Datum, das Sie wiederherstellen möchten, und klicken Sie auf die Schaltfläche „Herunterladen“, um sie zu speichern.
Methode 4: Wiederherstellen von Mac-Daten nach den Werkseinstellungen von Time Machine.
Eine weitere praktische Möglichkeit, Ihre gelöschten Daten über Time Machine auf der externen Festplatte wiederherzustellen. Darüber hinaus ist diese Methode perfekt für Sie, wenn Sie bereits eine Zeitmaschine auf der externen Festplatte erstellen. Denn dies geschieht, indem Sie Ihre Apple-Laptop-Daten wiederherstellen und dann Ihren Finder öffnen, um auf Ihre Mac-Daten zuzugreifen.
Schritt 1: Suchen Sie die Time Machine und schalten Sie sie ein.
Hinweis: Bitte stellen Sie sicher, dass Ihre Time Machine an den Mac angeschlossene externe Festplatten sichert und schalten Sie sie ein.
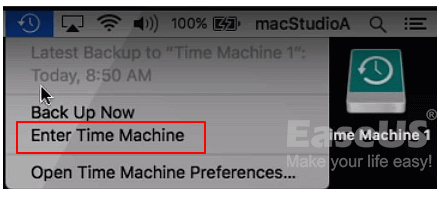
Schritt 2: Scrollen Sie über Ihre Maus, um Ihren verlorenen Backup-Ordner zu durchsuchen. Suchen Sie dann die Daten, die Sie wiederherstellen möchten. Natürlich können Sie es anhand von Datum und Uhrzeit finden.
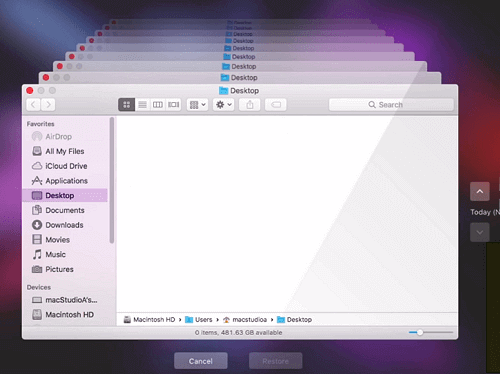
Schritt 3: Klicken Sie abschließend auf „Wiederherstellen“, um den Wiederherstellungsprozess Ihrer ausgewählten Daten zu bestätigen.