Überblick: Zusammenfassung: Dies ist ein Artikel über das Wiederherstellen von Bildern von HP Computern. Hier finden Sie die allgemeinste Methode, aber auch die bequemste und schnellste Wiederherstellungsmethode. Bitte lesen Sie nach und finden Sie die Antwort.
Problemanalyse:
Unsere Computer sind die wichtigsten Bürogeräte in unserem täglichen Leben. Es speichert viele unserer wertvollen Daten, daher sollten wir diese Daten nicht nur gut verwalten, sondern auch bestimmte Datenwiederherstellungsmethoden beherrschen, um mit Datenverlust in Notfällen fertig zu werden.
Lucys HP-Computer hat kürzlich ihr wertvolles Foto verloren. Sie ist jetzt bestrebt, ihre Daten wiederherzustellen, aber sie hat keine Möglichkeit, sie wiederherzustellen. Was soll sie jetzt tun?
Lassen Sie uns zuerst Lucy sagen, dass der Verlust von Computerdaten normal ist, und sagen Sie ihr, dass sie sich keine allzu großen Sorgen machen soll. Bei falscher Bedienung können Daten in den Papierkorb gelangen. Computersystemaktualisierungen können fehlende Informationen verursachen. Ein Computerangriff mit einem Virus kann Daten passiv löschen. All dies sind normale Gründe. Zweitens gibt es viele verschiedene Möglichkeiten, Computerdaten wiederherzustellen. Wir müssen unsere Daten speziell wiederherstellen, und Sie können diesen Artikel lesen, um die Antwort zu finden. Aber ich werde Ihnen sagen, was auch immer den Datenverlust verursacht, Sie können ihn mit PC Date Retriever lösen.
Methodenübersicht:
Methode 1: Stellen Sie gelöschte Bilder von einem HP-Computer mit Ihrem Papierkorb wieder her .
Methode 2: Gelöschte Bilder von einem HP-Computer mit PC Date Retriever wiederherstellen . (Am meisten empfohlen)
Methode 3: Gelöschte Bilder von einem HP-Computer mit HP Recovery Manager wiederherstellen.
Methode 4: Gelöschte Bilder von einem HP-Computer mit HP Backup and Recovery wiederherstellen .
Methode 1: Stellen Sie gelöschte Bilder von HP-Computern mit Ihrem Papierkorb wieder her.
Der Computer-Papierkorb ist ein Datenwiederherstellungstool, das wir in unserem täglichen Leben oft übersehen. Tatsächlich kann Ihnen der Computer-Papierkorb dabei helfen, kürzlich gelöschte Bilder wiederherzustellen. Solange Sie sicher sind, dass Ihre Daten kürzlich entfernt wurden, können Sie diese Methode verwenden, um sie wiederherzustellen.
Hinweis: Es kann nur Ihre Bilder wiederherstellen, die innerhalb von 15 Tagen gelöscht wurden.
Schritt 1: Gehen Sie auf Ihrem HP Desktop zum Papierkorb und doppelklicken Sie darauf.
Schritt 2: Suchen Sie Dateien im Suchkorb nach dem Namen Ihres Bildes in der oberen rechten Ecke.
Schritt 3: Wenn die Bilder auf dem Bildschirm angezeigt werden, können Sie sie auf dem Desktop wiederherstellen oder in den Dateien speichern.
Methode 2: Gelöschte Bilder von HP-Computern mit PC Date Retriever wiederherstellen.
PC Date Retriever ist eine offizielle Software, mit der Sie Ihr HP-Datum wiederherstellen können. Erstens unterstützt dieses leistungsstarke Datenwiederherstellungsprogramm perfekt die Datenwiederherstellung für alle wichtigen Datenspeichergeräte. Zweitens können zwei Modi aus der Software ausgewählt werden. Einer ist der Deep-Scan-Modus und der andere der Fast-Scan-Modus. Normalerweise unterstützt der schnelle Scanmodus die schnelle Dateisuche nach Dateiname, Datum und Größe, wodurch Sie Zeit sparen. Und es kann ausgeführt werden, ohne Ihre Daten zu beschädigen. Im Gegenteil, der Deep-Scan-Modus kann Ihnen dabei helfen, kürzlich gelöschte/zuvor gelöschte Dateien wiederherzustellen oder aufgrund der Formatierung verlorene Dateien wiederherzustellen.
Unabhängig davon, welches Szenario Sie haben, können Sie PC Date Retriever verwenden, um das Problem zu lösen. Darüber hinaus eignet es sich für die Datenwiederherstellung für mehr als 300 Dateiformate, einschließlich Dokumente, Fotos, Videos, Audio, E-Mail usw. So können Ihre Bilder zweifellos wiederhergestellt werden.
Schritt 1: Laden Sie PC Date Retriever herunter und installieren Sie die Software auf Ihrem Computer

Schritt 2: Öffnen Sie die Anwendung. Wählen Sie die Dateioption und wählen Sie aus, wo sich die fehlenden Bilder befinden, klicken Sie auf die Schaltfläche "Scannen".
Im Allgemeinen wird der schnelle Scanmodus bedient, aber wenn Sie den tiefen Scanmodus verwenden möchten, können Sie vorher aus der Option auswählen.

Schritt 3: Wenn der Scanvorgang abgeschlossen ist, zeigt Ihnen die Anwendung das Scanergebnis. Als nächstes ist es an der Zeit, die Bilder zu finden, die Sie wiederherstellen möchten, und dann aus ihnen auszuwählen.
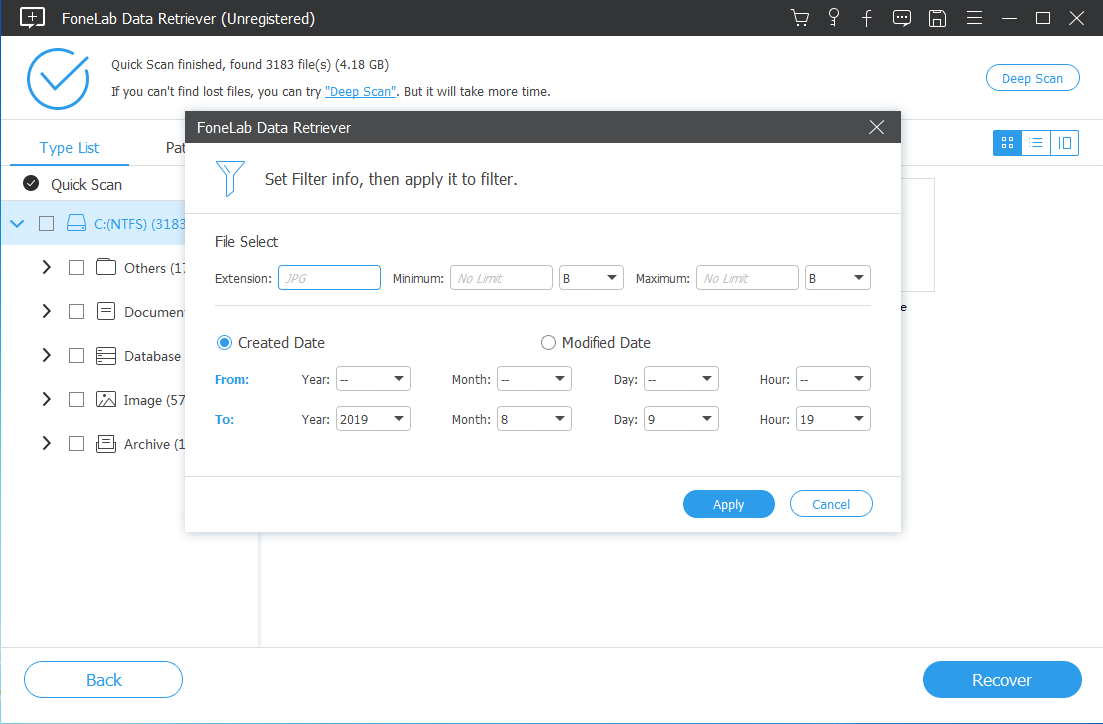
Schritt 4: Zuerst können Sie die Bilder in der Vorschau anzeigen und auswählen. Schließlich können Sie auf die Schaltfläche „Wiederherstellen“ klicken und die Dateien auswählen, um Ihre wiederhergestellten Bilder zu speichern.

Methode 3: Gelöschte Bilder von einem HP-Computer mit HP Recovery Manager wiederherstellen.
Bei der dritten Methode geht es um HP Recovery Manager. HP Recovery Manager kann HP-Benutzern dabei helfen, ihre Daten schnell und sicher zu verwalten, einschließlich der Datenwiederherstellung. Auch wenn Sie diese Software zum ersten Mal verwenden, können Sie Ihre Bilder dennoch mithilfe der Anweisungen wiederherstellen. Denken Sie jedoch daran, dass Sie Ihre Sicherungsdateien nur auf Ihrem HP-Computer wiederherstellen können. Lass uns anfangen.
Schritt 1:Öffnen Sie die Sicherungsdateien auf Ihrem HP-Computer und klicken Sie dann auf Restore.exe.
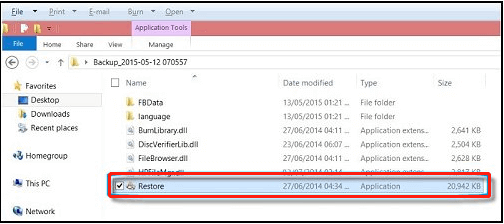
Schritt 2:Klicken Sie auf „Ja“, damit das System eine Änderung vornehmen kann. Wenn Sie in die Anwendung eintreten, können Sie auf „Weiter“ klicken, um zum nächsten Schritt zu gelangen.
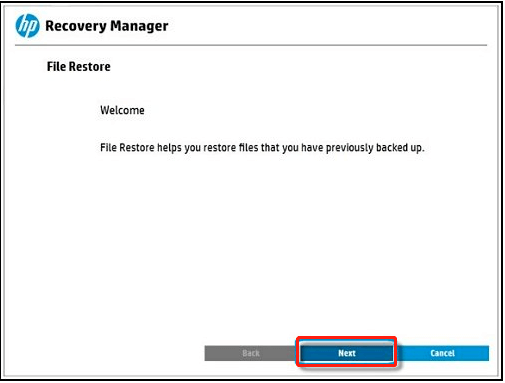
Schritt 3:Zeit, Ihre Bilder für die Wiederherstellung auszuwählen. Wenn die Anwendung Ihre Sicherungsdateien oder die C:\System-Wiederherstellungsdatei findet. Wählen Sie die Bilder aus, die Sie wiederherstellen möchten, und klicken Sie dann auf „Weiter“, um fortzufahren.
Schritt 4: Wenn der Wiederherstellungsvorgang abgeschlossen ist, können Sie auf „Fertig stellen“ klicken, um den Programmvorgang zu beenden. Gleichzeitig werden Ihre Bilder auch auf Ihrem HP-Computer gespeichert.
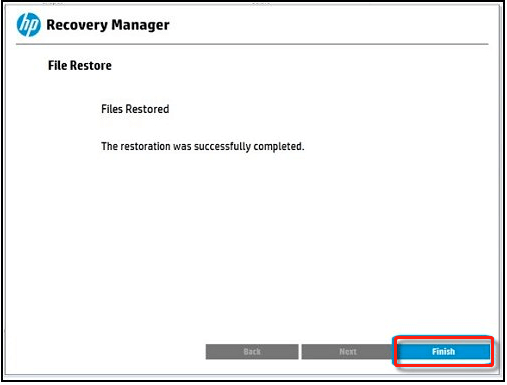
Methode 4: Gelöschte Bilder von einem HP-Computer mit HP Backup and Recovery wiederherstellen.
Die letzte Methode ist auch für HP-Benutzer und Sie können die bequemste Methode für Ihre Wiederherstellung erhalten. Viele HP-Benutzer sind vielleicht mit dieser Wiederherstellungsmethode vertraut, aber für diejenigen, die sie zum ersten Mal verwenden, ist der Schritt etwas mühsam, aber Sie können immer noch daraus lernen. Alles in allem können Sie die obige Methode nach Belieben wählen.
Schritt 1: Klicken Sie im Suchbereich des HP-Computers auf „Start“ und geben Sie die Option „Wiederherstellung“ ein.
Schritt 2: Wählen Sie „HP Backup and Recovery Manager“ aus der Systemsteuerung der Computerliste aus.
Schritt 3: Klicken Sie dann für Ihre Datenwiederherstellung auf „Expertenmodus“ und wählen Sie die von Ihnen erstellten Dateien und Ordner wiederhergestellt aus.
Schritt 4: Dann können Sie auf „Weiter“ klicken, um die Dateiwiederherstellung zu öffnen. Wählen Sie „den häufigsten Speicherort und Typ der Wiederherstellungsdatei“, damit Sie Ihre Bilder schnell finden können.
Schritt 5:Schließlich können Sie „Backup exe“-Dateien auswählen. In diesem Moment müssen Sie den Computeranweisungen folgen und Ihre Bilder von Ihrem Computer wiederherstellen.
Das ist die gesamte angezeigte Wiederherstellungsmethode. Wenn Sie immer noch Probleme mit den Schritten haben, empfehle ich Ihnen, den PC Data Retriever zu verwenden, damit Sie Ihre Daten am kürzesten wiederherstellen können.

