Überblick: Mit dem Tutorial zur besten Datenwiederherstellung können Sie gelöschte Dateien / Daten auf einem Lenovo Laptop / Computer mit der Software Best Data Recovery wiederherstellen.
Irgendwelche Fragen:
„Hallo, der Lenovo Laptop hat mehrere Dateien und Fotos gelöscht. Gibt es eine Möglichkeit, gelöschte Dokumente wiederherzustellen? Ich möchte diese verlorenen Dateien aus dem Papierkorb wiederherstellen, aber der Papierkorb ist von CCleaner leer. „
Lenovos Ideapad y480 wurde plötzlich beendet. Einige Dateien gingen beim Neustart verloren. Ich weiß nicht, wo das Problem liegt, aber ich muss das Dokument trotzdem zurückbekommen. Es ist, als ob der Laptop von Lenovo immer noch irgendwo ist, wo ich nicht weiß, wie ich den Laptop von Lenovo reparieren kann. Kann mir jemand helfen?
„Mein Lenovo ThinkPad x280 wurde gestern plötzlich beendet. Nach dem Neustart wurden einige Dokumente und Fotos auf dem Desktop weggelassen. Obwohl der Mülleimer bestätigt ist, ist er leer. Wo soll ich suchen? Ein Teil davon muss verwendet werden. Datenwiederherstellungssoftware zum Wiederherstellen verlorener Daten.
Fragenanalyse:
Lenovo ist einer der führenden Anbieter von Laptops. Aufgrund der besten Qualität, der schnellen Verarbeitung, des flexiblen Betriebs und der effizienten Leistung verbreitete sich seine Popularität auf der ganzen Welt. Viele von uns verlassen sich blind auf ihre tägliche Arbeit. Darüber hinaus werden wir als Benutzer viele notwendige Informationen speichern, wenn wir über eine große Kapazität nachdenken!
Obwohl es in Bezug auf Design, Funktion, Qualität und andere Aspekte intuitiv ist, ist es nicht vollständig sicher für Datenverlust und andere Probleme.
Als Benutzer hätte ich diesem Suchbegriff oft ausgesetzt sein müssen. ist es nicht? Gleiches gilt für einfache Datenverlustfälle. Angenommen, Sie verlieren Daten in Windows Rap.
Der Laptop von Lenovo ist sehr gut. Aus anderen Gründen können die Daten beschädigt werden. Es kann durch versehentliches oder absichtliches Löschen, Systemkonflikte, Festplattenformatierung oder Virusinfektion verloren gehen. Wie können die verlorenen Dateien / Fotos von Lenovo Laptops / Computern wiederhergestellt werden?

Jemand hat Dateien / Fotos mit dem Befehl Löschen gelöscht:
Was können wir tun, um gelöschte Dateien auf einem Laptop / Computer wiederherzustellen?
Der Datenverlust des Lenovo Computers / Laptops liegt ausschließlich auf der internen Festplatte des Computers. Es gibt keine Softwarekonflikte oder automatischen Windows-Updates. Manchmal verlieren Sie Daten ohne Vorwarnung, aber meistens ist es eine Person, die Daten verliert. Bitte beachten Sie einige Beispiele.
- Verwenden Sie die Umschalttaste + Löschen, um eine Datei oder einen Ordner dauerhaft zu löschen.
- Anstatt eine vollständige Sicherung durchzuführen, wurde die lokale Festplatte falsch formatiert.
-Die Festplatte ist beschädigt und kann nicht geöffnet oder aufgerufen werden.
Methodenübersicht:
Methode 1: Wiederherstellen von Lenovo Laptop-Dateien mit Best Data Recovery (Empfehlen)
Methode 2: Gelöschte Fotos auf Lenovo / PC aus dem Papierkorb wiederherstellen
Methode 3: Sichern und Wiederherstellen von Dateien von einem Lenovo Laptop unter Windows 10
Tipp 1: Lösen Sie das Problem des schwarzen Bildschirms auf einem Lenovo Computer / Laptop
Tipp 2: Probleme mit geringer Leistung
Methode 1: Wiederherstellen von Lenovo Laptop-Dateien mit Best Data Recovery
Eines der Probleme ist, ob es eine zuverlässige Möglichkeit gibt, verlorene Daten von Lenovo Laptops oder anderen Geräten wiederherzustellen. Die gute Nachricht ist, dass es viele Möglichkeiten gibt, verlorene Dateien wiederherzustellen. Obwohl es direkt im temporären Ordner oder in der Mülltonne wiederhergestellt werden kann, können professionelle Best Data Recovery- Programme wie Lenovo Data Recovery verwendet werden , wenn dies nicht auf diese Weise möglich ist . Es ist einfach zu bedienen. Laden Sie es einfach auf den Lenovo Laptop herunter und installieren Sie es.
Es gibt viele Skripte in Lenovo Laptops, die Datenverlust verursachen können. Führen Sie die häufigsten Gründe für die Lenovo Best Data Recovery-Software auf.
-Accidentally löschen Lenovo Computerdaten
-Wichtige Daten verloren aufgrund von Computerviren
-Lenovo Laptop Logikfehler beschädigte Datei
-Computer Hardwareschäden
-Festplatte
-Software Konflikt
-Power Ausfall , wenn der Computer eingeschaltet ist
-Unheated Festplattenfehler
-Das System wurde gehackt -
Körperlicher Schaden durch natürlichen Schlag
Die professionelle Lenovo Data Recovery-Software. Nach dem Löschen, Formatieren, Beschädigen, Kollisieren oder Virusinfizieren kann das Festplattenlaufwerk des Lenovo PC / Laptop Bild / Audio / Video / E-Mail / Dokument wiederherstellen. Darüber hinaus sind Datenwiederherstellungstools im Vergleich zu Datenwiederherstellungsdienstleistern effektiver.
Schritte zum Wiederherstellen gelöschter Dateien / Fotos von einem Lenovo Laptop / Computer:
Schritt 1: Führen Sie die Software aus
Bitte laden Sie die Software zur Installation auf Ihren PC / Laptop herunter. Dann startet die Software automatisch.

Schritt 2: Daten scannen
Wählen Sie die Bildoption im Abschnitt Datentyp und den Ort aus, an dem das Bild verloren geht. Klicken Sie dann auf Scannen, um den Schnellscanvorgang zu starten.

Schritt 3: Wählen Sie die Dateien aus
Nach dem Scanvorgang werden alle Dateien auf der Benutzeroberfläche geöffnet. Mit der Filterfunktion können Sie das wiederherzustellende Bild schnell finden.
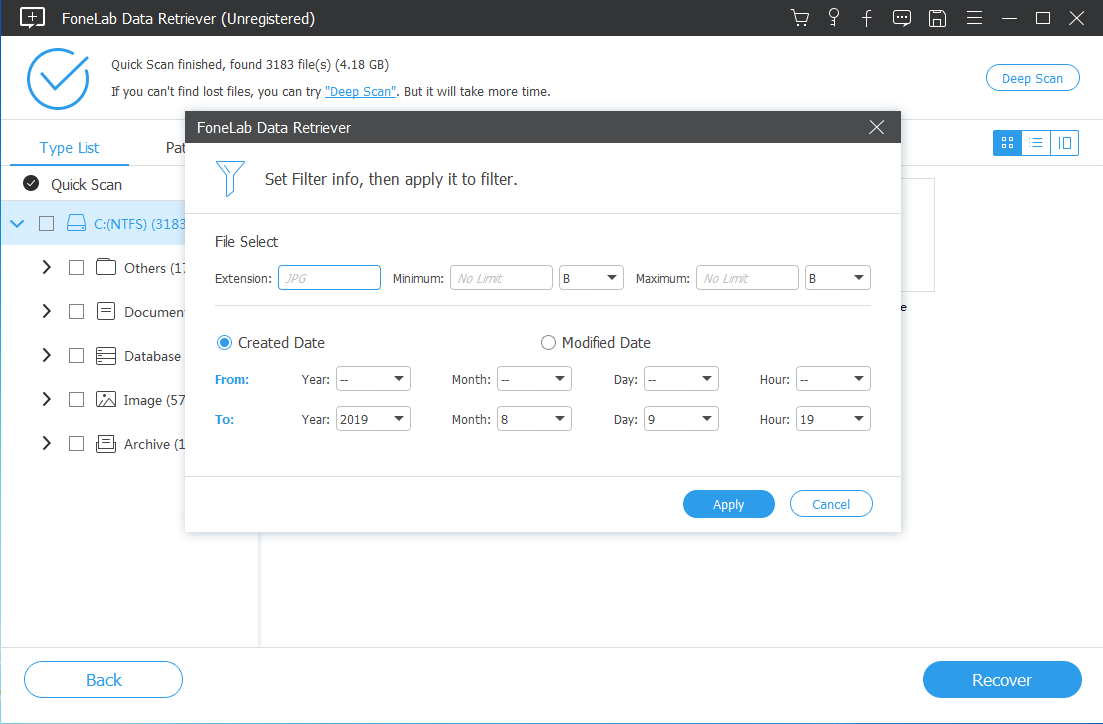
Wenn der schnelle Scan nicht die gewünschten Ergebnisse liefert, können Sie auf den genauen Scan in der oberen rechten Ecke klicken, um es erneut zu versuchen.
Schritt 4: Datenwiederherstellung
Zeigen Sie zuerst die relevanten Informationen zu jedem Bild an und wählen Sie dann das wiederherzustellende Bild aus. Klicken Sie dann auf die Schaltfläche Wiederherstellen, um die ausgewählten Dateien auf dem Computer zu speichern.

Methode 2: Wiederherstellen gelöschter Fotos auf Lenovo / PC aus dem Papierkorb
Als erstes müssen Sie sicherstellen, dass der Mülleimer verloren geht.
Wie Sie wissen, wird eine Datei nach dem Löschen im Papierkorb verworfen. In diesem Fall können die gelöschten Fotos gemäß der nächsten Stufe problemlos wiederhergestellt werden.
Schritt 1: Öffnen Sie den Papierkorb
Schritt 2: Suchen Sie nach den gelöschten Fotos und klicken Sie mit der rechten Maustaste.
Schritt 3: Wählen Sie Daten zum Wiederherstellen aus
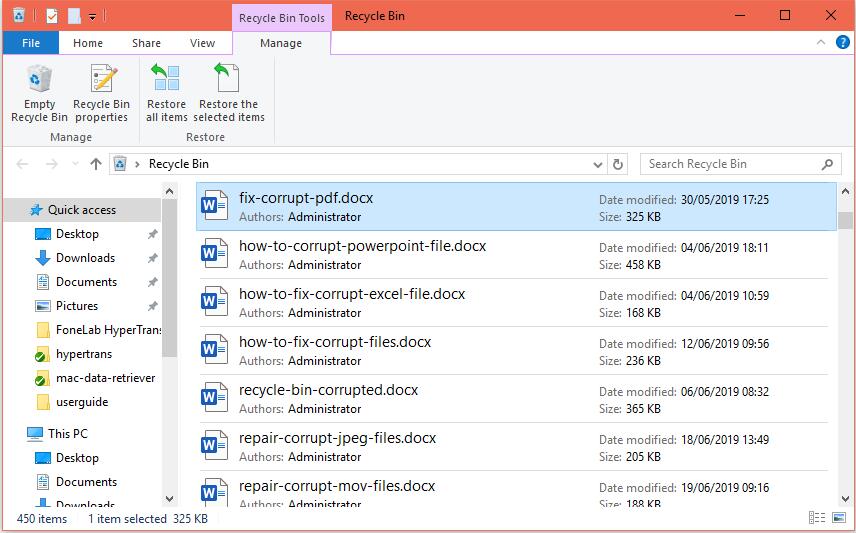
Methode 3: Sichern und Wiederherstellen von Dateien von einem Lenovo Laptop unter Windows 10
Sichern Sie Ihren Laptop mit dem Dateiversionsverlauf
Verwenden Sie den Dateiversionsverlauf, um auf einem externen Laufwerk oder Netzwerkspeicherort zu sichern. Wählen Sie nach Auswahl von Start> Einstellungen> Update & Sicherheit> Sicherung> Laufwerk hinzufügen das externe Laufwerk oder den Netzwerkspeicherort für die Sicherung aus.
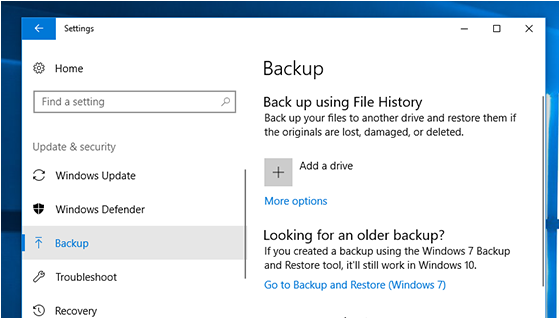
Stellen Sie Dateien mit Dateiversionsverlauf wieder her
Wenn wichtige Dateien oder Ordner nicht gesichert werden, lautet die Wiederherstellungsmethode wie folgt.
Schritt 1: Geben Sie Wiederherstellungsdateien in das Suchfeld der Arbeitsleiste ein und wählen Sie dann Wiederherstellung Ihrer Dateien mit Dateiversionsverlauf aus
Schritt 2: Wenn Sie die gewünschte Datei gefunden haben, bestätigen Sie mit dem Pfeil alle Versionen.
Schritt 3: Wenn Sie die gewünschte Version gefunden haben, wählen Sie Wiederherstellen und speichern Sie sie am ursprünglichen Speicherort. Um an einem anderen Speicherort zu speichern, klicken Sie mit der rechten Maustaste auf Wiederherstellen, wählen Sie den Wiederherstellungsspeicherort aus und wählen Sie dann den neuen Speicherort aus.
Tipp 1: Lösen Sie das Problem des schwarzen Bildschirms auf einem Lenovo Computer / Laptop
Um den leeren Bildschirm zu lösen, ist eine professionelle Reparatur erforderlich. Stattdessen können Benutzer zuerst einige der Ursachen des Problems diagnostizieren. Bitte versuchen Sie den nächsten Schritt:
Klicken Sie gleichzeitig auf Fenster, Strg, Umschalttaste und B, um zu erzwingen, dass die Verbindung zurückgesetzt und die Anzeige neu gestartet wird.
Je nach Situation können Probleme aufgrund von Peripheriegeräten (Maus, Mikrofon usw.) auftreten. Bitte trennen Sie die umgebenden Geräte, um zu bestätigen, ob das Problem behoben ist.
Schalten Sie das Gerät aus, löschen Sie den Akku, legen Sie den Computer für 60 Sekunden ein, setzen Sie den Akku wieder ein, schalten Sie ihn wieder ein und versuchen Sie, ihn zurückzusetzen.
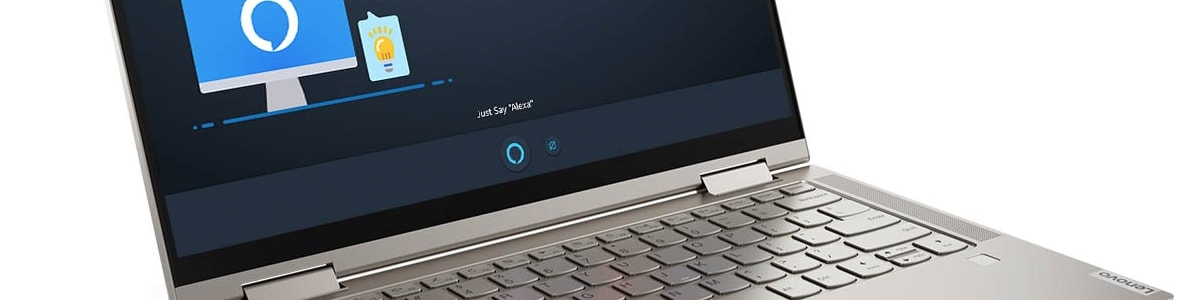
Tipp 2: Probleme mit geringer Leistung
Laut Lenovo können einige Benutzer nach einer Weile nicht mehr richtig arbeiten. Das Anhalten oder Reagieren auf Befehle kann lange dauern. Laut Lenovo sind derzeit viele Probleme gelöst.
Computer neu starten: Starten Sie den Computer sehr häufig neu, um den Prozess herunterzufahren und Ressourcen sicherzustellen.
Update-Bestätigung: Wenn es sich um einen Windows-Computer handelt, verwenden Sie Windows Update und suchen Sie das Lenovo System-Update, um die neuesten Änderungen zu übernehmen.
Bestätigen Sie die neueste Software: Wenn nach der Installation der neuesten Software ein Problem auftritt, überprüfen Sie bitte, ob das Problem behoben ist.
Einige andere Unternehmenssoftware stellen sicher, dass Speicher und Ressourcen Leistungsprobleme beheben. Beispielsweise bietet CCleaner jetzt eine kostenlose Bestätigung des Status einzelner Systeme, wodurch Trace-Dateien entfernt, Informationen gelöscht und unnötige Programme deaktiviert werden. Sicherheitslücken, die die Leistung beeinträchtigen können. Obwohl CCleaner mit Windows-Anwendungen gestartet wurde, verfügt Lenovo Chromebook auch über Erweiterungen, die den Chrome Store verwenden.


