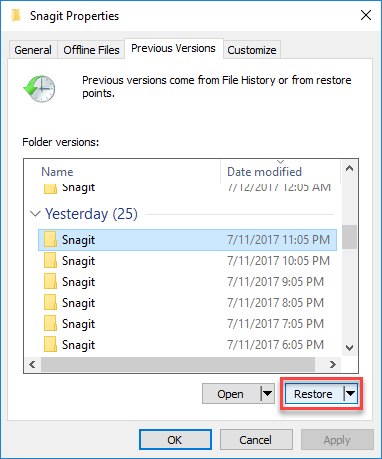Überblick: Zusammenfassung:Wie kann man gelöschte Dateien auf einem Lenovo-Laptop wiederherstellen? Sie fragen sich vielleicht und sind begierig darauf, die sicherste und effektivste Methode für Sie zu finden. Aus verschiedenen Methoden ist der Artikel hier der für Sie am besten geeignete. Fortfahren!
Problemanalyse:
Wenn Sie einen Weg finden, Ihre gelöschten Dateien auf einem Lenovo Laptop wiederherzustellen. Ich denke, Sie fragen sich vielleicht auch, warum Ihre Dateien auf Ihrem Lenovo Laptop gelöscht werden können. Und hier werde ich Ihnen die Gründe nennen und dann werden wir mit dem Wiederherstellungsprozess fortfahren.
Was verursacht Datenverlust in Ihrem Computer? Gehen Sie zuerst zu den Fenstern auf Ihrem Computer und überprüfen Sie, ob Ihr Computer auf die neue Version aktualisiert wurde. Wenn es dann so ist, macht es den Datenverlust aus. Denn wenn Ihr System aktualisiert wird, ändern einige Daten ihre Position, sodass Sie sie nicht in den Originaldateien finden können, oder sie wurden in den Papierkorb verschoben, was Ihre Wiederherstellung erfordert. Als nächstes, wenn Ihr Computer von dem Virus befallen wurde, löscht das System Ihre Dateien zum Schutz Ihrer anderen Dateien. Wenn dies nicht aus den beiden oben genannten Gründen der Fall ist, können Sie darüber nachdenken, ob Sie jemals falsch gehandelt haben, damit Ihre Daten gelöscht werden?
Wenn Sie die Gründe kennen, ist es am wichtigsten, Ihre Daten so schnell wie möglich wiederherzustellen, und das ist immer das Beste.
Methodenskizze
Methode 1: Gelöschte Dateien auf Lenovo Laptop von PC Data Retriever wiederherstellen .
Methode 2: Gelöschte Dateien auf Lenovo Laptop aus dem Papierkorb wiederherstellen .
Methode 3: Gelöschte Dateien auf Lenovo Laptop über frühere Version wiederherstellen .
Methode 1: Gelöschte Dateien auf Lenovo Laptop vom PC Data Retriever wiederherstellen.
PC Data Retriever ist ein leistungsstarker Helfer zum Wiederherstellen von Computerdaten. Die Nutzung von Date Retriever zur Wiederherstellung gelöschter Dateien Ihres Lenovo Laptops ist wirklich eine gute Wahl für Sie und Ihre gelöschten Dateien Karte, Digitalkamera und mehr ist eine offizielle und empfohlene Methode.
Sie fragen sich vielleicht, warum Sie es wählen? Oder hat es einen starken Vorteil, Sie davon zu überzeugen, es zu wählen, um Ihre gelöschten Lenovo-Laptop-Dateien wiederherzustellen?
1.Genießen Sie den kostenlosen Aktualisierungsservice
2,30 Tage Geld-zurück-Garantie
3. Die Online-Bestellung ist 100 % sicher
4.Alle Datenschutzinformationen geschützt
Schritt 1: Öffnen Sie die Anwendung auf Ihrem Lenovo Laptop. (Wenn nicht, laden Sie eine im Internet herunter)

Schritt 2: Wenn Sie das System betreten, wählen Sie die Dateioption und klicken Sie dann auf die Schaltfläche „Scannen“. Als nächstes scannt das System Ihre Daten. Sie werden einige Minuten damit verbringen, also seien Sie geduldig. (Der schnelle Scan-Modus wird gewartet, aber wenn Sie den tiefen Scan-Modus möchten, können Sie gerne im Voraus klicken.)

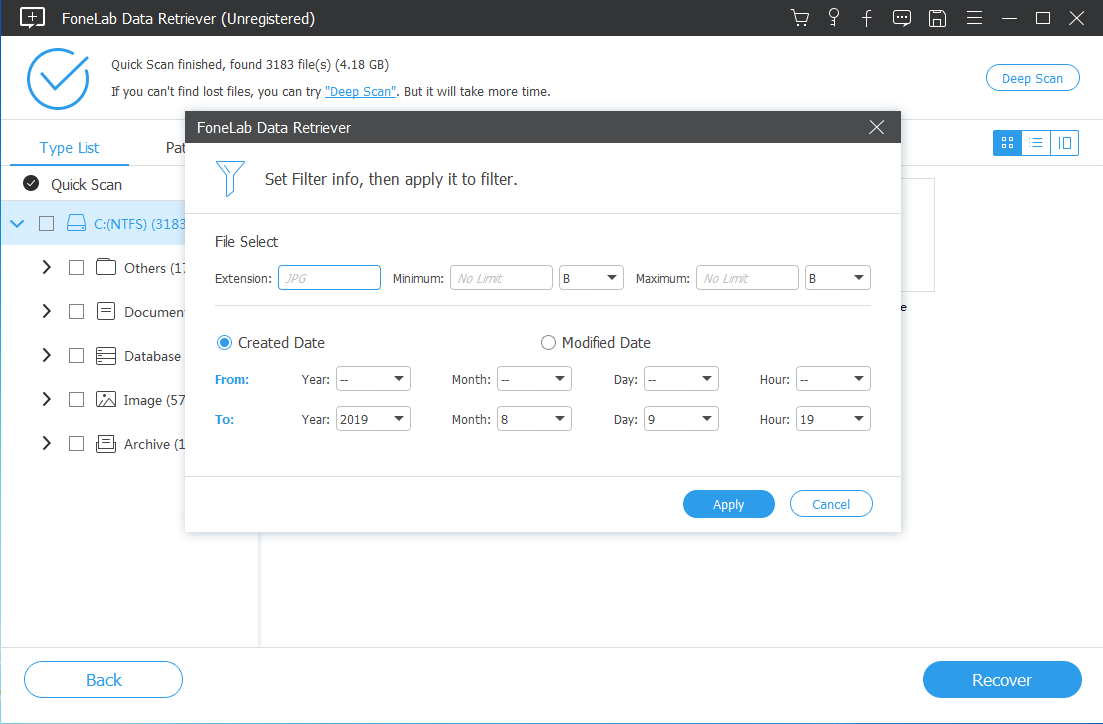
Schritt 3: Wählen Sie abschließend die gelöschten Dateien auf Ihrem Bildschirm aus und klicken Sie auf die Schaltfläche „Wiederherstellen“, um den Wiederherstellungsprozess zu starten. Wenn die Prozessleiste fertig ist, können Ihre verlorenen Daten gesichert werden.

Methode 2: Gelöschte Dateien auf Lenovo Laptop aus dem Papierkorb wiederherstellen.
Ob Ihre gelöschten Dateien selbst oder obligatorisch sind, können Sie beide in Ihrem Papierkorb im Computer finden. Solange Sie sicherstellen, dass Ihre gelöschten Dateien nicht länger als 30 Tage gelöscht werden und Ihr Lenovo Laptop auch nicht gründlich bereinigt wird, ist es sehr wahrscheinlich, dass Ihre gelöschten Dateien immer noch darin gespeichert sind. Klicken Sie auf den Papierkorb auf Ihrem Laptop-Desktop, um ihn sofort wiederherzustellen.
Hinweis: Wenn Sie Ihre Dateien nicht im Papierkorb finden können, was darauf hinweist, dass Ihre Dateien nicht gelöscht wurden, können Sie den „Datei-Explorer“ in /C:Laufwerk/ oder einem anderen lokalen Laufwerk öffnen und den Dateinamen eingeben. Dann können Sie Ihre Dateien auf dem Laptop durchsuchen.
Schritt 1: Klicken Sie auf dem Desktop Ihres Lenovo-Laptops auf das Papierkorb-Symbol.
Schritt 2: Verwenden Sie das "Suchfeld" in der rechten Ecke des Papierkorbs, um nach Ihrem Dateinamen zu suchen. Klicken Sie dann auf „Papierkorb durchsuchen“ und warten Sie, bis die Seite nach der Datei sucht.
Schritt 3: Wenn Ihre gelöschten Dateien noch in Ihrem Papierkorb gespeichert sind, wird es Ihnen angezeigt. Klicken Sie einfach auf die Dateien und dann oben auf der Seite auf „Diesen Artikel wiederherstellen“.
Nach Ihrem Klick werden Ihre Dateien an ihrem ursprünglichen Speicherort wiederhergestellt.
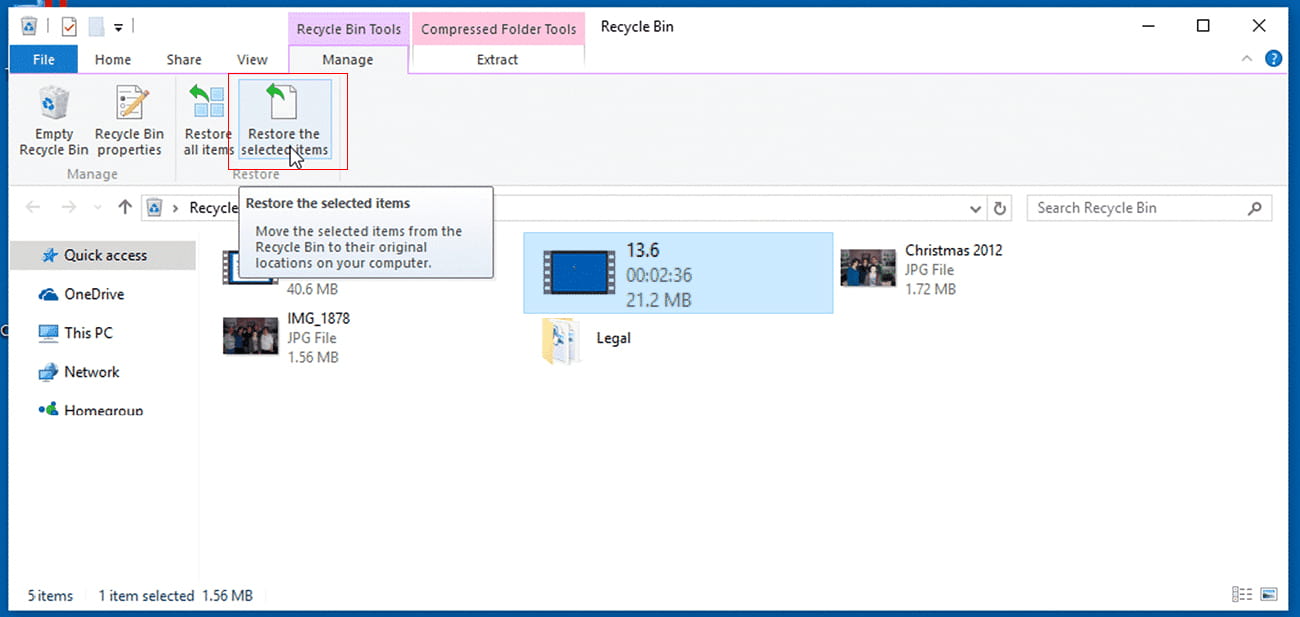
Methode 3: Gelöschte Dateien auf Lenovo Laptop über frühere Version wiederherstellen.
Wie oben erwähnt, warum Ihre Dateien auf Ihrem Laptop gelöscht werden können. Einer der Gründe dafür ist, dass die Aktualisierung Ihres Computers zu einer Datenlöschung führt. Unter diesen Umständen können Sie einige Dateien aus der vorherigen Version wiederherstellen. Wenn Sie sicher sind, dass Ihre gelöschten Dateien durch Ihr Upgrade verursacht wurden, können Sie mit dieser Methode beginnen.
Schritt 1: Öffnen Sie die Dateien, die Ihre zuvor gelöschten Dateien enthalten.
Schritt 2: Klicken Sie mit der rechten Maustaste auf den Ordner und wählen Sie „Eigenschaften“. Zeit, auf die Registerkarte "Vorherige Versionen" zu tippen.
Schritt 3: Zeigen Sie eine Vorschau Ihrer verfügbaren Optionen an und wählen Sie aus der Liste aus. Überprüfen Sie dann Ihren Dateinamen und den Ort, an dem Sie ihn gefunden haben. Klicken Sie abschließend auf „Wiederherstellen“.
Das sind alle Schritte, die Sie von Ihrer vorherigen Version wiederherstellen.