Überblick: Was sollten Sie tun, wenn Sie versehentlich wichtige Daten auf dem Honor MagicBook Pro/14/15 löschen? Kein Grund zur Panik, dieser Artikel stellt mehrere Methoden vor, mit denen Sie verlorene oder gelöschte Daten auf Honor MagicBook Pro/14/15 wiederherstellen können.
Honor MagicBook Pro verwendet einen 16,1-Zoll-Bildschirm mit hohem Farbumfang und einem ultraschmalen Rahmendesign. Einerseits sind 16,1 Zoll etwas größer als 15,6 Zoll, was für die Sinne angenehmer ist. Auf der anderen Seite wird es nicht an Portabilität wie 17,3 Zoll verlieren. Das Design von zwei Heatpipes und zwei Lüftern bietet eine solide Garantie für die volle Leistungsabgabe des MagicBook Pro. Auf der Tastaturoberfläche befindet sich die Popup-Kamera zwischen F6 und F7. Dieses Design garantiert effektiv Privatsphäre und macht das Design des Körpers auch prägnanter und schöner. Bei der Akkulaufzeit kommt ein Akku mit einer höheren Dichte und einer Kapazität von 56Wh zum Einsatz. MagicBook 14 hat drei Versionen, nämlich die i5-Core-Display-Version, die unabhängige i5+MX450-Display-Version und die i7+MX450-unabhängige Display-Version. Als Prozessoren kommen Intels Core i5-1135G7-Prozessor der elften Generation und der i7-1165G7-Prozessor zum Einsatz. Bei den Grafikkarten gibt es zwei Optionen für Intels aktuell stärkstes Nuklear-Display - Iris Xe und MX450 unabhängiges Display. In Bezug auf den Speicher ist das MagicBook 14 standardmäßig mit Dual-Channel-16-GB-DDR4-Speicher und 512-GB-NVMe-PCIe-Solid-State-Festplatten ausgestattet. Der Bildschirm ist ein 14-Zoll-IPS-Bildschirm mit einem Seitenverhältnis von 16:9 mit einer Auflösung von 1920 × 1080 und 100 % sRGB-Farbraum. An Schnittstellen gibt es an der linken Rumpfseite eine USB-C-Schnittstelle, eine USB 3.2Gen 1-Schnittstelle und eine HDMI-Schnittstelle. MagicBook 15 hat auch drei Konfigurationen, nämlich die i5-Core-Display-Version, die i5+MX450-Einzeldisplay-Version und die i7+MX450-Einzeldisplay-Version mit einem Gewicht von 1,53 kg. MagicBook 15 Prozessor, Grafikkarte, Speicher,

Nachdem wir das ausgezeichnete Honor MagicBook Pro/14/15 gekauft haben, können uns die Beherrschung einiger Datenwiederherstellungsmethoden helfen, die Daten schneller wiederherzustellen, nachdem sie versehentlich gelöscht wurden. In diesem Artikel erfahren Sie, wie Sie gelöschte Daten direkt aus dem Papierkorb wiederherstellen, Daten aus einem Backup wiederherstellen und Daten direkt ohne Backup wiederherstellen. Wenn Sie diese Methoden benötigen, um gelöschte Daten auf Honor MagicBook Pro/14/15 wiederherzustellen, lesen Sie dieses Tutorial.
- Teil 1 Gelöschte Dateien aus dem Papierkorb wiederherstellen
- Teil 2 Gelöschte Dateien mit Dateiversionsverlauf wiederherstellen
- Teil 3 Gelöschte und verlorene Dateien ohne Backup wiederherstellen
- Teil 4 Backup-Dateien mit Dateiversionsverlauf
Teil 1 Gelöschte Dateien aus dem Papierkorb wiederherstellen
Wenn die Daten in Honor MagicBook Pro/14/15 versehentlich von Ihnen gelöscht wurden, können Sie zum Papierkorb gehen, um sie auf Ihrem Computer wiederherzustellen. Jetzt zeige ich Ihnen, wie Sie die Daten im Papierkorb auf dem Computer wiederherstellen.
Schritt 1: Suchen Sie das Papierkorbsymbol auf dem Desktop von Honor MagicBook Pro/14/15, doppelklicken Sie, um den Papierkorb zu öffnen.
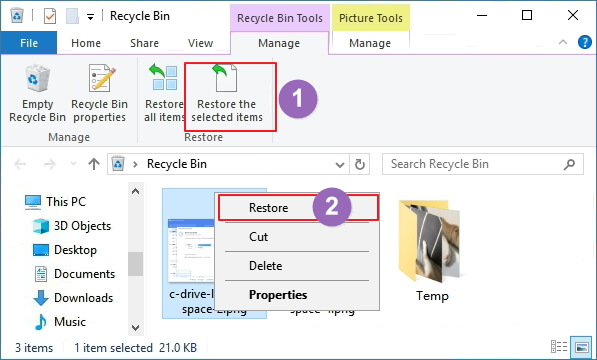
Schritt 2: Im Papierkorb können Sie alle Ihre gelöschten Daten anzeigen. Wählen Sie die Daten aus, die Sie auf Honor MagicBook Pro/14/15 wiederherstellen möchten, klicken Sie dann mit der rechten Maustaste und wählen Sie „Wiederherstellen“, um die gelöschten Daten im ursprünglichen Pfad wiederherzustellen.
Tipp: Wenn Sie mehrere Dateien gleichzeitig auf dem Computer wiederherstellen müssen, können Sie die „Strg“-Taste gedrückt halten und dann die Dateien mit der Maus auswählen.
Teil 2 Gelöschte Dateien mit Dateiversionsverlauf wiederherstellen
Wenn die Daten im Papierkorb von Ihnen geleert wurden, wohin sollten Sie dann gehen, um die Daten abzurufen? Wenn Sie die Verlaufsfunktion in Honor MagicBook Pro/14/15 aktiviert haben, können Sie die Dateiverlaufsfunktion verwenden, um die Dateien, die Sie versehentlich auf Ihrem Computer gelöscht haben, wiederherzustellen. Im Folgenden werde ich Ihnen die Funktionsweise dieser Methode von Win7, Win8 und Win10 vorstellen.
Für Win7-Benutzer:
Schritt 1: Klicken Sie auf das Symbol in der unteren linken Ecke des Bildschirms, um das Menü zu öffnen, und wählen Sie die Schaltfläche „Systemsteuerung“ auf der Seite.
Schritt 2: Klicken Sie auf der Seite auf „System und Sicherheit“. Klicken Sie dann auf die Schaltfläche "Sichern und Wiederherstellen" auf der rechten Seite der Seite.
Schritt 3: Suchen und klicken Sie auf der Seite auf die Option "Meinen Ordner wiederherstellen". Klicken Sie im neuen Fenster auf „Datei durchsuchen“ oder „Ordner durchsuchen“, um die Sicherungsdatei zu finden.
Schritt 4: Nachdem Sie die wiederherzustellende Datei auf der Seite ausgewählt haben, klicken Sie auf „Weiter“, um den Speicherort der wiederhergestellten Datei auszuwählen. Nachdem Sie den Speicherort ausgewählt haben, an dem die Dateien wiederhergestellt werden müssen, klicken Sie auf „Wiederherstellen“, um die Daten im Backup auf Ihrem Honor MagicBook Pro/14/15 wiederherzustellen.
Für Win8-Benutzer:
Schritt 1: Zeigen Sie mit der Maus auf die rechte obere Ecke des Bildschirms, bewegen Sie den Mauszeiger nach unten und klicken Sie dann auf „Suchen“. Geben Sie in das Suchfeld "Dateien wiederherstellen" ein und wählen Sie dann "Dateien mit Dateiversionsverlauf wiederherstellen".
Schritt 2: Geben Sie den Namen der gesuchten Datei in das Suchfeld ein oder verwenden Sie den Links- und Rechtspfeil, um verschiedene Versionen Ihrer Ordner und Dateien zu durchsuchen.
Schritt 3: Wählen Sie aus, was Sie an seinem ursprünglichen Speicherort wiederherstellen möchten, und wählen Sie dann die Schaltfläche „Wiederherstellen“.
Tipp: Wenn Sie Ihre Dateien an einem anderen Ort als dem Original wiederherstellen möchten, halten Sie die Schaltfläche „Wiederherstellen“ gedrückt oder klicken Sie mit der rechten Maustaste darauf, wählen Sie „Wiederherstellen in“ und wählen Sie dann einen neuen Speicherort.
Für Win10-Benutzer:
Schritt 1: Drücken Sie die Tastenkombination Win+Q, geben Sie „Wiederherstellen“ in das angezeigte Suchfeld des Charm-Felds ein und klicken Sie in den angezeigten Optionen auf „Dateien mit Dateiversionsverlauf wiederherstellen“.
Schritt 2: Klicken Sie im angezeigten Verlauf der Hauptauslagerungsdatei auf die "Bibliotheken", die wir wiederherstellen müssen, und klicken Sie dann auf die Schaltfläche "Wiederherstellen", um Ihre Daten auf Honor MagicBook Pro/14/15 wiederherzustellen.
Teil 3 Gelöschte und verlorene Dateien ohne Backup wiederherstellen
Mit dem Backup können wir die benötigten Daten schnell wiederherstellen. Viele Benutzer haben den Papierkorb des Honor MagicBook Pro/14/15 jedoch ohne Backup geleert. Wie sollten Sie in einer solchen Situation die benötigten Daten abrufen? Jetzt zeige ich Ihnen, wie Sie die benötigten Daten ohne Backup wiederherstellen können. Um diese Methode zu verwenden, benötigen Sie die Hilfe von Honor Laptop Recovery. Honor Laptop Recovery ist eine effiziente und bequeme Datenwiederherstellungssoftware. Mit seiner Hilfe können Sie gelöschte Daten in Honor MagicBook Pro/14/15 problemlos wiederherstellen, auch wenn Sie kein Backup haben.
Unterstützte Dateien: Office-Dateien (DOC, DOCX, RTF, DOT, DOTX, DOTM, ODT, OTT, WordML, XLS, XLSX, XLSB, XLT, XLTX, XLTM, XLSM, XML, CSV, TSV, Bücher, Projekt, Visio, und viele weitere Dokumententypen und -formate), Fotos/Bilder/Bilder (CRW, JPEG, JPG, PNG, PSD, RAW, RGB, 3DM, 3DMF, 3FR, ABM, AFX, ANI, ART, ARW, BIZ, BLD, BLEND, BMP, BOO, BR5, CAD, CDR, CDT, CGM, CIFF, CLP, CMX, CONT, CPT, CR2, CRW, CUR, CVX, DCD, DCF, DCM, DCR, DGN, DIB, DNG, DRW, DS4, DSC, DT2, DWF, DWG, DXF, EMF, EMZ, EPX), Videos (MOV, MP4, MPG, MPEG, AVI, MKV, TS, VOB, FLV, HDMOV, M4V, MTS, WMV, ASF), Audios/Musik/Songs (AAC, AIFF, ALAC, FLAC, MP3, OGG, PCM, WAV, WMA, A52, AA, AA3, AC3 , ACC, AFC, AIF, AIFC, AM, AMR, APE, AT3, AU, CAF, CDA, CPF), E-Mails/Archiv/Andere usw.
Unterstützte Geräte: Desktop/Laptop, Festplatte, Flash-Laufwerk, Speicherkarte, Digitalkamera usw., unabhängig von den Computerbetriebssystemen und -marken wie Honor, Dell, IBM, HP, Toshiba, Sony usw.
Unterstützte Systeme: Windows 10, Windows 7, Windows 8, Windows 8.1, Windows Vista, Windows XP und so weiter.
Schritt 1: Laden Sie Honor Laptop Recovery auf Ihren Computer herunter, installieren Sie es und führen Sie es gemäß den Anweisungen aus.
Schritt 2: Wählen Sie die Dateitypen aus, die Sie auf der Seite scannen möchten. Scannen Sie den ausgewählten Speicherort oder die Festplatte, von der Sie Daten wiederherstellen möchten.

Schritt 3: Warten Sie, bis der Scan abgeschlossen ist, zeigen Sie alle Scanergebnisse in der Vorschau an und wählen Sie auf der Seite diejenigen aus, die Sie wiederherstellen müssen. Klicken Sie nach der Auswahl auf „Wiederherstellen“, um die Daten auf Ihrem Honor MagicBook Pro/14/15 wiederherzustellen.

Tipp: Das Programm bietet zwei Scanmodi für Benutzer. Wenn Sie das gewünschte Datum nicht finden können, können Sie auf „Deep Scan“ klicken, um es erneut zu versuchen, was Ihnen alle möglichen Ergebnisse bietet, die wiederhergestellt werden können.

Teil 4 Backup-Dateien mit Dateiversionsverlauf
Mit dem Dateiversionsverlauf können Sie nicht nur Daten wiederherstellen, sondern auch die erforderlichen Daten sichern. Jetzt stelle ich Ihnen vor, wie Sie die erforderlichen Daten in Honor MagicBook Pro/14/15 sichern. Diese Methode führt Sie in win7, win8, win10, diese drei Systemdatensicherungsmethoden im Detail ein. Sie können die gewünschte Methode auswählen.
Für Win7-Benutzer:
Schritt 1: Klicken Sie auf das Symbol in der unteren linken Ecke des Bildschirms, um das Menü zu öffnen, und wählen Sie die Schaltfläche „Systemsteuerung“ auf der Seite.
Schritt 2: Klicken Sie auf der Seite auf „System und Sicherheit“. Klicken Sie nun auf die Schaltfläche "Sichern und Wiederherstellen" auf der rechten Seite der Seite.
Schritt 3: Klicken Sie auf „Backup einrichten“ und warten Sie dann, bis der Computer die Windows-Sicherung startet.
Schritt 4: Jetzt können Sie den Speicherort auswählen, den Sie sichern möchten, oder Sie können die Sicherung auf einer externen Festplatte speichern. Klicken Sie auf „Weiter“, um den Sicherungsinhalt auszuwählen. Im neuen Dialogfeld können Sie auswählen, was gesichert werden soll.
Schritt 5: Nachdem Sie den zu sichernden Inhalt ausgewählt haben, klicken Sie auf „Weiter“, um die Sicherungseinstellungen anzuzeigen. Nachdem Sie die Richtigkeit bestätigt haben, klicken Sie auf die Schaltfläche „Einstellungen speichern und Backup ausführen“, um das Backup zu starten.
Für Win8-Benutzer:
Schritt 1: Öffnen Sie die Systemsteuerung des Computers und wählen Sie „System & Sicherheit“;
Schritt 2: Klicken Sie auf den Dateiverlauf, Sie können extern (U-Disk, mobile Festplatte), Netzwerkspeicherort usw. auswählen. Aktivieren Sie dann die Funktion auf der rechten Seite der Seite.
Tipp: Der Dateiverlauf ist standardmäßig deaktiviert und das Laufwerk muss zum ersten Mal ausgewählt werden.
Schritt 3: Jetzt können Sie die Dateien sehen, die auf der Seite gesichert werden können: Bibliothek, Desktop, Kontakte und Favoriten. Erstellen Sie einen neuen Ordner, klicken Sie dann mit der rechten Maustaste und wählen Sie In die Bibliothek aufnehmen aus, damit die Bibliothek, der Desktop, die Kontakte und die Favoriten alle gespeichert werden. Klicken Sie abschließend auf „Jetzt sichern“, um die Daten des Honor MagicBook Pro/14/15 zu sichern.
Für Win10-Benutzer:
Schritt 1: Nachdem Sie auf das Startmenü geklickt haben, klicken Sie auf das Symbol der Einstellungen.
Schritt 2: Nachdem Sie die Windows-Einstellungen eingegeben haben, wählen Sie auf der Seite die Option "Update & Sicherheit".
Schritt 3: Wählen Sie „Backup“ auf der linken Seite der Seite. Klicken Sie rechts auf „Laufwerk hinzufügen“ und wählen Sie das Medium aus, um die Dateiverlaufsfunktion zu verwenden.
Schritt 4: Nachdem Sie auf den Namen des Speichermediums geklickt haben, beginnt der Dateiverlauf, die Daten auf der Festplatte zu speichern.
Schritt 5: Sie können auf „Weitere Optionen“ klicken, um den Bildschirm mit den Backup-Optionen anzuzeigen, der die Ordner auflistet, die für Backups in Frage kommen. Sie können auf „Ordner hinzufügen“ klicken, um den Ordner hinzuzufügen, den Sie sichern möchten. Klicken Sie nun auf „Jetzt sichern“, um die Daten auf Ihrem Computer zu sichern.

