Überblick: Möchten Sie wissen, wie Sie gelöschte oder verlorene Dateien auf dem Huawei MateBook X/X Pro wiederherstellen können? In diesem Artikel wurden verschiedene Möglichkeiten vorbereitet, um verlorene oder gelöschte Daten von Ihrem Huawei MateBook X und Huawei MateBook X Pro zu finden.
Der Bildschirm des Huawei MateBook X ist 13 Zoll groß, hat eine Auflösung von 2160 × 1440, unterstützt 100% SRGB-Farbraum und eine Helligkeit von 350 nit. Der verwendete Prozessor ist Intel der siebten Generation? CoreTM i7-7500U- oder I5-7200U-Prozessor. Festplatte unterstützt 256GB/512GB PCIe SSD. Der Speicher des MateBook X hat 4 GB und optional 8 GB. Die Schnittstelle verfügt über eine USB-C×2 und eine 3,5-mm-Kopfhörerschnittstelle. Es eigenständiges Betriebssystem Window10 Home Edition. Die Akkukapazität des MateBook X beträgt 41,4 Wh und das lokale Video wird 10 Stunden lang abgespielt.
Huawei MateBook X Pro verwendet ein Display von 13,9 Zoll mit 3000 x 2000 Pixeln. Die Kamera ist auf der Tastatur platziert und hat ein Pop-up-Design. In Sachen Schnittstelle verfügt das MateBook X Pro über zwei USB-Typ-C-Ports auf der linken Seite und einen Kopfhöreranschluss, während nur ein USB-Typ-A-Port zur Verfügung steht. Leistung, MateBook X Pro verfügt über 16 GB RAM und Intel Core i7-1165G7-Prozessoren, die den Intel Iris Xe-Grafikchip verwenden. In Bezug auf die Ausdauer beträgt die Akkukapazität 57,4 Wh.

Unabhängig davon, welche Geräte wir verwenden, können wir immer Datenverluste verursachen oder auf dem Gerät gelöscht werden, da kein Grund die Ausnahme ist. Wenn wir Huawei MateBook X/X Pro verwenden, manchmal für mehr Ordnung, werden einige Daten in den Papierkorb verschoben und der Papierkorb wird geleert. Aber wenn wir diese Daten benötigen, ist es schwierig, diese Daten abzurufen. Jetzt stelle ich Ihnen drei Möglichkeiten vor, gelöschte oder verlorene Daten auf dem Huawei MateBook X/X Pro wiederherzustellen. Wenn Sie Daten auf Ihrem Computer wiederherstellen müssen, schauen Sie nach unten.
- Teil 1 Gelöschte Dateien aus dem Papierkorb wiederherstellen
- Teil 2 Gelöschte Dateien mit Dateiversionsverlauf wiederherstellen
- Teil 3 Gelöschte und verlorene Dateien ohne Backup wiederherstellen
- Teil 4 Backup-Dateien mit Dateiversionsverlauf
Teil 1 Gelöschte Dateien aus dem Papierkorb wiederherstellen
Wenn Sie den Papierkorb nicht leeren, können Sie die Daten im Papierkorb direkt an das Huawei MateBook X/X Pro zurückgeben. Lassen Sie mich Ihnen nun zeigen, wie Sie die Daten direkt auf den Computer/Laptop übertragen können.
Schritt 1: Suchen Sie den Papierkorb auf dem Desktop des Huawei MateBook X/X Pro, doppelklicken Sie auf das Symbol, um den Papierkorb zu öffnen.
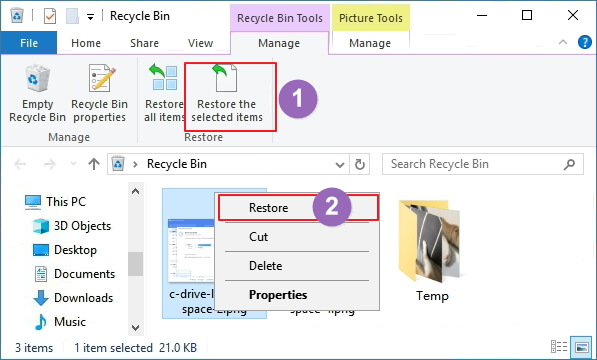
Schritt 2: Im Papierkorb können Sie alle gelöschten und nicht geleerten Daten überprüfen. Wählen Sie die Daten aus, die Sie zum Wiederherstellen des Huawei MateBook X/X Pro benötigen, klicken Sie dann mit der rechten Maustaste und wählen Sie „Wiederherstellen“, um die gelöschten Daten im ursprünglichen Pfad wiederherzustellen.
Teil 2 Gelöschte Dateien mit Dateiversionsverlauf wiederherstellen
Wenn Sie den Papierkorb bereits geleert haben, können Sie die gelöschten Daten nicht direkt im Huawei MateBook X/X Pro wiederherstellen. Wenn Sie jedoch Dateien mit dem Dateiversionsverlauf gesichert haben, werde ich Ihnen als Nächstes erklären, wie Sie die gelöschten oder verlorenen Dateien über den Dateiversionsverlauf wiederherstellen können. Es ist erwähnenswert, dass Sie bei dieser Methode sicherstellen müssen, dass Sie den Dateiversionsverlauf verwendet haben, um die erforderlichen wiederhergestellten Dateien zu sichern.
Für Win 7-Benutzer:
Schritt 1: Klicken Sie auf das Symbol in der unteren linken Ecke des Bildschirms, um das Menü zu öffnen, wählen Sie die Schaltfläche Systemsteuerung im Menü.
Schritt 2: Nachdem Sie die Systemsteuerung aufgerufen haben, klicken Sie auf der Seite auf System & Safe. Klicken Sie dann auf die Schaltfläche Sichern & Wiederherstellen auf der rechten Seite der Seite.
Schritt 3: Suchen und klicken Sie auf der Seite auf die Option „Meinen Ordner wiederherstellen“. Klicken Sie im neuen Fenster auf „Datei durchsuchen“ oder „Ordner durchsuchen“, um die Datei zu finden, die Sie bereits gesichert haben.
Schritt 4: Nachdem Sie die Wiederherstellungsdatei auf der Seite ausgewählt haben, klicken Sie auf „Weiter“, um den Speicherort der Wiederherstellungsdatei auszuwählen. Nachdem Sie den Speicherort ausgewählt haben, an dem die Datei wiederhergestellt werden muss, klicken Sie auf „Wiederherstellen“, um die Dateien im Backup auf dem Huawei MateBook X/X PRO wiederherzustellen.
Für Win 8-Benutzer:
Schritt 1: Tippen Sie auf die Schaltfläche Start auf Ihrem Huawei MateBook X / X Pro, geben Sie dann "Dateiverlauf" ein und klicken Sie auf Einstellungen im rechten Bereich, klicken Sie auf das Symbol für den Dateiverlauf. Oder navigieren Sie direkt in der Systemsteuerung zu „Systemsteuerung und Sicherheitsdateiverlauf“.
Schritt 2: Klicken Sie im Dialogfeld „Dateiversionsverlauf-Systemsteuerung“ auf „Persönliche Dateien wiederherstellen“.
Schritt 3: Navigieren Sie zu dem Speicherort, an dem Sie die Sicherungsdatei speichern.
Schritt 4: Doppelklicken Sie auf die Datei oder den Ordner, die Sie wiederherstellen möchten
Schritt 5: Wählen Sie die Version aus, die Sie wiederherstellen möchten, und tippen Sie dann auf die Schaltfläche „Wiederherstellen“, um mit der Wiederherstellung der ausgewählten Dateien zu beginnen.
Für Win 10-Benutzer:
Schritt 1: Drücken Sie die Taste WIN + Q, um "Wiederherstellen" in das erscheinende Suchfeld einzugeben, klicken Sie in den angezeigten Optionen auf "Dateien mit Dateiversionsverlauf wiederherstellen".
Schritt 2: Jetzt öffnet sich das Fenster Dateiversionsverlauf und listet alle gesicherten Ordner auf. Doppelklicken Sie auf den Ordner Dokumente.
Schritt 3: Suchen Sie die neueste Version des Ordners Business Presentations und aktivieren Sie das Kontrollkästchen daneben.
Schritt 4: Klicken Sie auf die Schaltfläche Wiederherstellen, um mit der Wiederherstellung der Dateien auf Ihrem Huawei MateBook X/X Pro zu beginnen.
Teil 3 Gelöschte und verlorene Dateien ohne Backup wiederherstellen
Wenn Sie versehentlich wichtige Daten löschen und den Papierkorb leeren, oder „Umschalt + Löschen“-Dateien, können Sie sie nicht aus dem Papierkorb wiederherstellen. Was noch schlimmer ist, dass Sie keine Sicherungsdateien haben, wie sollten Sie die gelöschten und verlorenen Daten auf Ihrem Huawei MateBook X/X Pro wiederherstellen? Diese Methode zeigt Ihnen, wie Sie die gelöschten Daten in Huawei MateBook X/X Pro ohne Backup wiederherstellen. Bei dieser Methode benötigen Sie die Hilfe von Best Data Recovery.
Best Data Recovery ist eine sehr effiziente Datenwiederherstellungssoftware. Mithilfe seiner Hilfe können Sie Daten schnell an das HUAWEI MateBook X/X Pro zurückgeben oder löschen. Es kann die Datentypen wiederherstellen, einschließlich Office-Dateien, DOC, DOCX, RTF, DOT, DOTX, DOTM, ODT, OTT, Wordml, Bücher, Projekt, Visio und viele weitere Arten und Formate von Dokumenten, Fotos, Bilder (CRW .). , JPEG, JPG, PNG, PSD, RAW, RGB), VIDEOS, FILME, VLOG (AVI, FLA, FLV, M2TS, M4V, MKV, MOV, MP4, MPEG, MPEG4, MPG, WMV, 3G2, 3GP, 3GP2, 3GPP), AUDIOS, Musik, Lieder, E-Mails, Archiv und andere. Darüber hinaus kann es das System unterstützen, einschließlich Win7, Win8, Win10, Win XP usw. Jetzt werde ich es Ihnen im Detail sagen.
Schritt 1: Laden Sie die Best Data Recovery-Software herunter, installieren Sie sie auf Ihrem Computer und führen Sie sie aus.
Schritt 2: Wählen Sie den/die Datentyp(en), die Sie zuerst auf der Startseite wiederherstellen möchten. Wählen Sie dann ein oder mehrere Laufwerke aus, auf denen Sie die verlorenen Dateien finden können.

Schritt 3: Wenn Sie fertig sind, klicken Sie auf die Schaltfläche „Scannen“, um mit dem Scannen Ihrer verlorenen Dateien im „Quick Scan“-Modus zu beginnen.

Schritt 4: Nach dem Scannen können Sie eine Vorschau der Dateien anzeigen und auswählen, die auf der Seite wiederhergestellt werden müssen. Sie können auch die Funktion "Filter" verwenden, um die Dateien, die Sie wiederherstellen möchten, schnell zu finden. Klicken Sie nach der Auswahl auf „Wiederherstellen“, um die ausgewählten Daten auf Ihrem Huawei MateBook X/X Pro wiederherzustellen.

Tipp: Wenn Sie die benötigten Dateien nicht finden können, machen Sie sich keine Sorgen. Sie können auf die Schaltfläche „Deep Scan“ klicken, um sie erneut zu scannen, was mehr Scanzeit in Anspruch nimmt, aber mehr Scanergebnisse erzielen kann.
Teil 4 Backup-Dateien mit Dateiversionsverlauf
Um Ihnen die Verwaltung von Daten im Huawei MateBook X/X Pro zu erleichtern, werde ich nun eine Methode zur Datensicherung vorstellen. Mit diesen Backup-Daten müssen Sie sich keine Sorgen um Datenverlust machen.
Für Win 7-Benutzer:
Schritt 1: Klicken Sie auf das Symbol in der unteren linken Ecke des Bildschirms, um das Menü zu öffnen, wählen Sie die Schaltfläche Systemsteuerung im Menü.
Schritt 2: Nachdem Sie die Systemsteuerung aufgerufen haben, klicken Sie auf der Seite auf „System & Safe“.
Schritt 3: Klicken Sie auf der rechten Seite auf die Schaltfläche „Sichern und Wiederherstellen“ und klicken Sie auf „Backup einrichten“. Warten Sie dann, bis der Computer die Windows-Sicherung gestartet hat.
Schritt 4: Nach erfolgreicher Aktivierung müssen Sie zuerst den Sicherungsspeicherort auswählen. Sie können Ihr Backup auch auf der externen Festplatte speichern. Klicken Sie dann auf „Weiter“, um den Inhalt des Backups im neuen Fenster auszuwählen.
Schritt 5: Nachdem Sie den zu sichernden Inhalt ausgewählt haben, klicken Sie auf „Weiter“, um die Sicherungseinstellungen anzuzeigen. Klicken Sie nach der Bestätigung auf die Schaltfläche „Setup speichern und Backup ausführen“, um die Sicherung des gewünschten Inhalts am ausgewählten Speicherort zu starten.
Für Win 8-Benutzer:
Schritt 1: Schalten Sie die Systemsteuerung des Computers ein, wählen Sie System & Sicherheit.
Schritt 2: Klicken Sie auf Dateiversionsverlauf, wählen Sie den Speicherort der Sicherungsdatei aus, Sie können die externe (U-Disk, mobile Festplatte), den Netzwerkspeicherort usw. auswählen. Aktivieren Sie dann diese Funktion auf der rechten Seite der Seite.
Tipp: Der Dateiverlauf wird standardmäßig geschlossen und das Laufwerk zum ersten Mal ausgewählt.
Schritt 3: Jetzt können Sie die gesicherten Dateien auf der Seite sehen, einschließlich Bibliotheken, Desktops, Kontakte und Favoriten. Erstellen Sie einen neuen Ordner, und wählen Sie dann Rechtsklick aus, um ihn in die Bibliothek aufzunehmen, z. B. Bibliothek, Desktop, Kontakte und Favoriten werden gespeichert. Klicken Sie abschließend auf „Jetzt sichern“, um die Daten des Huawei MateBook X/X Pro zu sichern.
Für Win 10-Benutzer:
Schritt 1: Klicken Sie auf das Set-Symbol, nachdem Sie auf das Startmenü geklickt haben.
Schritt 2: Nachdem Sie die Windows-Einstellungen eingegeben haben, wählen Sie auf der Seite die Option "Update & Sicherheit".
Schritt 3: Wählen Sie „Backup“ auf der linken Seite der Seite. Wählen Sie im rechten Seitenpunkt „Laufwerk hinzufügen“ das Medium aus, das Sie für die Dateiverlaufsfunktion verwenden möchten.
Schritt 4: Nachdem Sie auf den Namen des Speichermediums geklickt haben, beginnt der Dateiverlauf mit dem Speichern der Daten auf der Festplatte.
Schritt 5: Sie können auf „Weitere Optionen“ klicken, um den Bildschirm „Sicherungsoptionen“ anzuzeigen, der die Ordner auflistet, die für ein Backup in Frage kommen. Sie können einen Ordner hinzufügen, den Sie sichern möchten, indem Sie auf „Ordner hinzufügen“ klicken. Jetzt können Sie die Daten im Huawei MateBook X/X Pro jetzt auf „Sichern“ sofort sichern.

