Überblick: Wissen Sie, wie Sie ein deaktiviertes iPhone / iPad reparieren können, nachdem Sie es nicht entsperren konnten? In diesem Artikel stelle ich Ihnen verschiedene Methoden zur Reparatur eines deaktivierten iPhone / iPad vor.
Um Ihre Privatsphäre sicherer zu schützen, können Sie auf Ihrem iPhone / iPad ein kompliziertes Passwort festlegen, um zu verhindern, dass Außenstehende Ihr Gerät betreten. Ein zu kompliziertes Passwort kann jedoch dazu führen, dass Sie es beim Entsperren des iPhone vergessen. Nachdem Sie mehrere Passwörter ausprobiert haben, wird Ihr iPhone aufgrund des Schutzmechanismus deaktiviert. Die Zeit zum Deaktivieren hängt von der Anzahl der falschen Kennwortversuche ab. Wenn Sie jedoch nach zehn Versuchen immer noch nicht das richtige Passwort eingeben, wird Ihr iPhone deaktiviert. Wenn Ihr iPhone deaktiviert ist, haben Sie bitte etwas Geduld und lesen Sie diesen Artikel. Dieser Artikel bietet Ihnen eine Reihe von schnellen Möglichkeiten, um ein deaktiviertes iPhone / iPad zu reparieren. Sie können die Methode auswählen, die am besten zu Ihnen passt.
- Teil 1 Repariere dein deaktiviertes iPhone oder iPad mit iTunes
- Teil 2 Repariere dein deaktiviertes iPhone oder iPad über den Finder
- Teil 3 Reparieren Sie Ihr deaktiviertes iPhone oder iPad mit iCloud
- Teil 4 Verwenden Sie den Wiederherstellungsmodus, um Ihr deaktiviertes iPhone oder iPad zu reparieren
- Teil 5 Reparieren Sie Ihr deaktiviertes iPhone oder iPad mit iOS System Recovery
- Teil 6 1-Klicken Sie, um das deaktivierte iPhone oder iPad zu entsperren und zu umgehen
- Teil 7 Wiederherstellen gelöschter und verlorener Daten vom iPhone / iPad
Teil 1 Repariere dein deaktiviertes iPhone oder iPad mit iTunes
Wenn Sie einen PC haben oder Ihren Mac nicht auf Catalina aktualisiert haben, können Sie diese Methode ausprobieren.
Schritt 1: Verwenden Sie ein USB-Kabel, um Ihr iPhone / iPad an den Computer anzuschließen.
Tipps: Wenn iTunes nicht automatisch gestartet wird, führen Sie es bitte manuell aus.
Schritt 2: Klicken Sie in iTunes oben links auf der Seite auf das iPhone / iPad-Symbol, um Informationen zu Ihrem Gerät anzuzeigen.
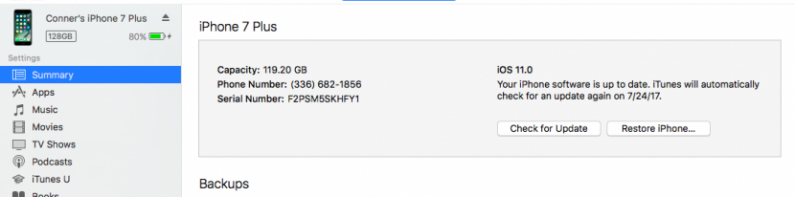
Schritt 3: Klicken Sie auf "Zusammenfassung" und dann auf "iPhone / iPad wiederherstellen". Folgen Sie dann den Anweisungen auf dem Bildschirm, um die entsprechenden Vorgänge zum Wiederherstellen Ihres iPhone / iPad auszuführen.
Hinweis: Sobald Ihr iPhone oder iPad wiederhergestellt wurde, wird es wie jedes neue Gerät gestartet.
Teil 2 Repariere dein deaktiviertes iPhone oder iPad über den Finder
Wenn Sie Ihren Mac auf Catalina aktualisiert haben, können Sie mit dieser Methode Ihr deaktiviertes Gerät schnell über den Finder reparieren.
Schritt 1: Schließen Sie das iPhone / iPad mit einem USB-Kabel an Ihren Computer an. Bitte drücken Sie "Diesem Computer vertrauen" oder geben Sie ggf. den Passcode auf dem Bildschirm Ihres Geräts ein.
Schritt 2: Aktivieren Sie den Finder auf dem Computer. Wählen Sie dann Ihr Gerät aus dem Finder-Menü.
Schritt 3: Wählen Sie auf der Seite "Backup wiederherstellen" und dann auf der Seite das Backup aus, das Sie zum Wiederherstellen Ihres Geräts benötigen.
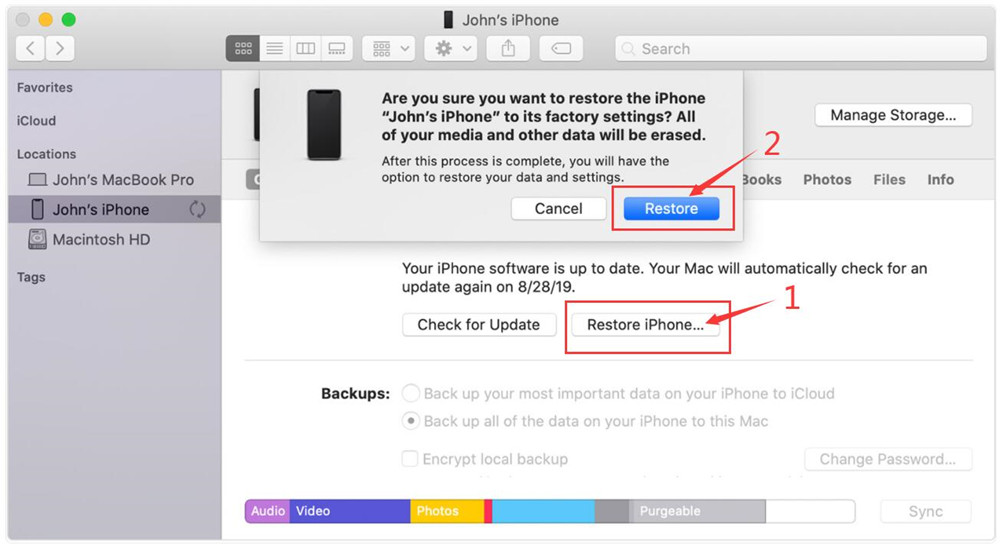
Tipps: Bitte wählen Sie die neueste Sicherungsdatei aus, die erstellt wurde, bevor Ihr Gerät deaktiviert wird. Wenn Ihre Sicherung verschlüsselt ist, müssen Sie das Kennwort auf der Seite eingeben.
Schritt 4: Trennen Sie Ihr Gerät erst, wenn es neu gestartet und synchronisiert wurde.
Teil 3 Reparieren Sie Ihr deaktiviertes iPhone oder iPad mit iCloud
Wenn Sie bei iCloud angemeldet sind und "Mein iPhone suchen" aktiviert haben, ist diese Methode anwendbar.
Schritt 1: Besuchen Sie icloud.com/find auf Ihrem Computer.
Schritt 2: Melden Sie sich nach dem Aufrufen der Webseite mit der Apple ID und dem Kennwort bei Ihrem iCloud-Konto an. Wählen Sie dann oben auf der Seite "Alle Geräte".
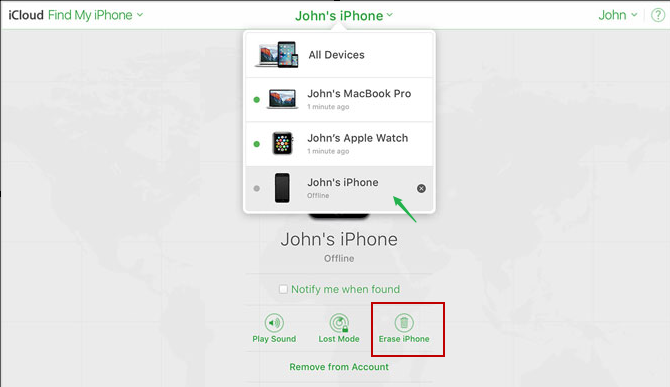
Schritt 3: Wählen Sie auf dieser Seite Ihr deaktiviertes Gerät (iPhone oder iPad) aus. Klicken Sie nach der Auswahl auf "iPhone / iPad löschen" und klicken Sie auf "Löschen", um Ihr Gerät zu reparieren.
Hinweis: Sie müssen das Apple ID-Kennwort eingeben, um sich auf der Seite zu authentifizieren. Sobald Ihr Gerät gelöscht wurde, wird es wie jedes neue iPhone / iPad eingeschaltet.
Schritt 4: Nach dem Einrichten Ihres Geräts können Sie Daten aus iTunes oder iCloud Backup auf Ihrem Gerät wiederherstellen.
Teil 4 Verwenden Sie den Wiederherstellungsmodus, um Ihr deaktiviertes iPhone oder iPad zu reparieren
Wenn Ihr Computer Ihr Gerät nicht erkennen kann, liegt dies möglicherweise daran, dass sich Ihr iPhone / iPad im Wiederherstellungsmodus befindet. Mit dieser Methode können Sie dieses Problem gut lösen.
Schritt 1: Verwenden Sie ein USB-Kabel, um Ihr Gerät an den Computer anzuschließen. Wenn der Computer Ihr Gerät nicht automatisch erkennt, öffnen Sie bitte iTunes / Finder. Erzwingen Sie dann einen Neustart Ihres iPhone / iPad.
Schritt 2: Versetzen Sie Ihr Gerät in den Wiederherstellungsmodus. Suchen Sie dann Ihr Gerät in iTunes oder im Finder und klicken Sie darauf.
Tipps: Wenn Sie nicht wissen, wie Sie in den Wiederherstellungsmodus wechseln sollen, können Sie die folgenden Tipps befolgen, um den Vorgang abzuschließen.
- Für iPhone 6/6 Plus / 6S / 6S Plus / 5S / 5C / 5 oder iPad mit Home-Taste: Halten Sie die Tasten Top (oder Side) und Home gleichzeitig gedrückt. Wenn Sie das Apple-Logo auf Ihrem Bildschirm sehen, lassen Sie die Tasten nicht los. Halten Sie beide gedrückt, bis Ihr Gerät in den Wiederherstellungsmodus wechselt.
- Für iPhone 7/7 Plus: Halten Sie gleichzeitig die Tasten Top (oder Side) und Volume Down gedrückt. Wenn Sie das Apple-Logo auf Ihrem Bildschirm sehen, lassen Sie die Tasten nicht los. Halten Sie beide gedrückt, bis Ihr Gerät in den Wiederherstellungsmodus wechselt.
- Für iPhone 8/8 Plus / X / XR / XS / XS Max / 11/12: Drücken Sie kurz die Lauter-Taste und lassen Sie sie dann los, gefolgt von der Leiser-Taste. Halten Sie anschließend die Seitentaste gedrückt, bis Ihr Gerät in den Wiederherstellungsmodus wechselt.
- Für iPads mit Face ID: Drücken Sie kurz die Lauter-Taste und dann die Leiser-Taste. Halten Sie nun die obere Taste gedrückt, bis Ihr Gerät neu gestartet wird, und halten Sie sie gedrückt, bis Ihr iPad in den Wiederherstellungsmodus wechselt.
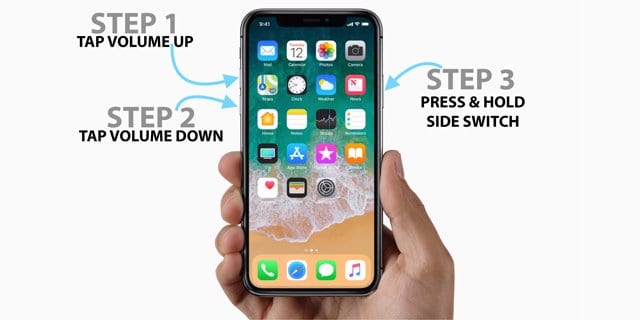
Schritt 3: Nun wird ein Feld angezeigt, in dem Sie gefragt werden, ob Sie Ihr Gerät wiederherstellen oder aktualisieren möchten. Bitte wählen Sie "Wiederherstellen".
Hinweis: Es kann einige Zeit dauern, bis Ihr iPhone / iPad die wiederhergestellte iOS- oder iPadOS-Software heruntergeladen hat. Wenn Ihr Download länger als fünfzehn Minuten dauert und den Bildschirm für den Wiederherstellungsmodus verlässt, lassen Sie den Download abschließen, versuchen Sie es mit dem erzwungenen Neustart erneut und wechseln Sie erneut in den Wiederherstellungsmodus.
Teil 5 Reparieren Sie Ihr deaktiviertes iPhone oder iPad mit iOS System Recovery
iOS System Recovery ist eine Software, mit der Sie deaktivierte iOS-Geräte schnell reparieren können. Unabhängig davon, ob Sie über iTunes verfügen oder nicht, können Sie mit dieser Methode Ihr deaktiviertes Gerät wiederherstellen. Mit dieser Methode können Sie Ihr Gerät (iPhone / iPad) auf die Werkseinstellungen zurücksetzen. Sie können diese Methode entsprechend der tatsächlichen Situation auswählen.
Schritt 1: Wählen Sie die entsprechende iOS System Recovery-Version aus und laden Sie sie auf Ihren Computer herunter. Folgen Sie dann den Anweisungen, um die Installation abzuschließen und auszuführen.

Schritt 2: Wenn Sie die Seite der Software aufrufen, verbinden Sie das zu reparierende Gerät über USB mit dem Computer. Wählen Sie dann auf der Seite "iOS-Systemwiederherstellung" aus. Klicken Sie dann auf die Schaltfläche „Start“, um das deaktivierte iPhone zu reparieren.

Schritt 3: Klicken Sie auf die Schaltfläche „Frage“ und folgen Sie der Anleitung, um Ihr iPhone in den DFU-Modus zu versetzen.

Schritt 4: Wählen Sie auf der Softwareseite das entsprechende Gerätemodell aus. Klicken Sie dann auf "Download", um das erforderliche Reparatur-Plug-In zu erhalten. Nach Abschluss des Downloads hilft Ihnen die Software, die Reparatur des deaktivierten Geräts abzuschließen.

Teil 6 1-Klicken Sie, um das deaktivierte iPhone oder iPad zu entsperren und zu umgehen
Wenn Sie der Meinung sind, dass die oben beschriebene Methode problematischer ist, funktioniert diese Methode für Sie. Mithilfe von Aiseesoft iPhone Unlocker können Sie mit dieser Methode ein deaktiviertes iPhone mit einem Klick reparieren.
iPhone Unlocker ist eine sehr professionelle Entsperrsoftware. Die Bedienung ist sehr einfach, es sind nur ein paar einfache Schritte erforderlich, um Ihr deaktiviertes iPhone / iPad zu reparieren. Unabhängig davon, ob Ihr Passwort 4-stellig, 6-stellig, eine benutzerdefinierte Ziffer, eine Gesichts-ID, eine Touch-ID usw. ist, kann es einfach gelöscht werden. Als professionelle Entsperrsoftware ist sie nahezu kompatibel mit iOS-Geräten auf dem Markt, einschließlich iPhone 12/11 / XS / XR / X / 8/7, iPad usw.
Schritt 1: Wählen Sie die entsprechende Aiseesoft iPhone Unlocker-Version aus, laden Sie sie auf Ihren Computer herunter und befolgen Sie die Anweisungen, um die Installation abzuschließen.
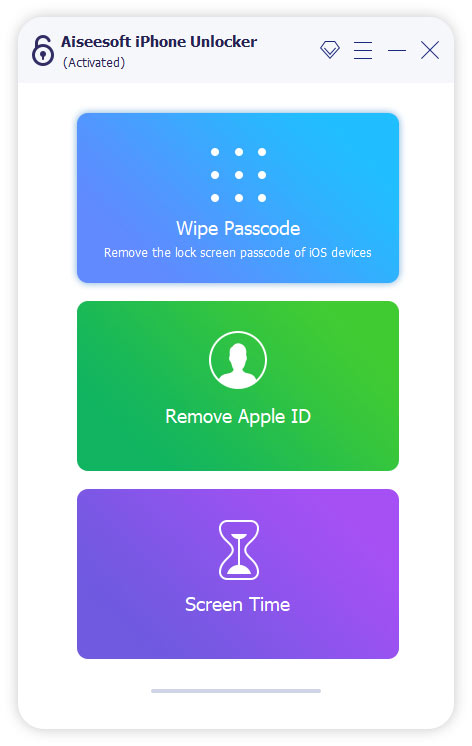
Schritt 2: Führen Sie die Installation nach erfolgreicher Installation auf dem Computer aus. Wählen Sie dann auf der Seite den Modus „Passcode löschen“ und klicken Sie auf die Schaltfläche „Start“.
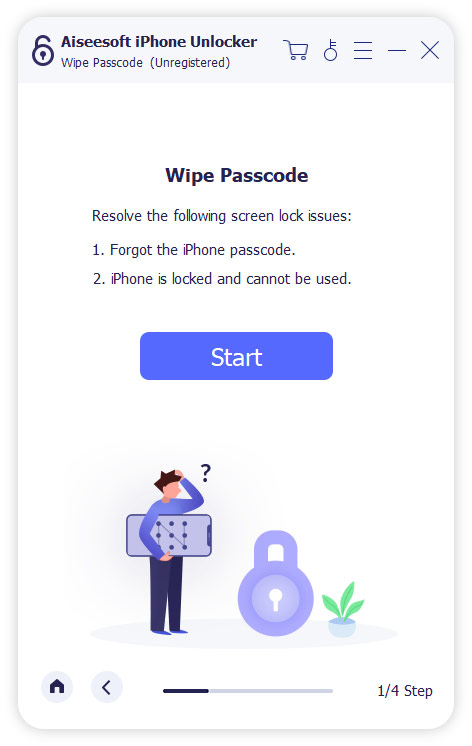
Schritt 3: Verwenden Sie ein USB-Kabel, um das wiederherzustellende Gerät an den Computer anzuschließen.
Schritt 4: Überprüfen Sie die erkannten Geräteinformationen auf der Seite. Stellen Sie sicher, dass das Gerät das iOS-Gerät ist, das Sie reparieren müssen. Klicken Sie nach der Bestätigung auf Start. Diese Software lädt das Firmware-Paket herunter.
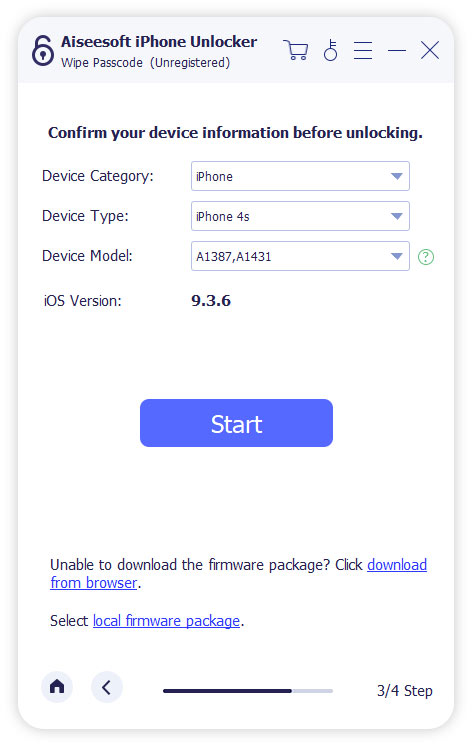
Schritt 5: Klicken Sie nach dem Herunterladen des erforderlichen Plug-Ins auf "Entsperren", um Ihren Bildschirmpasscode zu löschen. Geben Sie dann "0000" auf der Seite ein und klicken Sie auf "Entsperren", um das Entsperren zu bestätigen. Es wird eine Weile dauern, bis Sie Ihr iPhone entsperrt haben. Bitte haben Sie etwas Geduld!
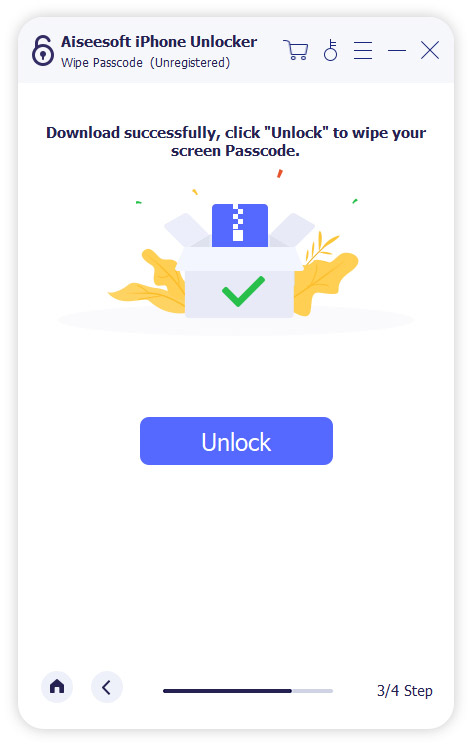
Teil 7 Wiederherstellen gelöschter und verlorener Daten vom iPhone / iPad
iOS System Recovery, auch bekannt als iOS Data Recovery, mit dem Sie gelöschte und verlorene Daten wie Kontakte, Fotos, Textnachrichten, WhatsApp, iMessages, Videos / Musik, Anrufverlauf, Notizen und mehr von jedem iPhone / iPad / wiederherstellen können. iPod touch, egal mit oder ohne Backup. Wenn Sie also auch nach einer Möglichkeit suchen, Daten von Ihrem iPhonr oder iPad wiederherzustellen, führen Sie die folgenden Schritte aus, um es zu versuchen.
Schritt 1: Führen Sie die Software aus, klicken Sie auf der Startseite auf "iPhone Data Recovery" und wählen Sie "Von iOS-Gerät wiederherstellen".

Schritt 2: Verbinden Sie Ihr iPhone oder iPad über ein USB-Kabel mit dem Computer. Sobald es erkannt wurde, tippen Sie auf „Scan starten“, um Ihr Gerät nach verlorenen Daten zu durchsuchen.

Schritt 3: Warten Sie, bis der Scan abgeschlossen ist. Sie können nacheinander eine Vorschau aller gefundenen Ergebnisse anzeigen. Nachdem Sie die gewünschten Dateien ausgewählt haben, klicken Sie auf „Wiederherstellen“, um sie wieder auf Ihrem Gerät oder Computer zu speichern.


