Überblick: Ihr iPhone kann die Boot-Schleife nicht verlassen? Suchen Sie nach einfachen Möglichkeiten, um Ihr iPhone zu reparieren, das immer wieder neu gestartet wird oder in der Boot-Schleife steckt, ohne Daten zu verlieren? In diesem Artikel erfahren Sie alles über die vollständigen Lösungen zur Behebung der Probleme mit dem iOS-System für alle iPhone-Geräte.
Das iPhone ist eine Reihe von Smartphones, die von Apple in den USA entwickelt wurden und mit dem von Apple entwickelten iOS-Betriebssystem ausgestattet sind. Bis zum 14. Oktober 2020 werden das iPhone 12 mini, das iPhone 12, das iPhone 12 Pro und das iPhone 12 Pro Max der vierzehnten Generation veröffentlicht. Das iPhone verwendet derzeit das IOS-System, das flüssiger als das Android-System ist und eine bessere Erfahrung bietet. Darüber hinaus ist das iOS-System hinsichtlich der Autoritätskontrolle sehr streng. Unabhängig davon, ob es sich um die Anwendungssoftware auf dem Mobiltelefon oder den Benutzer des Mobiltelefons handelt, liegt die Betriebsautorität des Systems im Rahmen der vorherigen Kontrolle von Apple. Daher ist es selten, dass das iPhone einen Virus enthält oder die Kosten des Benutzers unerklärlicherweise abgezogen werden. Darüber hinaus ist die Hardware des iPhones nicht weltweit einzigartig, aber absolut erstklassig. Die Optimierung jedes Details durch das iPhone kann als „extrem“ bezeichnet werden. Das innovative Multi-Touch-Bedienungserlebnis des iPhones und die minimale Benutzeroberflächenerfahrung ermöglichen den weltweiten Verbrauch. Jeder ist verrückt danach. Fast jedes Jahr veröffentlicht Apple eine Hauptversion des iOS-Systemupdates, um die Funktionen des iOS-Systems zu verbessern und zu verbessern und den Benutzern eine umfassendere Erfahrung zu bieten.
Das häufigste Problem beim iPhone besteht darin, dass die iPhone-Neustartschleife ausgeführt wird. Viele Kunden berichten, dass Benutzer nach dem Update von iOS 14 immer häufiger auf Probleme beim Neustart des iPhone stoßen. Es wurde festgestellt, dass das iPhone aufgrund von Malware oder falschen Updates in der Startschleife steckt. Das Apple-Logo blinkt zu diesem Zeitpunkt auf dem Bildschirm, anstatt es zu starten und das Gerät neu zu starten. Dies führt zu wiederholten iPhone-Startschleifen. Wenn Sie auf dasselbe Problem stoßen, machen Sie sich keine Sorgen, solange Sie diesen Artikel lesen! In diesem Artikel werden fünf Lösungen vorgestellt, mit denen Sie das iPhone reparieren können, das immer wieder neu gestartet wird oder in der Startschleife steckt.
- Teil 1 Erzwingen Sie einen Neustart Ihres iPhones, um das Problem mit der Neustartschleife zu beheben
- Teil 2 Aktualisieren von iTunes, um das Problem mit der iPhone-Startschleife zu beheben
- Teil 3 Setzen Sie Ihr iPhone auf die Werkseinstellungen zurück, um das Problem mit der Startschleife zu beheben
- Teil 4 Behebung des Problems mit der iPhone-Neustartschleife bei der Wiederherstellung des iOS-Systems
- Teil 5 Wiederherstellen verlorener Daten vom iPhone ohne Backup
Teil 1 Erzwingen Sie einen Neustart Ihres iPhones, um das Problem mit der Neustartschleife zu beheben
Dies ist eine der einfachsten Lösungen, um den iPhone-Neustartzyklus zu unterbrechen. Starten Sie das Telefon einfach gewaltsam neu und unterbrechen Sie den laufenden Aus- und Einschalten.
- Wenn Sie ein iPhone 8 oder höher haben (z. B. iPhone X / XR / XS, iPhone 11/12 Serie), drücken Sie kurz die Taste „Lauter“ und lassen Sie sie schnell los Operation. Drücken Sie dann die Seitentaste, bis Ihr iPhone neu gestartet wird.
- Für Benutzer von iPhone 7 oder 7 Plus drücken Sie gleichzeitig die Lautstärketasten und die Schlaf- / Wecktasten, um einen Neustart des Geräts zu erzwingen.
- Bei iPhone 6, iPhone 6S oder früheren Geräten kann dieser Vorgang ausgeführt werden, indem die Tasten Home und Wake / Sleep mindestens 10 Sekunden lang gleichzeitig gedrückt werden. Ihr Telefon vibriert und unterbricht den Neustartzyklus.
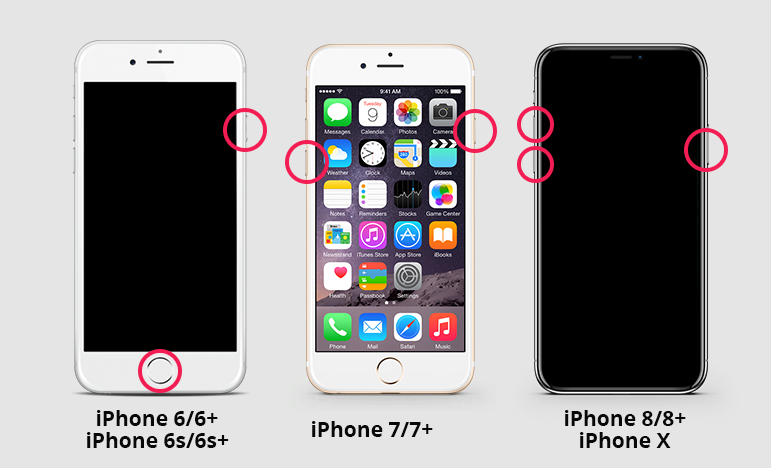
Hinweis: Das iPhone wird zuerst heruntergefahren und dann neu gestartet. Lassen Sie während dieses Vorgangs die Seitentasten nicht los.
Teil 2 Aktualisieren von iTunes, um das Problem mit der iPhone-Startschleife zu beheben
Wenn das iPhone nach dem Wiederherstellen des iPhones oder dem Aktualisieren von iOS mit iTunes in einer Startschleife steckt, liegt das Problem möglicherweise bei der Version von iTunes. Die alte Version von iTunes weist möglicherweise Kompatibilitätsprobleme mit der neuesten iOS-Version auf. Wenn Sie die oben genannten Methoden ausprobiert haben, überprüfen Sie daher bitte die Version von iTunes, um festzustellen, ob sie aktualisiert werden muss. Die spezifische Operation ist wie folgt.
Unter Windows:
- Starten Sie iTunes und klicken Sie oben auf die Menüleiste.
- Wählen Sie im Menü die Option "Hilfe" und anschließend "Nach Updates suchen".
- Befolgen Sie die Anweisungen und installieren Sie die neue Version.
- Aktualisieren Sie iTunes.
Auf dem Mac (mit macOS Mojave oder früher):
- Klicken Sie auf das Apple-Menü und rufen Sie den App Store auf.
- Klicken Sie sofort auf "Updates". Wenn ein Update verfügbar ist, installieren Sie bitte die neue Version.
- Aktualisieren Sie iTunes auf dem Mac
Teil 3 Setzen Sie Ihr iPhone auf die Werkseinstellungen zurück, um das Problem mit der Startschleife zu beheben
Wenn Sie alle Methoden verwendet haben und immer noch keine Auswirkungen haben, können Sie das iPhone auf die Werkseinstellungen zurücksetzen, um den Neustartzyklus zu unterbrechen. Dabei werden jedoch die Daten des Telefons vollständig gelöscht. Wenn Sie es in iTunes gesichert haben, können Sie es später wiederherstellen. Führen Sie die folgenden Schritte aus, um die iPhone-Neustartschleife wiederherzustellen.
Schritt 1: Verwenden Sie zunächst ein Datenkabel und schließen Sie es an Ihr iPhone an. Achten Sie darauf, das andere Ende nicht an einen anderen Ort anzuschließen.
Schritt 2: Drücken Sie dann einige Sekunden lang die Home-Taste am Gerät. Ihr Gerät wird dann mit dem System verbunden.
Schritt 3: Starten Sie jetzt iTunes auf dem System, um das Telefon in den Wiederherstellungsmodus zu versetzen. Das iTunes-Symbol wird auf dem Bildschirm angezeigt. Lassen Sie einfach die Home-Taste los. Sie haben den Wiederherstellungsmodus auf Ihrem Gerät aktiviert und können iTunes verwenden, um das Backup wiederherzustellen.
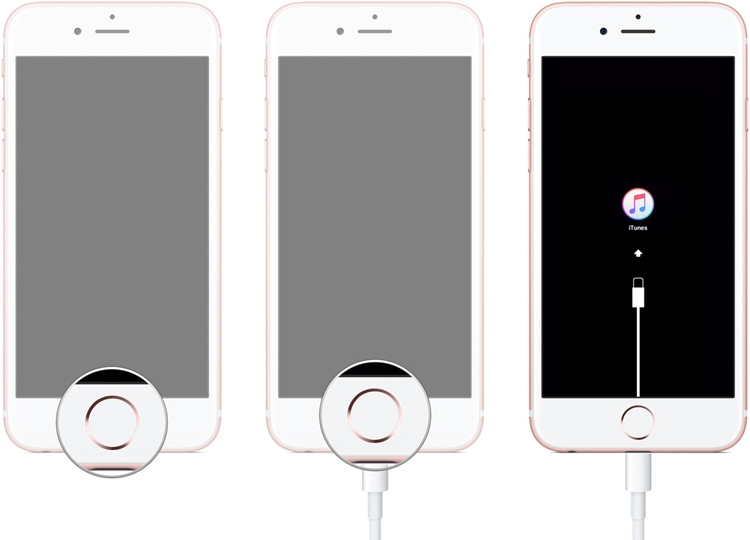
Hinweis: Wenn Sie nicht versuchen, das in der Boot-Schleife steckende iPhone auf andere Weise zu reparieren, empfehlen wir Ihnen, diese Methode nicht zu verwenden, da dadurch die iPhone-Daten gelöscht werden.
Teil 4 Behebung des Problems mit der iPhone-Neustartschleife bei der Wiederherstellung des iOS-Systems
iOS System Recovery ist ein Experte für Daten- und Systemwiederherstellung. Es kann Ihnen dabei helfen, Hunderte von iOS-Systemproblemen für Ihr iPhone zu lösen, z. B. im Apple-Logo / Wiederherstellungsmodus / DFU-Modus / Boot-Loop / Schwarzer Bildschirm / Weißer Bildschirm / Blau Bildschirm / Zoom-Modus / Shuffle-Modus / abgesicherter Modus / abgesicherter Modus, iPhone Deaktiviert nach Fehler beim Entsperren, iPhone bleibt bei der Überprüfung des Updates hängen, iPhone kann nicht normal eingeschaltet werden und andere Probleme. Das Attraktivste ist, dass nach der Lösung des Problems überhaupt keine Daten verloren gehen. Darüber hinaus gibt es keine Anforderungen an technische Fähigkeiten, und jeder kann damit umgehen. Die Kompatibilität ist ebenfalls sehr stark und es werden alle iPhone / iPad-Modelle und iOS-Versionen vollständig unterstützt.
Zunächst müssen Sie die entsprechende Version von iOS System Recovery herunterladen und auf Ihrem Computer installieren und die folgenden Schritte ausführen, um zu beheben, dass Ihr iPhone aus der Startschleife gerät.
Schritt 1: Starten Sie diese deaktivierte iPhone-Fixierungssoftware auf Ihrem Computer. Schließen Sie dann Ihr iPhone mit einem USB-Kabel an den Computer an. Klicken Sie in der linken Spalte auf "Weitere Tools" und wählen Sie dann im Vorschaufenster "iOS-Systemwiederherstellung" aus.

Klicken Sie anschließend auf die Schaltfläche „Start“, um die Reparatur des deaktivierten iPhone zu starten.

Schritt 2: Klicken Sie auf die Schaltfläche „Frage“ und befolgen Sie die Anweisungen, um Ihr iPhone in den Wiederherstellungs- oder DFU-Modus zu versetzen. Hier setzen wir das deaktivierte iPhone in den DFU-Modus.

Schritt 3: Wählen Sie das richtige iPhone-Modell aus und klicken Sie auf "Herunterladen", um das reparierte Geräte-Plug-In herunterzuladen. Nachdem der Plug-In-Download abgeschlossen ist, kann diese Software das deaktivierte iPhone-Bluescreen-Problem automatisch beheben und wieder normalisieren.

Teil 5 Wiederherstellen verlorener Daten vom iPhone ohne Backup
Zusätzlich zur Behebung des abnormalen iOS-Systems können Sie mit iOS System Recovery auch gelöschte und verlorene Daten wie Textnachrichten, iMessages, WhatsApp / Kik / Line / Viber / Messenger-Nachrichten und -Anhänge, Kontakte, Fotos, Notizen, Anrufliste usw. wiederherstellen von Ihrem iPhone-Gerät ohne Backup ein.
Schritt 1: Starten Sie das Programm und verbinden Sie das iOS-Gerät über ein USB-Kabel mit dem Computer.

Hinweis: Für iOS 11 oder höher müssen Sie zuerst das iPhone entsperren und dann auf dem iPhone auf "Vertrauen" klicken. Wenn Sie iPhone 4 / 3GS, iPad 1 oder iPod touch 4 verwenden, müssen Sie ein Plug-In herunterladen und die Schritte auf der Benutzeroberfläche ausführen, um in den Scanmodus zu gelangen.
Schritt 2: Wählen Sie in der Softwareschnittstelle die Option Von iOS-Gerät wiederherstellen aus und klicken Sie dann auf die Schaltfläche „Scan starten“, um mit dem Scannen der gelöschten Daten zu beginnen.

Schritt 3: Nach dem Scannen werden alle Dateien im Gerät nach Kategorien aufgelistet. Bitte beachten Sie, dass der Scanvorgang möglicherweise länger dauert, wenn Ihr iPhone viele Dateien enthält. Bitte warte geduldig.
Schritt 4: Sie können die Zieldatei in einer eigenen Kategorie finden und eine Vorschau anzeigen. Wenn Sie beispielsweise sicherstellen möchten, dass das Foto genau Ihren Wünschen entspricht, doppelklicken Sie darauf, und Sie können eine Vorschau anzeigen.

Schritt 5: Wählen Sie den gewünschten Inhalt aus und klicken Sie auf die Schaltfläche "Wiederherstellen". Die ausgewählte Datei wird exportiert und auf Ihrem Computer gespeichert.
Hinweis:
- Wenn Sie Ihr iPhone zuvor mit iTunes verschlüsselt haben, müssen Sie das iTunes-Sicherungskennwort im Popup-Fenster eingeben und überprüfen, damit Sie das Gerät weiter scannen können.
- Wenn auf Ihrem Gerät iOS 13 oder höher ausgeführt wird und in iTunes kein verschlüsseltes Backup vorhanden ist, wird dieses Popup-Fenster angezeigt. Wenn Sie die Daten "Anrufverlauf", "FaceTime" und "Safari-Verlauf" scannen möchten, können Sie auf "Verschlüsselter Scan" klicken, um fortzufahren. Wenn Sie dies jedoch nicht tun, klicken Sie einfach auf "Abbrechen". Das Programm überspringt das Scannen dieser drei Datentypen.

