Überblick: Wenn sich Ihr iPhone oder iPad nicht einschalten lässt, nicht auflädt oder eingefroren ist, machen Sie sich bitte keine Sorgen. In diesem Artikel werden die Gründe aufgeführt, warum sich Ihr Gerät nicht einschalten / aufladen lässt oder eingefroren ist bietet die umfassendsten Lösungen, mit denen Sie diese Fehler beseitigen können.
Sowohl das iPhone als auch das iPad sind derzeit eines der besten Smart-Geräte der Welt, nicht nur aufgrund ihres einfachen und eleganten Designs, der erweiterten Konfiguration, der hohen Leistung, sondern auch des stabilen iOS-Systems, das sie ausführen. Stabilität bedeutet jedoch nicht, dass es keine Probleme geben wird. Wir verbringen die meiste Zeit auf unserem iPhone oder iPad. Wenn Sie feststellen, dass sich Ihr iPhone oder iPad nicht einschalten oder nicht aufladen lässt oder eingefroren ist, machen Sie sich bitte keine Sorgen. Folgen Sie einfach unseren Ideen, um das herauszufinden das Problem verursachen und lösen.
- Teil 1 Warum sich Ihr iPhone iPad nicht einschalten / aufladen lässt oder eingefroren ist
- Teil 2 Reparieren Sie manuell ein iPhone iPad, das sich nicht einschalten lässt oder eingefroren ist
- Teil 3 Repariere ein iPhone oder iPad, das nicht aufgeladen wird
- Teil 4 Beheben Sie das nicht eingeschaltete / aufgeladene oder eingefrorene iPhone iPad mit iOS System Recovery
- Teil 5 Wiederherstellen gelöschter und verlorener Daten vom iPhone iPad
Teil 1 Warum sich Ihr iPhone iPad nicht einschalten / aufladen lässt oder eingefroren ist
Tatsächlich lässt sich Ihr iPhone oder iPad nicht einschalten / aufladen oder es ist eingefroren, da entweder die Software abgestürzt ist und zurückgesetzt oder wiederhergestellt werden muss oder ein Hardwareproblem Ihr Gerät daran hindert, sich einzuschalten oder aufzuladen.
Batterieausfall
Wenn Apple eine neue Generation von iPhones oder iPads auf den Markt bringt, haben sie entweder die Leistung erheblich verbessert, um den Energieverbrauch so weit wie möglich zu senken, oder sie haben die Akkukapazität erhöht, um eine längere Akkulaufzeit zu erzielen. Im Laufe der Zeit oder bei häufigem Gebrauch nimmt jedoch auch die Leistung des Akkus ab, oder während des Gebrauchs werden auf Ihrem Gerät zu viele stromverbrauchende Anwendungen ausgeführt. Wenn Sie feststellen, dass Ihr iPhone oder iPad ausgeschaltet ist, wenn Sie noch viel Akku haben oder Ihr Gerät schnell heiß wird, treten möglicherweise Stromprobleme auf.
Wasserschaden
Obwohl das später vorgestellte iPhone und iPad ein ausgezeichnetes wasserdichtes Design aufweisen, sind einige Wasserschäden unvermeidlich. Flüssigkeiten können immer noch einige Innendetails des Geräts beschädigen, ein Wassertropfen gelangt in den Ladeanschluss und Ihr iPhone oder iPad wird nicht aufgeladen. Wenn Sie ähnliche Erfahrungen gemacht haben, ignorieren Sie diese Möglichkeit nicht.
Körperlicher Schaden
Wenn Sie Ihr iPhone oder iPad kürzlich fallen gelassen haben, funktioniert es möglicherweise nicht mehr, auch wenn es keine offensichtlichen Anzeichen von Schäden aufweist. Wenn der Bildschirm oder andere wichtige Teile offensichtlich beschädigt sind, wenden Sie sich an die nächstgelegene zuverlässige Stelle, um Ihr Gerät so schnell wie möglich zu testen und zu reparieren.
Softwareprobleme
Wenn Ihr iPhone oder iPad noch über einen Akku verfügt, dieser jedoch nicht reagiert, ist er möglicherweise weiterhin eingeschaltet, bleibt jedoch auf einem schwarzen Bildschirm hängen. Daher können Sie das Gerät anscheinend nicht öffnen. Dies geschieht normalerweise, wenn die Systemdateien durch schädliche Software beschädigt oder zerstört werden oder wenn einige Anwendungen und iOS-Updates das System zum Absturz bringen. Schädliche Anwendungen können ebenfalls dieselben Symptome verursachen.
Teil 2 Reparieren Sie manuell ein iPhone iPad, das sich nicht einschalten lässt oder eingefroren ist
Laden Sie Ihren Akku auf
Schließen Sie Ihr iPhone oder iPad an das Ladegerät an und warten Sie bis zu einer Stunde. Wenn Sie Ihr iPhone 8 oder höher drahtlos aufladen möchten, stellen Sie sicher, dass Sie es zuerst mit dem USB-Adapter und dem Kabel aufladen können, die mit Ihrem Gerät geliefert wurden. Wenn das Ladesymbol nach einigen Minuten Ladezeit auf dem Bildschirm Ihres Geräts angezeigt wird, bedeutet dies, dass Ihr Gerät nur über einen leeren Akku verfügt. Sie müssen nur warten, bis der Akku vollständig aufgeladen ist. Wenn das Ladesymbol nach längerem Laden nicht auf dem Bildschirm angezeigt wird und keine Anzeichen von Erwärmung auf der Oberfläche des Geräts zu sehen sind, ersetzen Sie es zum Aufladen durch ein anderes verfügbares USB-Kabel oder Netzteil.
Tipps: Hier empfehlen wir immer, das Original-USB-Kabel und das Netzteil von Apple zu verwenden, damit die gewünschte Ausgangsleistung erzielt wird. Wenn Ihr Gerät vollständig aufgeladen ist, ermitteln Sie außerdem die Schuldigen, die dazu geführt haben, dass der Akku schnell entladen wurde, und begrenzen Sie diese so weit wie möglich.
Neustart Ihres iPhone oder iPad erzwingen
- Für iPad ohne Home-Taste: Drücken Sie nacheinander die Lauter- und Leiser-Taste und lassen Sie sie sofort los. Halten Sie dann die Ein- / Aus-Taste (Sleep / Wake) gedrückt, bis das Gerät neu gestartet wird.
- Für iPhone 8 oder höher: Drücken Sie nacheinander die Tasten Lauter und Leiser und lassen Sie sie sofort los. Halten Sie dann die Seitentaste gedrückt und lassen Sie sie los, wenn das Apple-Logo angezeigt wird.
- Für iPhone 7 (Plus): Halten Sie sowohl die obere (oder seitliche) Taste als auch die Leiser-Taste gedrückt, bis das Apple-Logo angezeigt wird.
- Für iPhone 6 / 6S (Plus), iPhone 5 / 5S, iPhone SE: Halten Sie die Ein- / Aus-Taste (Sleep / Wake) und die Home-Taste einige Sekunden lang gedrückt und lassen Sie dann beide Tasten los, wenn das Apple-Logo auf dem angezeigt wird Bildschirm.
- Für iPad mit Home-Taste: Halten Sie die Home-Taste und die obere (oder seitliche) Taste gedrückt, bis das Apple-Logo angezeigt wird.
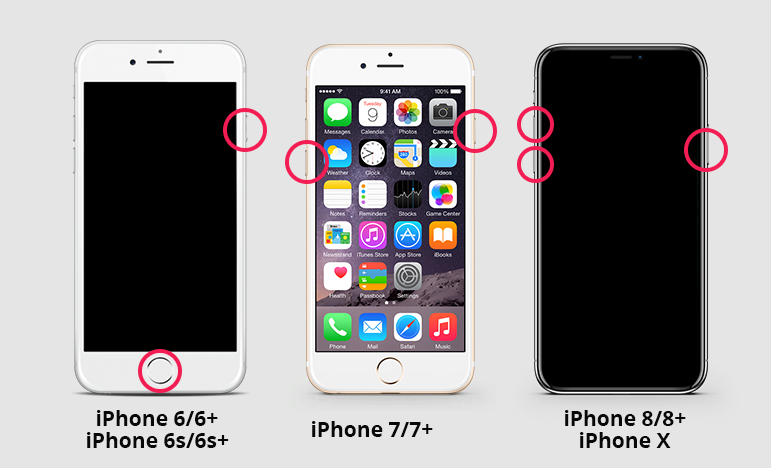
Schließen Sie Ihr iPhone oder iPad an einen Computer an
Wenn Sie beim Start das Apple-Logo oder einen roten oder blauen Bildschirm sehen, führen Sie die folgenden Schritte aus:
- Schließen Sie Ihr Gerät an einen Computer an. Öffnen Sie auf einem Mac mit macOS Catalina 10.15 den Finder. Öffnen Sie auf einem Mac mit macOS Mojave 10.14 oder früher oder auf einem PC iTunes.
- Nachdem Sie Ihr iPhone oder iPad an Ihren Computer angeschlossen haben, können Sie das Gerät anzeigen und im Finder oder in iTunes auf seine Einstellungen zugreifen.
- Führen Sie die folgenden Schritte aus, während Ihr Gerät verbunden ist:
- Für iPad ohne Home-Taste: Drücken Sie nacheinander die Lauter- und Leiser-Taste und lassen Sie sie sofort los. Halten Sie die Top-Taste gedrückt, bis Ihr Gerät neu gestartet wird. Halten Sie die obere Taste so lange gedrückt, bis Ihr Gerät in den Wiederherstellungsmodus wechselt.
- Für iPhone 8 oder höher: Drücken Sie nacheinander die Tasten Lauter und Leiser und lassen Sie sie sofort los. Halten Sie dann die Seitentaste gedrückt, bis der Bildschirm für den Wiederherstellungsmodus angezeigt wird.
- Für iPhone 7 (Plus): Halten Sie gleichzeitig die Tasten Top (oder Side) und Volume Down gedrückt. Halten Sie sie so lange gedrückt, bis der Bildschirm für den Wiederherstellungsmodus angezeigt wird.
- Für iPhone 6 / 6S (Plus), iPhone 5 / 5S, iPhone SE: Halten Sie die Home-Taste und die Top / Power-Taste gleichzeitig gedrückt und lassen Sie beide Tasten los, wenn der Bildschirm für den Wiederherstellungsmodus angezeigt wird.
- Für iPad mit Home-Taste: Halten Sie gleichzeitig die Home- und die obere (oder seitliche) Taste gedrückt. Halten Sie sie so lange gedrückt, bis der Bildschirm für den Wiederherstellungsmodus angezeigt wird.
Teil 3 Repariere ein iPhone oder iPad, das nicht aufgeladen wird
- Es ist möglich, dass das Ladegerät, die Buchse und das Datenkabel relativ locker sind. Es wird empfohlen, das Gerät vor dem Aufladen fest anzuschließen.
- Möglicherweise ist das Datenkabel beschädigt oder nicht original. Es wird empfohlen, ein neues Datenkabel zu kaufen.
- Der Akku ist beschädigt oder überlastet. Im Allgemeinen ist diese Situation relativ selten. Das iPhone wird bei normalem Gebrauch nicht übermäßig verbraucht, nachdem der dicke Draht innerhalb von zwei Jahren beschädigt wurde. In diesem Fall kann dies durch unsachgemäße Verwendung verursacht werden. von. Wenn Sie es selbst ersetzen können, können Sie es an ein reguläres Apple After-Sales-Reparaturzentrum wenden, um es zu ersetzen.
- Überprüfen Sie, ob ein Problem mit dem Mobiltelefonsystem vorliegt, ob das System längere Zeit nicht aktualisiert wurde und die Ladefunktion nicht zwischen dem System und der Ladefunktion übereinstimmt.
- Mit der Zeit befindet sich immer viel Schmutz im Ladeanschluss. Es wird empfohlen, zuerst die Maschine auszuschalten und die Verunreinigungen im Ladeanschluss mit einem Wattestäbchen oder einer Pinzette zu entfernen.
- Wenn es kein Problem mit dem oben genannten gibt, wird empfohlen, einen Neustart zu erzwingen. Wenn es aufgeladen werden kann, ist es die Qualität des Apple-Telefons. Es wird empfohlen, es innerhalb der Garantiezeit auszutauschen. Wenn dies nicht innerhalb der Garantiezeit liegt, wenden Sie sich zur Überprüfung an ein reguläres Apple Kundendienstzentrum.
Teil 4 Beheben Sie das nicht eingeschaltete / aufgeladene oder eingefrorene iPhone iPad mit iOS System Recovery
Sobald der Hardwarefaktor beseitigt ist, lösen Sie nur das Problem, dass Ihr iPhone oder iPad nicht eingeschaltet, nicht aufgeladen oder aufgrund von Software- oder Systemfehlern eingefroren werden kann. Sie benötigen nur ein zuverlässiges Systemwiederherstellungstool. Hier empfehlen wir Ihnen dringend, die iOS System Recovery-Software zu verwenden.
iOS System Recovery ist ein professioneller und vielseitiger Experte für Systemreparatur und Datenwiederherstellung, der mit einem Klick mehr als 500 iOS-Systemprobleme beheben kann, z. B. das iPhone, das im DFU-Modus / Wiederherstellungsmodus / Apple-Logo-Bildschirm / Kopfhörermodus steckt, zu beheben Das iPhone oder iPad wird nicht eingeschaltet / aufgeladen oder in den normalen Zustand usw. eingefroren. Außerdem ist es einfach zu bedienen und mit fast allen iOS-Geräten perfekt kompatibel.
Bevor Sie diese Software verwenden, klicken Sie auf, um eine Windows- oder Mac-Version entsprechend der Betriebssystemversion Ihres Computers herunterzuladen, und befolgen Sie die Anweisungen, um sie auf Ihrem Computer zu installieren.
Schritt 1: Führen Sie die Software aus, drücken Sie auf der primären Oberfläche auf "Weitere Tools" und wählen Sie im nächsten Bildschirm "iOS-Systemwiederherstellung" aus.

Schritt 2: Schließen Sie Ihr iPhone oder iPad über das USB-Kabel an den Computer an und klicken Sie auf die Schaltfläche „Start“.

Schritt 3: Wählen Sie einen Reparaturtyp für Ihr Gerät aus, entweder "Standardmodus" oder "Erweiterter Modus", und klicken Sie dann auf die Schaltfläche "Bestätigen", um fortzufahren.
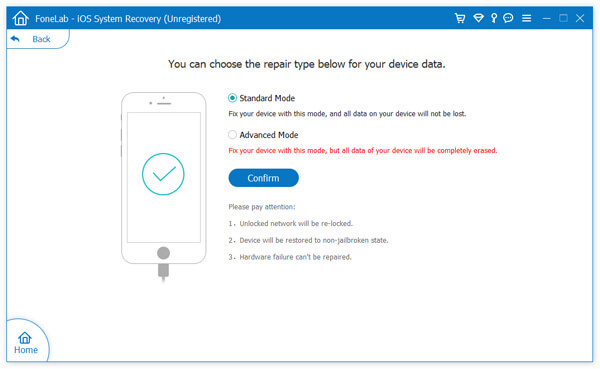
Schritt 4: Das Programm erkennt Ihr Gerät bald. Wenn nicht, befolgen Sie bitte die Bildschirmanleitung, um Ihr iPhone oder iPad in den DFU-Modus zu versetzen.

Schritt 5: Warten Sie, bis Ihr Gerät erkannt wurde, bestätigen Sie die Firmware-Informationen Ihres Geräts und klicken Sie auf „Reparieren“, um mit der normalen Reparatur Ihres iPhone oder iPad zu beginnen.
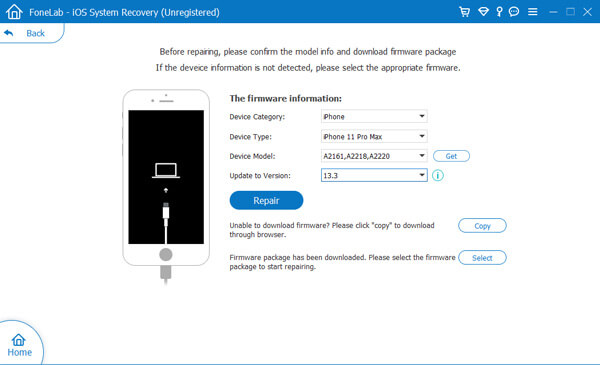
Tipps: Stellen Sie sicher, dass Ihr Gerät angeschlossen ist, und verwenden Sie es nicht während der Verbindung. Andernfalls besteht die Gefahr, dass Ihr Gerät „gemauert“ wird.

Teil 5 Wiederherstellen gelöschter und verlorener Daten vom iPhone iPad
Die Wiederherstellung des iOS-Systems kann auch dazu beitragen, gelöschte und verlorene Daten wie Textnachrichten, iMessages, Fotos, Kontakte, WhatsApp / Kik / Line / Viber / Facebook / Messenger-Daten, Notizen, Anrufverlauf und mehr von fast jedem iPhone, iPad und iPod touch wiederherzustellen .
Stellen Sie Daten direkt vom iPhone iPad wieder her
- Führen Sie die Software aus, klicken Sie auf der Startseite auf "iPhone Data Recovery" und klicken Sie auf "Von iOS-Gerät wiederherstellen".
- Schließen Sie Ihr iPhone oder iPad mit einem USB-Kabel an den Computer an. Tippen Sie nach dem Erkennen auf „Scan starten“, um Ihr Gerät nach verlorenen Daten zu durchsuchen.
- Warten Sie, bis der Scanvorgang abgeschlossen ist, wählen Sie die gewünschten Dateien aus und klicken Sie auf "Wiederherstellen", um sie wieder auf Ihrem Computer zu speichern.

Wenn Sie Ihr iPhone oder iPad im erweiterten Modus reparieren oder feststellen, dass alle Ihre Daten dauerhaft gelöscht wurden, nachdem Ihr Gerät wieder normal ist, und Sie zufällig eine iTunes- oder iCloud-Sicherungsdatei haben, können Sie auch die folgenden beiden ausprobieren Methoden.
Extrahieren Sie Daten aus iTunes-Sicherungsdateien
- Klicken Sie auf der Startseite auf "iPhone-Datenwiederherstellung" und wählen Sie "Aus iTunes-Sicherungsdatei wiederherstellen".
- Wählen Sie eine iTunes-Sicherungsdatei aus der Liste aus und klicken Sie auf "Scan starten", um die wiederherstellbaren Dateien aus der ausgewählten Sicherungsdatei zu extrahieren.
- Wählen Sie nach Abschluss des Scanvorgangs die Datei aus, die Sie wiederherstellen möchten, und klicken Sie dann auf "Wiederherstellen", um sie wieder auf Ihrem Computer zu speichern.

Extrahieren Sie Daten aus iCloud-Sicherungsdateien
- Klicken Sie auf "iPhone Data Recovery"> "Recover from iCloud Backup File".
- Melden Sie sich mit Ihrer Apple ID und Ihrem Passcode in Ihrem iCloud-Konto an.
- Wählen Sie eine iCloud-Sicherungsdatei aus der Liste aus und klicken Sie auf "Herunterladen", um sie auf Ihren Computer herunterzuladen. Gleichzeitig werden Sie aufgefordert, die Dateitypen auszuwählen, die Sie wiederherstellen möchten. Wenn Sie fertig sind, klicken Sie auf "Weiter", um den Download fortzusetzen oder scannen Sie die heruntergeladenen.
- Wenn der Download und das Scannen abgeschlossen sind, wählen Sie die gewünschten Dateien aus und klicken Sie auf "Wiederherstellen", um sie wieder auf Ihrem Computer zu speichern.


