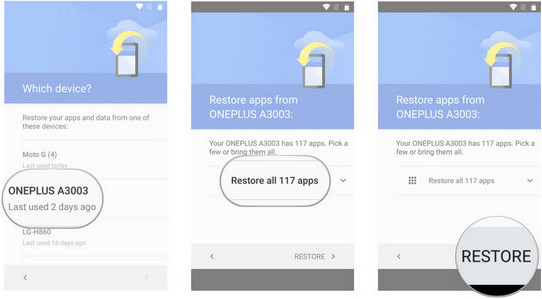Überblick: Zusammenfassung: Wissen Sie, wie Sie Dateien vom iPhone 14 wiederherstellen können, wenn Daten/Kontakte/Fotos/Nachrichten/Videos verloren gehen? Dieser Artikel zeigt Ihnen, wie Sie Ihre Daten wiederherstellen.
Etwas über iPhone 14:
Das Apple iPhone 14 ist das neueste Produkt des Cupertino-Giganten. Wie sein Vorgänger enthält das Gerät einige aufregende Funktionen unter der Haube. Das neue iPhone 14 verfügt über ein 6,7 Zoll großes OLED-Display mit einer Bildschirmauflösung von 1284 x 2778 Pixeln und einer Pixeldichte von 457 ppi. Das randlose Display ist HDR 10+-zertifiziert, um Farbe und Kontrast der Medien zu verbessern. In Bezug auf die Fotografie ist das Smartphone mit einer Dual-Rückfahrkamera-Einstellung, einer 48-Megapixel-Hauptkamera und dann einer 13-Megapixel-Ultraweitwinkelkamera ausgestattet. Auf der Vorderseite ist das Smartphone mit einer 13-Megapixel-Kamera mit Retina-Blitz ausgestattet. Zur Speicherung ist das Smartphone mit 64 GB internem Speicher ausgestattet. Wie sein Vorgänger unterstützt dieses Telefon keinen erweiterbaren Speicher. Das iPhone 14 ist mit dem Apple 14 Bionic Six-Core-Prozessor des Unternehmens und 4 GB Speicher ausgestattet. Das Unternehmen hat den Sport-Coprozessor Apple M14 eingebettet, um das Gesamterlebnis zu verbessern. Dieses Telefon wird von einem 3815-mAh-Akku mit Schnellladeunterstützung betrieben.
Gestaltung und Präsentation
Das Apple iPhone 14 verfügt über ein 6,7 Zoll großes OLED-Display mit einer Auflösung von 1284 x 2778 Pixeln. Das Display ist bildschirmgeschützt und vor sichtbaren Kratzern und Flecken geschützt. Das Telefon ist außerdem wasser- und staubdicht. Das Display bietet eine Pixeldichte von 457ppi.
Bei Bedarf: Methode zum Übertragen von Daten vom alten iPhone auf das neue iPhone 14
Kameras und Sicherheit
Im Kamerabereich ist das neue iPhone 14 mit einer Dual-Rückfahrkamera und einem LED-Blitz ausgestattet. Die Hauptkamera hat 48 MP, gefolgt von einer 13 MP Ultraweitwinkelkamera. Diese Kameras unterstützen die optische Bildstabilisierung und verbessern die Bild- oder Videoqualität erheblich. Für Selbstauslöser und Video-Chat ist dieses Telefon mit einer 13-Megapixel-Kamera mit Retina-Blitz ausgestattet. Apple-Smartphones haben keine Fingerabdrucksensoren zur biometrischen Authentifizierung.
Speicher und Leistung
Das Apple iPhone 14 verfügt über 64 GB nicht erweiterbaren Speicher. Benutzer müssen den internen Speicher verwenden, um ihre Speicheranforderungen zu erfüllen. In Bezug auf die Leistung verwendet dieses Smartphone den Apple A14 Bionic Six-Core-Prozessor. Unterstützt durch den Sport-Coprozessor Apple M14 verbessert es die Gesamtleistung Ihres Geräts. Eine Apple-GPU (Quad-Core-Grafik) sorgt für flüssige Grafikleistung. Das Telefon verfügt standardmäßig über 4 GB RAM, was eine einfache Multitasking-Leistung ermöglicht.
Batterien und Anschlüsse
Das iPhone 14 gibt eine Akkukapazität von 3815 mAh an und ist nicht abnehmbar. Es wird mit Schnellladeunterstützung geliefert, um es schnell wieder aufzufüllen. Neben dem kabelgebundenen Laden unterstützen Smartphones auch kabelloses Laden. Die Verbindungsoptionen von Smartphones umfassen 5g, 4G Volt, Wi-Fi 802.11, b/g/n, Bluetooth V5.2, GPS für die Navigation, NFC für die Verbindung, USB-Aufladung und Lightning-Audiobuchse.
Problemanalyse:
Manchmal sind Daten/Kontakte/Fotos/Nachrichten/Videos auf dem iPhone 14/Pro/Mini/Max verloren gegangen, aber Sie denken nicht daran, danach zu suchen, bis Sie es verwenden müssen. An diesem Punkt müssen Sie sich überlegen, wann die Daten verloren gegangen sind, können sie wiederhergestellt werden und wie stellen Sie sie wieder her? Bevor ich Ihre Frage beantworte, lassen Sie mich erklären, wie Daten verloren gehen. Normalerweise wissen wir nicht genau, wann der Verlust aufgetreten ist, aber Systemfehler, Systemabstürze, Gerätewiederherstellung auf Werkseinstellungen usw. können auftreten. Mehr, das Ihnen gefallen könnte: iOS-Systemwiederherstellung .
Methodenübersicht:
Methode 1: Stellen Sie verlorene iPhone 14-Daten direkt mit iPhone Data Recovery wieder her
Methode 3: Stellen Sie verlorene Daten aus dem iTunes-Backup auf dem iPhone 14 wieder her
Methode 4: Extrahieren Sie Daten/Kontakte/Fotos/Nachrichten/Videos von iCloud Drive auf das iPhone 14
Methode 5: iPhone 14 Daten/Kontakte/Fotos/Nachrichten/Videos mit Hilfe von Google Drive wiederherstellen
Methode 6: Videoanleitung zum Wiederherstellen von Daten vom iPhone 14
Methode 1: Stellen Sie verlorene iPhone 14-Daten direkt mit iPhone Data Recovery wieder her
Diese Software ist ein Segen für uns, wenn wir keine Sicherungskopie unserer Daten haben. Sie können Ihre Daten direkt ohne Backups abrufen.
Ein wichtiges Merkmal von iPhone Data Recovery ist seine leistungsstarke Suchmaschine, die Ihr Gerät gründlich scannen, die Dateitypen in der iPhone-Datenbank analysieren und nach einem erfolgreichen Scan eine vollständige Vorschau anzeigen kann. Darüber hinaus können Benutzer damit Backup-Dateien von iTunes/iCloud wiederherstellen, sodass nur Anrufprotokolle wiederhergestellt werden und nicht das gesamte Backup den aktuellen Inhalt auf dem iPhone überschreibt.
Schritte zum Wiederherstellen von Daten vom iPhone 14/pro/mini/max:
Schritt 1: Laden Sie die Software herunter
Installieren Sie iPhone Data Recovery auf Ihrem Computer und wählen Sie auf der Startseite den Modus „Vom iOS-Gerät wiederherstellen“.
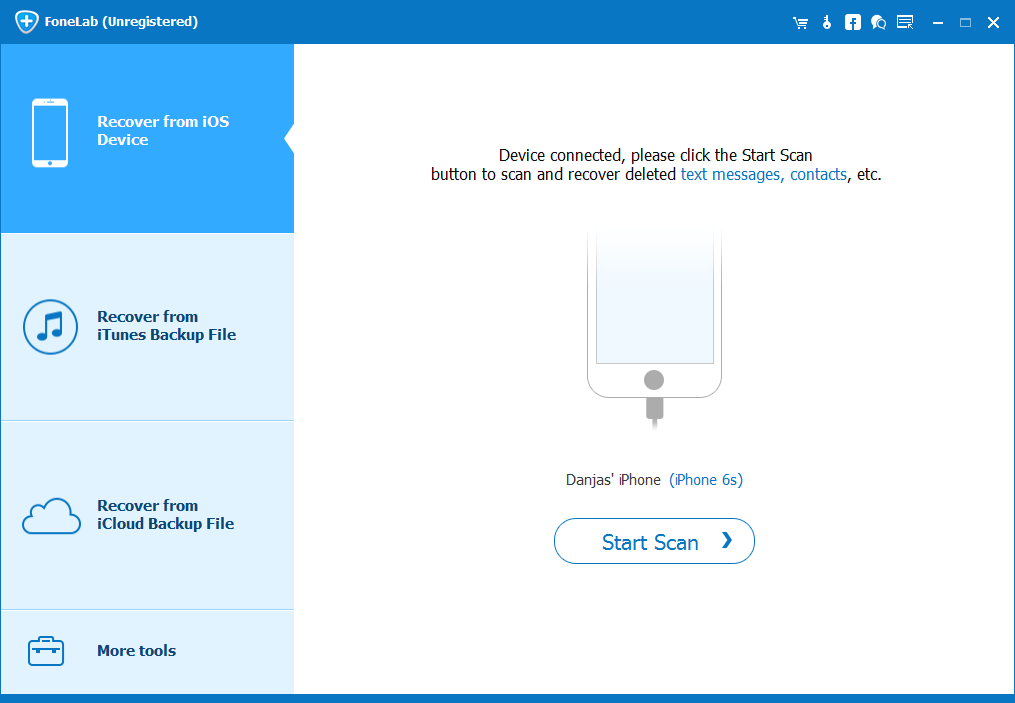
Schritt 2: Schließen Sie Ihr Telefon an
Verbinden Sie Ihr iPhone 14 über das USB-Kabel mit dem Computer und aktivieren Sie das USB-Debugging. Nachdem Sie bestätigt haben, dass Ihr Telefon erfolgreich verbunden ist, fahren Sie mit dem nächsten Schritt fort.
Schritt 3: Dateien scannen
Klicken Sie nach erfolgreicher Verbindung auf „Scan starten“. Wenn Sie nach dem Scannen keine Dateien benötigen, können Sie erneut „Deep Scan“ auswählen.
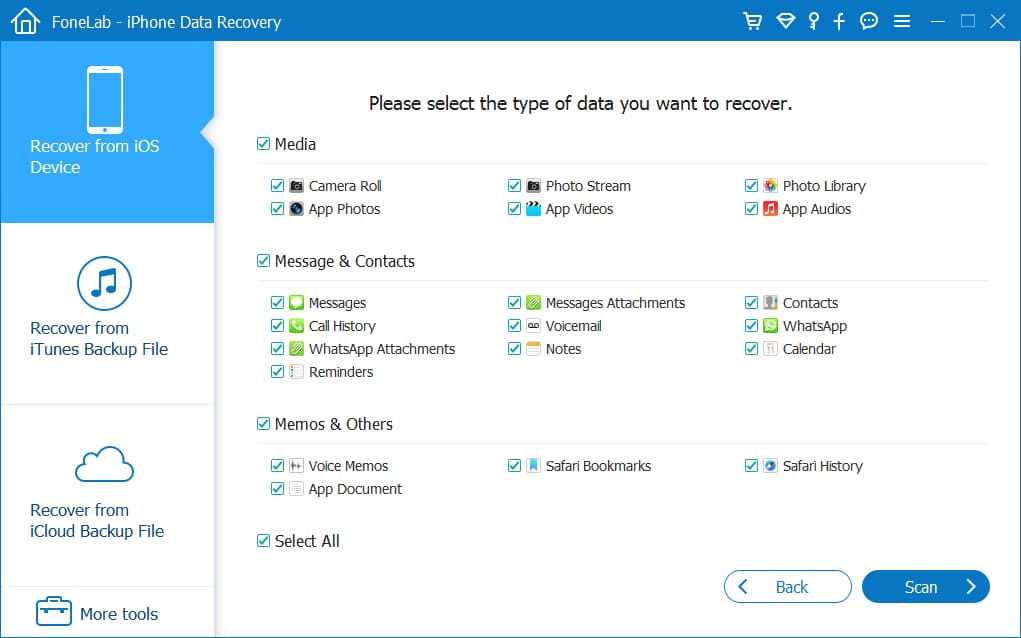
Schritt 4: Daten durchsuchen
Zeigen Sie nach dem Scannen eine Vorschau der Dateitypen an, wählen Sie die Daten aus, die Sie wiederherstellen möchten, und klicken Sie auf „Auf Gerät wiederherstellen“.
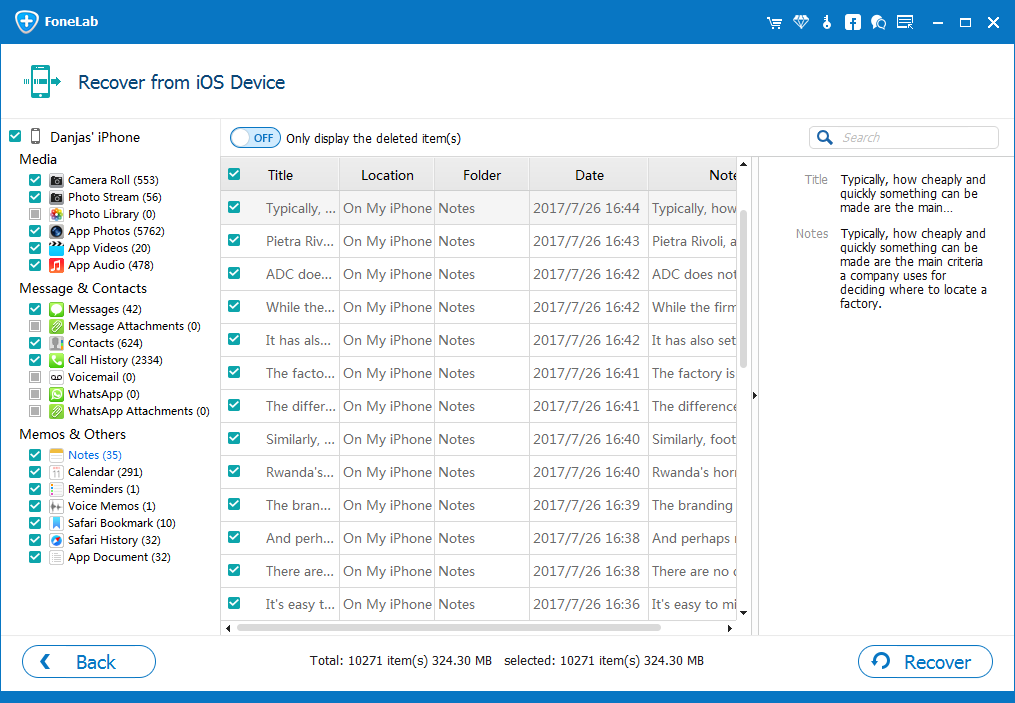
Methode 2: Verwenden Sie iCloud-Sicherungsdateien, um Daten/Kontakte/Fotos/Nachrichten/Videos vom iPhone 14 wiederherzustellen
Mit Hilfe von iPhone Data Recovery können wir auch verlorene Daten über iCloud wiederherstellen.
Schritt 1: Wählen Sie einen Modus
Wählen Sie auf der Startseite der Software „Aus iCloud-Sicherungsdateien wiederherstellen“ und melden Sie sich bei Ihrem Konto an.

Schritt 2: Stellen Sie eine Verbindung her
Verbinden Sie Ihr Telefon und Ihren Computer miteinander und fahren Sie nach erfolgreichem Debugging mit dem nächsten Schritt fort.
Schritt 3: Dateien herunterladen
Die Software findet automatisch die Dateien, die Sie gesichert haben, wählt die benötigten Dateien und dann die Daten aus, die Sie scannen möchten, und klickt auf Weiter.
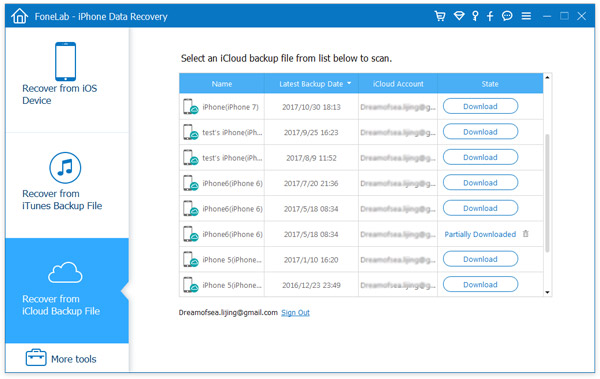
Schritt 4: Daten wiederherstellen
Nachdem Sie bestätigt haben, dass die Dateien korrekt sind, klicken Sie auf „Wiederherstellen“, um zu bestätigen, dass Sie die Verbindung trennen können, nachdem die Daten wiederhergestellt wurden.


Methode 3: Stellen Sie verlorene Daten aus dem iTunes-Backup auf dem iPhone 14 wieder her
Wenn Sie Ihre Daten jemals in iTunes gesichert haben, können wir die Sicherungsdateien auch über die iPhone-Datenwiederherstellungssoftware extrahieren.
Schritt 1: Modusauswahl
Wählen Sie nach dem Öffnen des Programms „Aus iTunes-Backup wiederherstellen“. Die Software zeigt die iTunes-Sicherungsdatei im linken Feld an, nachdem das Telefon erfolgreich verbunden wurde.
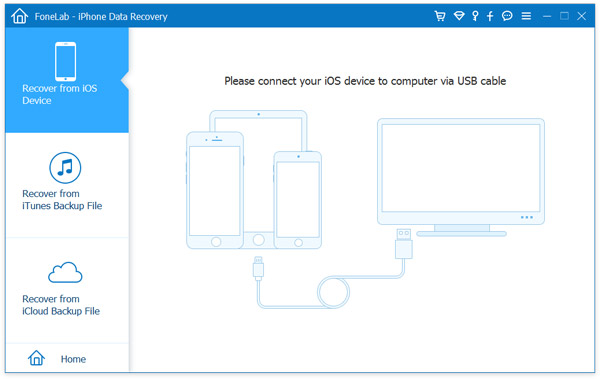
Schritt 2: Scannen Sie die Dateien
Überprüfen Sie die Zielsicherungsdatei, klicken Sie auf „Scan starten“ und warten Sie auf das Scanergebnis.

Schritt 3: Datenübertragung
Wählen Sie die Daten in der Liste der Scanergebnisse aus, klicken Sie auf „Wiederherstellen“ und die Dateien werden auf dem iPhone 14 wiederhergestellt.

Methode 4: Extrahieren Sie Daten/Kontakte/Fotos/Nachrichten/Videos von iCloud Drive auf das iPhone 14
iCloud Drive ist ein großartiges Tool zum Sichern Ihrer Daten und auch zum Wiederherstellen.
iCloud Drive ist ein Apple-eigenes Produkt, mit dem Sie nach Belieben mit ausgewählten Dateien auf Ihrem ausgewählten Gerät arbeiten können. Mit iCloud Drive können Sie alle Ihre Präsentationen, Tabellenkalkulationen, PDF-Dateien, Bilder und alle anderen Formate sicher in iCloud speichern. Sie können auf Ihrem iPhone, iPad, iPod touch, Mac oder PC darauf zugreifen. Sie können 5 GB iCloud-Speicher kostenlos erhalten
Schritt 1: Melden Sie sich bei Ihrem Konto an
Sie können sich mit Ihren gesicherten Daten über die mobile App oder Ihren Browser bei dem Konto anmelden.
Schritt 2: Wählen Sie einen Datentyp
Gehen Sie zur Seite zur Auswahl des Dateityps und wählen Sie das Symbol für den Datentyp aus, den wir wiederherstellen möchten.
Schritt 3: Dateien herunterladen
Durchsuchen Sie alle Dateien, wählen Sie das Ziel aus und klicken Sie auf das Wolkensymbol in der oberen rechten Ecke der Seite und die Daten werden auf Ihr iPhone 14 heruntergeladen.
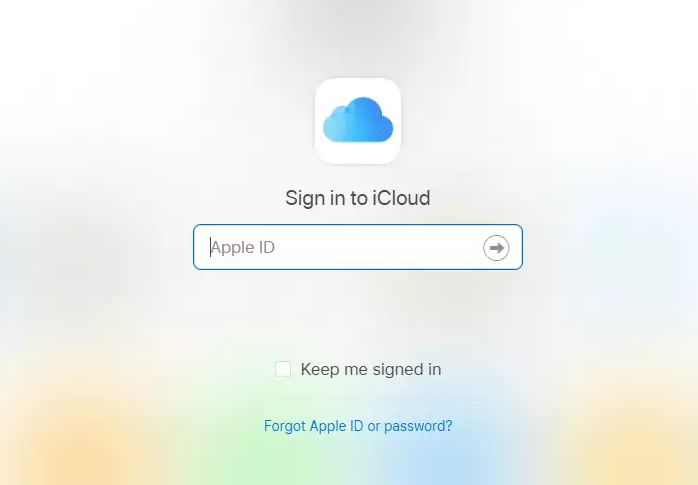
Methode 5: Stellen Sie iPhone 14-Daten/Kontakte/Fotos/Nachrichten/Videos mithilfe von Google Drive wieder her
Google Drive ist auch ein großartiger Helfer, um unsere Daten zu sichern und wiederherzustellen. Wir können es auch verwenden, um unsere Daten abzurufen.
Google Drive ist ein Online-Cloud-Speicherdienst von Google, der Benutzern 15 GB kostenlosen Speicherplatz bietet. Wenn Sie mehr benötigen, können Sie für eine größere Speichermenge bezahlen. Der Dienst Google Drive wird als lokaler Client und als Webinterface, ähnlich dem von Google Docs, verfügbar sein. Es wird für Google Apps-Kunden mit einem speziellen Domain-Namen verfügbar sein. Darüber hinaus wird Google APIs für Drittanbieter bereitstellen, damit Benutzer Inhalte aus anderen Anwendungen auf Google Drive speichern können.
Schritt 1: Öffnen Sie Google Drive
Öffnen Sie Google Drive mit dem iPhone 14 oder melden Sie sich über das Internet an, wenn Sie die App nicht herunterladen möchten.
Schritt 2: Melden Sie sich bei Ihrem Konto an
Melden Sie sich bei dem Konto an, das Ihre Sicherungsdateien enthält.
Schritt 3: Dateiübertragung
Zeigen Sie alle Sicherungsdateien an, wählen Sie die Zieldatei aus und klicken Sie auf "Herunterladen". Sie können die Daten nach Abschluss des Downloads anzeigen.