Überblick: Wie kann das Problem mit dem iPad/iOS-System gelöst werden? In diesem Artikel erfahren Sie, welches Problem das iPad/iOS-System haben wird und wie Sie das iPad/iOS-System auf Normal reparieren.
Man kann sagen, dass das iPad-System ausgefallen ist. Was ist der Grund für das weiße Apple iPad? IPad weißer Apfel weiß, wie man es repariert.
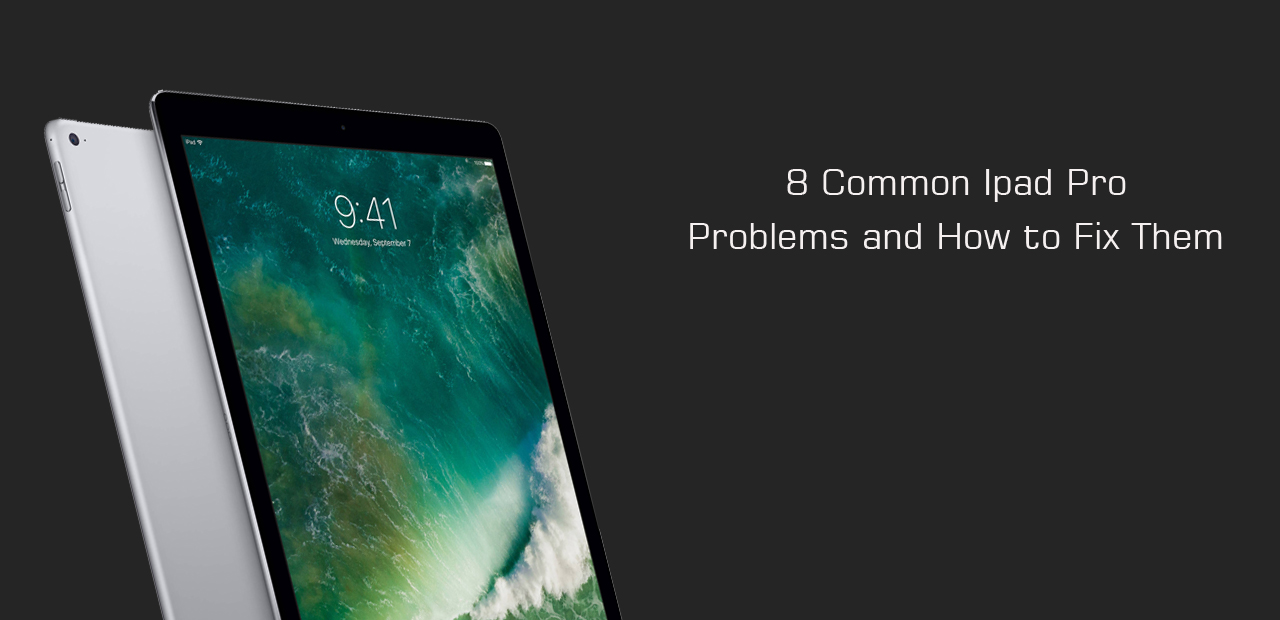
Viele Freunde nutzen das Phänomen des weißen Apfels des iPad. Was ist das weiße Apple iPad? Als das iPad gerade aktualisiert wurde, wie hat es funktioniert. Nach dem Phänomen des Maschinenstaus markiert das weiße Etikett den Ort der Apple
White Apple Logo-Schnittstelle ähnlich einem Computerkonflikt.
Problemanalyse:
Was passiert, wenn eine iPad/iOS-Systemausnahme auftritt? Folgende Probleme können auftreten:
- Unbegrenzte „Wiederherstellungsmodus“-Schleife für iPhone/iPad iPod.
- iPhone/iPad steckt im Logo von iCloud fest.
- Der iPad-Bildschirm wird blau, schwarz oder weiß.
- Das iPhone/iPad Apple-Logo bleibt hängen.
- iPhone/iPad bleibt auf dem Bildschirm „PPT Show“ hängen.
- Das iPhone/iPad startet ständig neu.
- Das iPhone/iPad stoppt im Kopfhörermodus.
- Der iPad/iPhone-Bildschirm wird auf dem gesperrten Bildschirm eingefroren und kann nicht angeklickt werden.
Es gibt viele andere Szenarien, aber insgesamt wirkt sich ein Ausfall des iPad/iOS-Systems definitiv auf unsere Nutzung aus. Wenn dies geschieht, um mehr Probleme und Fehler zu bekommen, wird empfohlen, sie so schnell wie möglich zu beheben. Hier ist eine der am häufigsten empfohlenen Methoden zum Reparieren des iPad/iOS-Systems auf Normal.
Methodenübersicht:
Methode 1: Reparieren Sie das iPad / iOS-System mit iOS Data Recovery auf Normal.
Tipps: Die häufigsten iPad-Probleme und -Lösungen
Methode 1: Reparieren des iPad/iOS-Systems auf Normal mit der iOS-Systemwiederherstellung
Zunächst möchte ich Ihnen die Software iPhone Data Recovery vorstellen. iPhone Data Recovery kann nicht nur die vom iPhone verlorenen Daten effektiv reparieren, sondern verfügt auch über eine Funktion zum Reparieren des iPad/iOS-Systems. Es kann defekte iPhone/iPad/iPod-Systeme einfach und professionell reparieren.
Hier sind andere Unternehmen – iPad-Systemwiederherstellungs- und Datenwiederherstellungssoftware. Es kann nicht nur das iPad-Dateisystem wiederherstellen, sondern auch das iPad-System wiederherstellen, wenn das iPad-Gerät den Wiederherstellungsmodus beendet. Stoppen Sie auf dem Apple-Logo-Bildschirm; Beenden Sie die Verbindung auf dem iTunes-Bildschirm; Das iPad stoppt im Wiederherstellungszyklus. Das iPad stoppt auf dem iTunes-Bildschirm Wenn das iPad auf dem Ladebildschirm stoppt oder aus anderen Gründen nicht auf das System zugreifen kann, können Sie den Betrieb mit dem IOS-Systemreparaturtool wiederherstellen.
Für Ihr iPad-Gerät ist das System einfach. Darüber hinaus können Sie verlorene Daten von Ihrem iPad-Gerät löschen oder wiederherstellen. Um das IOS-System wieder normal zu machen, lernen Sie, neue und leistungsstarke Funktionen zu entwickeln.
Zweitens ist das iPad/iOS-System eine der Funktionen von iPhone Data Recovery. Zweifellos kann es iOS-Systemsituationen beheben, einschließlich Wiederherstellungsmodus DFU, ode Blue / Black / Red Screen; Apple-Logo; Kopfhörermodus; Eingefrorenes iPhone; iPhone deaktiviert; Immer wieder neu starten und dergleichen.
Zuletzt sind die folgenden Betriebsschritte operation
Schritt 1: Laden Sie die iPhone Data Recovery-Software herunter, installieren Sie sie auf Ihrem Computer und öffnen Sie sie.
Dann läuft das System automatisch weiter.

Schritt 2: Klicken Sie als Nächstes auf die Option iOS-Systemwiederherstellung und verbinden Sie Ihr iOS mit dem Kabel mit Ihrem Computer.

Schritt 3: Dann stehen Ihnen erweiterte und Standardmodi zur Auswahl und Sie können einen auswählen. Bestätigen Sie dann die auf dem Bildschirm angezeigten Geräteinformationen.
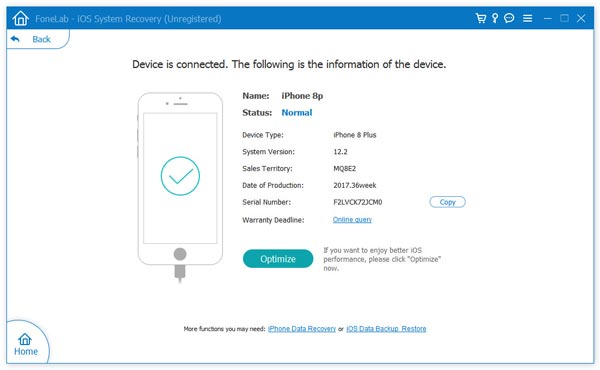
Schritt 4: Nachdem die Informationen korrekt sind, klicken Sie abschließend auf die Schaltfläche, um den Änderungsprozess zu starten.

Tipps: Die häufigsten iPad-Probleme und -Lösungen
Alle iPad-Betriebssysteme können mit der Methode 1 von Drittanbieter-Software gelöst werden - iOS Recovery
1.Problem: Eingefrorener Bildschirm
Manchmal stoppt der iPad-Bildschirm und reagiert nicht auf Berührungen. Dies ist eine häufige Beschwerde in Apple Support-Foren. Der Hauptgrund sind spezifische Anwendungen, aber die Identifizierung einer Anwendung ist nicht immer einfach. Wenn es wiederholt auftritt, zeichnen Sie das laufende Projekt auf und löschen Sie es, um zu überprüfen, ob das Problem dauerhaft gelöst ist. Was auch immer der Grund ist, die sofortige Lösung für den iPad-Bildschirmstopp ist dieselbe.
Mögliche Lösungen:
Bevor „Slide Power Off“ auf dem Bildschirm angezeigt wird, drücken Sie lange auf den Netzschalter, um das Gerät neu zu starten, und drücken Sie dann auf , um das Gerät auszuschalten. Zum erneuten Öffnen halten Sie dieselbe Taste gedrückt. Sehen Sie sich das Apple-Logo an, um zu sehen, ob es der richtige Vorgang ist.
Wenn der Bildschirm nicht reagiert, müssen Sie möglicherweise einen Neustart des Computers erzwingen. Zu diesem Zeitpunkt müssen Sie die Einschalttaste und die Haupttaste etwa 10 Sekunden lang gleichzeitig drücken. Wenn das Apple-Logo angezeigt wird, wissen Sie, dass dies der richtige Vorgang ist. Klicken Sie beim neuesten iPad ohne Home-Taste auf die Taste für hohe Lautstärke, drücken Sie dann schnell auf die Taste für niedrige Lautstärke, bis das Gerät neu startet, und drücken Sie lange auf den Netzschalter.
Wenn Sie sich hartnäckig weigern, die Antwort neu zu starten oder die Antwort zurückzusetzen, müssen Sie versuchen, eine Wiederherstellung durchzuführen. Schließen Sie den Computer mit dem mitgelieferten Kabel an. Laden Sie iTunes auf Ihren Computer, wählen Sie das iPad aus, wählen Sie die Registerkarte "Übersicht" und klicken Sie dann auf die Schaltfläche "iPad wiederherstellen". Dadurch wird der Inhalt gelöscht, daher ist es besser, die Sicherungswiederherstellung auf der Registerkarte Zusammenfassung auszuwählen. Alle nicht gesicherten Elemente gehen verloren.
2. Problem: Das iPad lässt sich nicht einschalten
Ein elektronisches Gerät, das überhaupt nicht funktioniert, ist ein Albtraum. Aber gehen Sie nicht vom Schlimmsten aus. Es ist leicht zu erholen. Dies ist ein weiterer regelmäßiger Beitrag im Apple Support-Forum.
Mögliche Lösungen:
Drücken Sie lange auf den Power-Button und den Home-Button, bevor das Apple-Logo erscheint. Klicken Sie beim neuesten iPad ohne Home-Taste auf die Taste für hohe Lautstärke, drücken Sie dann schnell auf die Taste für niedrige Lautstärke, bis das Gerät neu gestartet wird, und drücken Sie lange auf die Ein-/Aus-Taste.
Möglicherweise ist der Akku leer. Bitte schließen Sie das iPad mit dem Originalkabel und Ladegerät im Karton an das Wandladegerät an und warten Sie eine Stunde, bevor Sie die erste Stufe ausprobieren.
Wenn sich das iPad einschaltet, aber beim Start stoppt, verbinden Sie sich mit dem Computer, auf dem iTunes ausgeführt wird, und wiederholen Sie die erste Phase. Wenn das Apfellogo angezeigt wird, lassen Sie die Taste außerdem nicht los und drücken Sie sie nicht, bis es angezeigt wird. Bildschirm des Wiederherstellungsmodus. Es muss eine Wiederherstellungs- oder Aktualisierungsoption geben. Wenn Sie sich für eine Aktualisierung entscheiden, löschen Sie die Daten nicht und versuchen Sie, IOS neu zu installieren.
Wenn es nicht startet, wenden Sie sich bitte an Apple oder gehen Sie so weit wie möglich zum Apple Store.
3. Glitch: Weder iTunes noch der Finder können das iPad erkennen
Einige Leute berichteten, dass es ein Problem gab, das iPad mit dem Computer zu verbinden und iTunes zu starten, was bestätigte, dass es kein iPad gab. Wenn das iPad von iTunes oder Finder nicht erkannt wird, gibt es mehrere Möglichkeiten, das Problem zu lösen.
Mögliche Lösungen:
Wenn Sie das iPad an den Computer anschließen, überprüfen Sie das Batteriesymbol des iPads. Wenn ein Blitzsymbol den Ladevorgang anzeigt oder das seitliche Display nicht geladen wird, der Anschluss und das Kabel laufen, können Sie zur zweiten Stufe übergehen. Verwenden Sie andernfalls einen anderen Port. Wenn nicht, verwenden Sie ein anderes Kabel.
(Wenn Sie MacOS Catalina ausführen, verwenden Sie den Finder, um sich mit dem iPad zu verbinden, damit Sie diese Phase überspringen können.) Überprüfen Sie, ob Sie die neueste Version von iTunes haben. Wenn Sie sich an einem PC befinden, bewegen Sie sich mit Hilfe und wählen Sie Update-Bestätigung. Mac klickt auf die Registerkarte iTunes und wählt die Update-Bestätigung aus. Wenn Sie die neueste oder aktualisierte Version haben und kein Unterschied besteht, versuchen Sie die dritte Phase.
Schalten Sie das iPad aus. Bitte schalten Sie den Computer aus. Bitte öffnen Sie das iPad erneut und schließen Sie es an.
Wenn diese Warnung zur Computervertrauen angezeigt wird, entsperren Sie das Gerät und zeigen Sie es auf der Registerkarte Vertrauen an.
Bist du noch nicht glücklich? Lösungen für diesen Fehler finden Sie in der Support-Dokumentation von Apple.
4. Problem: iPad lädt nicht
Es gibt mehrere Gründe, warum Sie Ihr iPad nicht aufladen können, indem Sie es an ein Netzteil anschließen. Wenn es ohne Aufladen an den Computer angeschlossen ist, ist dies möglicherweise der verwendete Anschluss. Bitte verwenden Sie ein Netzteil. Sie können am iPad-Akkusymbol erkennen, ob der USB-Anschluss des Computers geladen wird. Während des Ladevorgangs wird das Blitzsymbol angezeigt. Andernfalls wird der Ladevorgang angezeigt. Einige Computeranschlüsse können nicht genug Saft liefern, um das iPad aufzuladen. Selbst wenn es läuft, wird es langsam über den Computer aufgeladen.
Mögliche Lösungen:
Da Sie überprüfen möchten, ob es sich um das Kabel oder das Netzteil selbst handelt, versuchen Sie, das Kabel und das Netzteil mit anderen kompatiblen Geräten zu verwenden, oder verwenden Sie andere Netzteile und Kabel.
Um zu sehen, ob es hilft, lohnt es sich immer, das iPad neu zu starten.
Einige Leute berichteten, dass es ihnen gelungen ist, den Flugmodus zu aktivieren, was einen Versuch wert ist.
Das Kabel oder Netzteil ist kein Problem. Wenn andere Methoden nicht starten, ist das iPad möglicherweise defekt. Wenden Sie sich daher an Apple oder den von Ihnen gekauften Einzelhandelsgeschäft oder wechseln Sie zum Apple Store. Die Ursache kann ein beschädigter Akku oder ein beschädigter Ladeanschluss sein. Bitte wenden Sie sich an die Reparaturwerkstatt anderer Firmen. Weist auf einen Befehl hin.
5. Problem: iPad kann keine WLAN-Verbindung herstellen
Viele Leute haben Probleme, sich mit iPads mit Wi-Fi-Netzwerken zu verbinden. Bevor Sie mit der Lösung eines schwerwiegenden Problems beginnen, müssen Sie die Einstellungen > WLAN auf dem iPad bestätigen und überprüfen, ob es eingeschaltet ist. Sie können auch überprüfen, ob Sie auf anderen Computern auf WLAN zugreifen können.
Mögliche Lösungen:
IT-Abteilungen auf der ganzen Welt haben einen Grund, in der ersten Phase der Problemlösung den Strom aus- und wieder einzuschalten. Das liegt daran, dass es viel funktioniert. Bitte schalten Sie das iPad und den Router aus und wieder ein und stellen Sie in wenigen Sekunden eine Verbindung her.
Bitte zeigen Sie den Netzwerknamen auf dem iPad an und wählen Sie Löschen, um das Netzwerk aus der Konfiguration zu entfernen. Schließen Sie das iPad und öffnen Sie es erneut, stellen Sie dann erneut eine Verbindung zum Netzwerk her und geben Sie die Details nach Bedarf erneut ein. Einstellungen > Normal > Zurücksetzen > Sie können versuchen, die Netzwerkeinstellungen zurückzusetzen.
Bitte gehen Sie zu Konfiguration > Allgemein > Software-Update, um die neueste IOS-Software zu bestätigen. Das iPad muss vor dem Update an das Netzteil angeschlossen werden. Frühere iPads konnten über die Update-Bestätigungsoption über iTunes der Registerkarte "Übersicht" aktualisiert werden.
Wenn das iPad immer noch nicht verbunden ist, wenden Sie sich am besten an Ihren ISP, um Hilfe oder Rat zu erhalten. Das Problem kann mit einem bestimmten Router zusammenhängen. Sie können die Firmware aktualisieren oder den Kanal ändern.
Wenn bisher nichts aktiviert wurde, sollten Sie das iPad verwenden, um eine Verbindung zu anderen Wi-Fi-Netzwerken herzustellen. Andernfalls wird zusätzlicher Support von Apple angefordert.
6. Panne: Das iPad ist langsam.
IPad ist kein gewöhnliches. Sie können einige Änderungen ausprobieren, wenn es beim Surfen zu Verzögerungen kommt. Es gibt vielleicht zu viele Dinge zu tun
Mögliche Lösungen:
Beschriften Sie die Haupttaste zweimal und öffnen Sie jede Anwendung oder jedes Spiel zum Komfort und Schließen. Wenn Sie das neueste iPad ohne Haupttaste verwenden, drücken Sie es bitte vom unteren Rand des Hauptbildschirms nach oben, halten Sie in der Mitte des Bildschirms eine kurze Pause und öffnen Sie die Liste der zuletzt verwendeten Apps.
Sie können das iPad in 10 Sekunden zurücksetzen, indem Sie gleichzeitig den Power-Button und den Home-Button drücken. Klicken Sie beim neuesten iPad ohne Home-Taste auf die Taste für hohe Lautstärke, drücken Sie dann schnell auf die Taste für niedrige Lautstärke, bis das Gerät neu gestartet wird, und drücken Sie lange auf die Ein-/Aus-Taste.
Für einen reibungslosen Betrieb sind mindestens 2 GB freier Speicherplatz erforderlich. Bitte überprüfen Sie Einstellungen > normal > iPad Speicherplatz und bestätigen Sie. Möglicherweise müssen Sie einige Dateien oder Anwendungen löschen. Einige Anwendungen beanspruchen im Laufe der Zeit immer mehr Speicherplatz, sodass Sie die Anwendung vor der Installation löschen können. Einstellungen > zu Safari wechseln, die Zugangsdatensätze und Websitedaten auf dem Tag löschen und dann die Zugangsdatensätze und Daten auf dem Tag löschen, aber die Login-Website meldet sich ebenfalls an.
Versuchen Sie als letzten Ausweg die Werksinitialisierung. Aber alles wird gelöscht, bitte zuerst sichern. Testen Sie während der Werkseinstellung, anstatt das Backup wiederherzustellen, das iPad, um zu sehen, ob es besser funktioniert. Wenn sich die Geschwindigkeit wieder verlangsamt, können Sie wissen, dass das Problem ein Backup ist.
7. Problem: Trennen Sie die Selbstauslöserdaten
Nicht wenige iPad-Besitzer beschweren sich darüber, dass die Daten von Prominenten oft getrennt werden. Dies wirkt sich natürlich stark auf den Anwendungsbereich in Ihrem Gebiet aus. Obwohl es eine gute Auswahl an Diensten im selben Netzwerk gibt, können Sie bei Schwierigkeiten mit dem iPad mehrere ausprobieren. Stellen Sie zuerst > normal > ein, um zu bestätigen, ob es im Selfie eingeschaltet ist. Sie können versuchen, von vorne zu beginnen. Wenn das Problem weiterhin besteht, führen Sie diese Schritte aus.
Mögliche Lösungen:
Bitte überprüfen Sie die Konfiguration > Allgemein > Informationen für die neuesten Einstellungen der Mobilfunkgesellschaft.
Bitte gehen Sie zu Konfiguration > Allgemein > Software-Update, um die neueste IOS-Software zu bestätigen.
Löschen Sie die SIM-Karte und laden Sie sie neu.
Einstellungen > Normal > Zurücksetzen > Sie können versuchen, die Netzwerkeinstellungen zurückzusetzen.
Einige Leute deaktivieren LTE erfolgreich unter Einstellungen > Prominentendaten > LTE-Aktivierung.
Wenn nicht, versuchen Sie es mit der Werksinitialisierung. Bitte bestätigen Sie zuerst die Sicherung.
Wenn weiterhin Probleme auftreten, wenden Sie sich an die Support-Gruppe des Mobilfunkunternehmens oder besuchen Sie den Apple Store, um weitere Hilfe zu erhalten.
8. Problem: zufälliger Konflikt
Viele iPad-Besitzer leiden unter dem zufälligen Konflikt, dass Apps automatisch heruntergefahren werden oder das iPad plötzlich neu startet. Dies ist ein größeres Problem auf dem alten iPad. Um das Problem zu lindern, können wir verschiedene Methoden ausprobieren. Da es sich wahrscheinlich um eine bestimmte Anwendung handelt, zeichnen Sie die Aktionen auf, die zum Zeitpunkt des Konflikts ausgeführt wurden, und stellen Sie sicher, dass das Muster im Laufe der Zeit auftritt.
Mögliche Lösungen:
Drücken Sie lange auf den Netzschalter und dann zum Ausschalten des Geräts. Zum erneuten Öffnen halten Sie die Taste gedrückt. Zum Zurücksetzen können Sie den Netzschalter und den Hauptschalter gleichzeitig 10 Sekunden lang drücken. Klicken Sie beim neuesten iPad ohne Home-Taste auf die Taste für hohe Lautstärke, drücken Sie dann schnell auf die Taste für niedrige Lautstärke, bis das Gerät neu gestartet wird, und drücken Sie lange auf die Ein-/Aus-Taste. Diese Lösung hat keinen Einfluss auf die dauerhafte Modifikation.
Verbinden Sie Wi-Fi und gehen Sie zu Konfiguration > Allgemein > Software-Update, um zu sehen, ob das iPad über die neueste Software verfügt. Wenn Updates verfügbar sind, laden Sie sie herunter und installieren Sie sie.
Öffnen Sie den App Store, öffnen Sie die Registerkarte Update und aktualisieren Sie dann alle Anwendungen.
Wechseln Sie insbesondere bei Konflikten mit Safari zu Einstellungen > Safari, löschen Sie die Datensätze und Websitedaten auf dem Etikett und löschen Sie dann die Datensätze und Daten. Werde sich auf der eingeloggten Website einloggen.
Wenn weiterhin Probleme auftreten, initialisieren und reparieren Sie das iPad bitte über das Werk.
Wenn etwas oben nicht funktioniert, wenden Sie sich an Apple. Wenn Sie den Konflikt reproduzieren und in den Apple Store bringen können, damit Sie ihn sehen können, erhalten Sie Hilfe
Mögliche Lösungen:
Bitte prüfen Sie, ob genügend freier Speicherplatz vorhanden ist. Einstellungen > normal > zum Anzeigen auf den iPad-Speicherplatz verschieben. Wenn nicht genügend Speicherplatz vorhanden ist, muss die neue Anwendung möglicherweise Elemente löschen, bevor sie Speicherplatz findet.
Beschriften Sie das Anwendungssymbol und bestätigen Sie, dass der Download ausgesetzt ist. Wenn die Option zum erneuten Herunterladen angezeigt wird, klicken Sie auf das Etikett. Nach der Pause können Sie neu starten und bestätigen, dass es ordnungsgemäß funktioniert.
Bestätigen Sie, ob es Einschränkungen gibt. Bitte gehen Sie zu Einstellungen > Allgemein > Begrenzung, um zu bestätigen, ob die Anwendung heruntergeladen werden kann.
Einrichten > zum normalen wechseln > Software-Update, überprüfen, ob es das neueste Update gibt, alle verfügbaren Elemente herunterladen und installieren.
Drücken Sie lange auf den Netzschalter und dann zum Ausschalten des Geräts. Zum erneuten Öffnen halten Sie die Taste gedrückt. Zum Zurücksetzen können Sie den Netzschalter und den Hauptschalter gleichzeitig 10 Sekunden lang drücken. Klicken Sie beim neuesten iPad ohne Home-Taste auf die Taste für hohe Lautstärke, drücken Sie dann schnell auf die Taste für niedrige Lautstärke, bis das Gerät neu gestartet wird, und drücken Sie lange auf die Ein-/Aus-Taste.
Einstellungen > zu iTunes und App Store wechseln, Apple ID markieren und einloggen. 4 Schritte wiederholen Wenn das iPad neu startet, wechselt es zu Einstellungen > iTunes und App Store > Login.
9. Problem: iPad-Akkus werden langsam geladen.
Wenn alles funktioniert, dauert das Aufladen des iPads etwa drei Stunden. Es dauert auch bis zu vier Stunden, um ein altes Modell zu haben. Mit anderen Worten, viele Benutzer berichten, dass es länger dauert, das iPad vollständig aufzuladen. Um den Ladevorgang zu beschleunigen, gibt es mehrere Tipps.
Mögliche Lösungen:
Bitte überprüfen Sie, ob das iPad aktualisiert ist. Das berüchtigte iPad OS 13 bringt vielen Benutzern diese Art von Batterieladeproblemen. Wenn es ein Problem mit dem iPad-Betriebssystem gibt, kann Apple nicht viel tun, außer live, bis die Software verbessert und eine neue Version auf den Markt kommt.
Überprüfen Sie die Anschlüsse und Anschlüsse. Suchen Sie nach anderen Gegenständen, die Beschädigungen, Schmutz an Anschlüssen oder Anschlüssen beeinträchtigen können. Suchen Sie im Zweifelsfall nach anderen kompatiblen Ladekabeln zum Wechseln und überprüfen Sie, ob es einen Unterschied gibt. Verwenden Sie kein fremdes Kabel oder Ladegerät, um das iPad aufzuladen! Wenn Sie eine verwenden, stoppen Sie sofort und wechseln Sie direkt von Apple zur Version.
Stellen Sie sicher, dass Sie viel Arbeit beim Aufladen des iPads geleistet haben. Trennen Sie WLAN und Bluetooth oder wechseln Sie zuerst in den Flugmodus. Verwenden Sie das iPad nicht zum Aufladen, bitte stellen Sie sicher, dass es hilft.
Denken Sie immer daran, das iPad nicht an einen besonders heißen oder kalten Ort zu stellen. Wenn die Batterie beschädigt ist und nicht als Ganzes ersetzt wird, kann daher ein langfristiges Problem vorliegen, das in der Praxis nicht gelöst werden kann.
10. Problem: Apple Pencil läuft nicht auf meinem iPad.
Ich verstehe voll und ganz, wie enttäuscht das ist. Es gibt mehrere Lösungen, die ausprobiert werden können, damit zwei Personen wieder zusammenarbeiten.
Mögliche Lösungen:
Bitte überprüfen Sie den richtigen Apple Pencil und das richtige iPad. Es gibt Kompatibilitätsprobleme. Der iPad Pencil der ersten Generation (verbundenes silbernes Band) wurde entwickelt, um auf dem vorherigen iPad pro, der dritten Generation des iPad air, der sechsten Generation des iPad und der siebten Generation des iPad zu laufen. Bitte überprüfen Sie hier alle Inhalte. Der Stift der zweiten Generation ist kompatibel mit den neuesten iPad Pro-Modellen 12.9 und 11, die nicht mit dem Stift der ersten Generation verwendet werden können. Wenn Sie das iPad air 2 oder frühere Modelle verwenden, können einige StarCraft-Modelle anderer Unternehmen starten, aber der Bleistift startet überhaupt nicht auf dem Bildschirm. Es ist ein Chaos. Aber es ist wichtig, nach Modellen von Bleistift und iPad zu suchen, die zusammenarbeiten.
Starten Sie das iPad neu und versuchen Sie es erneut. Überprüfen Sie die Einstellungen und Bluetooth beim Neustart und stellen Sie sicher, dass Bluetooth eingeschaltet ist. Wenn der Stift in den Bluetooth-Einstellungen als erkanntes Gerät erkannt wird, wählen Sie das Informationssymbol aus und löschen Sie das Gerät. Dann wieder verbinden.
Bitte prüfen Sie, ob der Bleistift aufgeladen ist. Natürlich ist dieses Problem wirklich oft aufgetreten.
11. Problem: Das iPad stoppt im Boot-Zyklus
Der Startzyklus ist die Zeit, um den Prozess des Wiederöffnens nach dem Schließen des Geräts zu stoppen. Das iPad wiederholt sich in einem scheinbar endlosen Zyklus. Dieser enttäuschende Zyklus ist auf Fehler in der zuletzt verwendeten Anwendung zurückzuführen. Das heißt, es kann mehrere andere Faktoren geben, die den Startzyklus induzieren. Als Hilfestellung gibt es mehrere Vorschläge, wie Sie das Wiederholen beenden sollten, bevor Sie das iPad in den Apple Store bringen.
Mögliche Lösungen:
Bitte warten Sie auf das Update. Leider treten Bootzyklen häufig aufgrund von Fehlern in einer bestimmten Anwendung oder dem aktuellen Betriebssystem des iPads auf. Warten Sie in diesem Fall einfach, bis die Anwendung oder das Betriebssystem-Update veröffentlicht wird. Das jüngste Beispiel ereignete sich im Juni 2020. Aufgrund der IOS-Version des iPads kam es während der Startphase (normalerweise ca. 1 Minute nach dem Start) zu einem unerwarteten Startzyklus. Apple verschwendet keine Sekunde damit, diese Probleme zu beheben. Bitte folgen Sie den neuen Updates.
Starten Sie manuell neu oder führen Sie einen „Soft Reset“ durch, um zu bestätigen, dass das Problem behoben ist. Manuelles Zurücksetzen ist ein leistungsstarkes Tool zur Problemlösung. Halten Sie zum Neustart die Ein-/Aus-Taste und die Home-Taste etwa 10 Sekunden lang gedrückt. Ein Countdown ist nicht erforderlich. Da das Apple-Logo auf dem Bildschirm erscheint, können Sie wissen, wann Sie neu starten müssen. Einige der neuesten iPads haben keine Home-Taste. Wenn es sich um ein solches Gerät handelt, drücken Sie bitte die Taste für hohe Lautstärke, drücken Sie dann schnell die Taste für niedrige Lautstärke, bis das Gerät neu gestartet wird, und drücken Sie lange auf die Ein / Aus-Taste. Aber wenn es nicht startet, ist es schade, die Initialisierung zu erzwingen. Vor dem Zurücksetzen müssen Sie jedoch alle wichtigen Daten sichern.
Wechseln Sie in den Wiederherstellungsmodus. Diese Funktion verhindert den Startzyklus und öffnet die Tür, um das iPad vollständig zu aktualisieren, wenn das Gerät den unendlichen Startzyklus stoppt. Apple hat ein vollständiges Handbuch, aber der Einfachheit halber schließen Sie das iPad an den Computer an. Drücken Sie dann die Taste für hohe Lautstärke, die Taste für niedrige Lautstärke und die obere Taste. Wenn das iPad neu startet, halten Sie die obere Taste gedrückt. Wenn es richtig gemacht wird, wird das iPad wiederhergestellt. Wenn am Gerät eine Home-Taste vorhanden ist, können Sie die Home-Taste und die obere Taste gleichzeitig gedrückt halten. Drücken Sie , bis der Wiederherstellungsbildschirm angezeigt wird.

