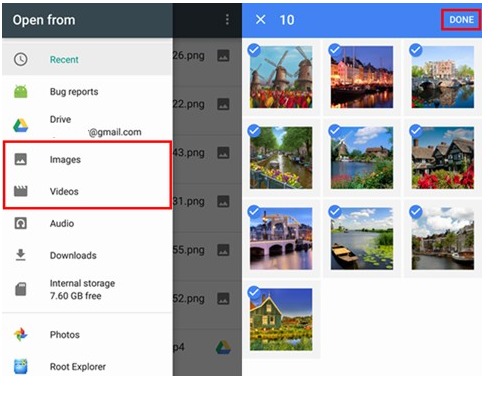Überblick: Zusammenfassung: Wie kann man verlorene Daten/Fotos/Nachrichten/Kontakte/Videos vom iPhone SE wiederherstellen? Der folgende Artikel zeigt Ihnen fünf Möglichkeiten, dies zu tun.

Ein gutes Telefon kann uns helfen, mit unserer Arbeit und unserem Leben umzugehen, aber wenn wir es benutzen, verlieren wir aus irgendeinem Grund unweigerlich wichtige Daten. Wenn Ihr iPhone SE aufgrund von automatischen Systemaktualisierungen, Viren beim Verbinden mit öffentlichem WLAN, externen Erschütterungen, Speicherüberlastungen usw. Daten verloren hat, kann Ihnen dieser Artikel helfen. Dieser Artikel hat verschiedene Methoden vorbereitet, mit denen Sie Daten von Ihrem iPhone SE wiederherstellen können.
Methodenübersicht:
Methode 1: Stellen Sie Daten/Fotos/Nachrichten/Kontakte/Videos direkt vom iPhone SE ohne Sicherung wieder her
Methode 2: Extrahieren Sie verlorene iPhone SE-Daten aus iTunes-Backups
Methode 3: Stellen Sie mit iCloud Backup iPhone SE-Daten/Fotos/Nachrichten/Kontakte/Videos wieder her
Methode 4: Finden Sie iPhone SE-Daten/Fotos/Nachrichten/Kontakte/Videos über iCloud Drive
Methode 5: Wiederherstellen von iPhone SE-Daten/Fotos/Nachrichten/Kontakten/Videos über Google Drive
Methode 1: Stellen Sie Daten/Fotos/Nachrichten/Kontakte/Videos direkt vom iPhone SE ohne Sicherung wieder her
Auch wenn Sie keine Sicherungsdateien haben, können Sie Ihre Daten mit Hilfe von iPhone Data Recovery wiederherstellen.
Ein wichtiges Merkmal von iPhone Data Recovery ist seine leistungsstarke Suchmaschine, die Ihr Gerät gründlich scannen, die Dateitypen in der iPhone-Datenbank analysieren und nach einem erfolgreichen Scan eine vollständige Vorschau anzeigen kann. Darüber hinaus können Benutzer damit Sicherungsdateien von iTunes/iCloud wiederherstellen, um nur Anrufprotokolle und nicht die gesamte Sicherungsüberlagerung des aktuellen Inhalts auf dem iPhone wiederherzustellen.
Schritt 1: Laden Sie die Software herunter
Installieren Sie die iPhone-Datenwiederherstellungssoftware auf Ihrem Computer und wählen Sie auf der linken Seite des Bildschirms den Modus „Vom iOS-Gerät wiederherstellen“.

Schritt 2: Scannen Sie Ihr iPhone SE
Verbinden Sie Ihr Telefon über USB mit Ihrem Computer und klicken Sie nach erfolgreicher Verbindung auf „Scan starten“. Sobald die Software den Scanvorgang abgeschlossen hat, fahren Sie mit dem nächsten Schritt fort.

Schritt 3: Daten wiederherstellen
Wählen Sie die benötigten Dateien aus den angezeigten Daten aus, aktivieren Sie das Kontrollkästchen und klicken Sie auf „Wiederherstellen“, um die Daten auf Ihrem iPhone SE anzuzeigen.

Methode 2: Extrahieren Sie verlorene iPhone SE-Daten aus iTunes-Backups
Wenn Sie jemals Ihre Daten in iTunes auf Ihrem Computer gesichert haben, können Sie sie mit Hilfe von iPhone Data Recovery wiederherstellen.
Schritt 1: Öffnen Sie die Software
Wählen Sie auf der Startseite des iPhone-Datenwiederherstellungsprogramms „Aus iTunes-Backup wiederherstellen“. Die Software zeigt Ihnen dann alle iTunes-Sicherungsdateien auf dem Computer an.
Schritt 2: Scannen Sie nach Dateien
Wählen Sie das Datum aus, an dem Sie die Dateien wiederherstellen möchten, aktivieren Sie das Kontrollkästchen und klicken Sie auf „Scan starten“.

Schritt 3: Vorschaudateien
Wenn der Scan abgeschlossen ist, werden die für die Wiederherstellung verfügbaren Daten auf der Seite aufgelistet. Wählen Sie die gewünschten Dateien aus und klicken Sie auf „Auf Gerät wiederherstellen“ oder „Auf Computer wiederherstellen“, um die Sicherungsdateien auf Ihr iPhone SE zu übertragen.

Methode 3: Stellen Sie mit iCloud Backup iPhone SE-Daten/Fotos/Nachrichten/Kontakte/Videos wieder her
Stellen Sie Daten über den iCloud-Modus mit Hilfe von iPhone Data Recover wieder her.
Schritt 1: Führen Sie die iPhone-Datenwiederherstellung aus
Führen Sie die iPhone-Datenwiederherstellung auf Ihrem Computer aus und wählen Sie den Modus „Aus iCloud-Sicherungsdateien wiederherstellen“.

Schritt 2: Wählen Sie den Datentyp aus
Melden Sie sich auf der Seite bei Ihrem iCloud-Konto an und verbinden Sie Ihr iPhone SE mit Ihrem Computer. Wählen Sie auf der Seite den Datentyp aus, den Sie wiederherstellen möchten, und klicken Sie auf „Start“.


Schritt 3: Daten wiederherstellen
Sehen Sie sich die auf der Seite gescannten Objekte an, wählen Sie die Daten aus, die Sie wiederherstellen möchten, und klicken Sie auf „Wiederherstellen“, um die verlorenen Daten auf Ihr iPhone SE zu übertragen.

Methode 4: Finden Sie iPhone SE-Daten/Fotos/Nachrichten/Kontakte/Videos über iCloud Drive
Die folgende Methode kann direkt auf Ihrem Telefon durchgeführt werden, was viel einfacher und schneller ist.
iCloud Drive ist ein Apple-eigenes Produkt, mit dem Sie nach Belieben mit ausgewählten Dateien auf Ihrem ausgewählten Gerät arbeiten können. Mit iCloud Drive können Sie alle Ihre Präsentationen, Tabellenkalkulationen, PDF-Dateien, Bilder und alle anderen Formate sicher in iCloud speichern. Sie können auf Ihrem iPhone, iPad, iPod touch, Mac oder PC darauf zugreifen. Sie können 5 GB iCloud-Speicher kostenlos erhalten.
Schritt 1: Öffnen Sie iCloud Drive
Suchen Sie auf Ihrem iPhone SE die Seite „Apps & Daten“ und wählen Sie „Aus iCloud Cloud Backup wiederherstellen“.
Schritt 2: Melden Sie sich bei Ihrem Konto an
Melden Sie sich bei dem Konto an, von dem Sie Ihre Dateien gesichert haben.
Schritt 3: Übertragen Sie die Daten
Suchen Sie die Daten, die Sie wiederherstellen möchten, indem Sie sich das Datum der Daten ansehen, aktivieren Sie das Kontrollkästchen und klicken Sie auf „Wiederherstellen“. Es wird empfohlen, Daten unter WLAN-Bedingungen wiederherzustellen.
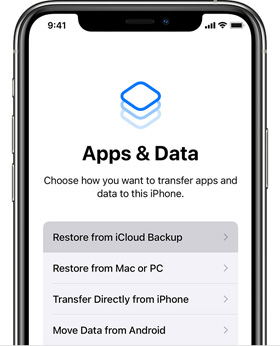
Methode 5: Wiederherstellen von iPhone SE-Daten/Fotos/Nachrichten/Kontakten/Videos über Google Drive
Wenn Sie Ihre Daten in Google Drive gesichert haben, können Sie damit auch Ihre Dateien wiederherstellen.
Google Drive ist ein von Google gestarteter Online-Cloud-Speicherdienst, über den Benutzer 15 GB kostenlosen Speicherplatz erhalten können. Gleichzeitig können Benutzer für mehr Speicherplatz bezahlen, wenn sie mehr benötigen. Der Dienst Google Drive wird als lokaler Client und als Webinterface, ähnlich dem von Google Docs, verfügbar sein. Es wird für Google Apps-Kunden mit einem speziellen Domain-Namen verfügbar sein. Darüber hinaus wird Google APIs für Drittanbieter bereitstellen, damit Benutzer Inhalte aus anderen Anwendungen auf Google Drive speichern können.
Schritt 1: Starten Sie Google Drive
Wir können Google Drive über unsere mobile App oder unseren Browser öffnen.
Schritt 2: Melden Sie sich bei Ihrem Konto an
Melden Sie sich bei dem Konto an, in dem Sie Ihre Daten gesichert haben.
Schritt 3: Dateien herunterladen
Sehen Sie sich alle von der Software angezeigten Sicherungsdateien an, wählen Sie die benötigten aus, klicken Sie auf „Herunterladen“ und Sie können die Datenwiederherstellung auf Ihrem iPhone SE anzeigen.