Überblick: Werden Sie Ihr aktuelles Android-Handy durch das iPhone 12 ersetzen? Dieser Artikel zeigt Ihnen die einfachste und effektivste Möglichkeit, die benötigten Fotos vom Android-Handy auf Ihr iPhone 12 zu übertragen.
Die relevanten Nachrichten der iPhone 12-Serie haben die Aufmerksamkeit aller auf sich gezogen. Immerhin wird diese Serie offiziell 5G-Netze unterstützen. Entsprechenden Nachrichten zufolge kann die iPhone 12-Serie vier Modelle umfassen, nämlich das 5,4-Zoll-iPhone 12, das 6,1-Zoll-iPhone 12 Max, das 6,1-Zoll-iPhone 12 Pro und das 6,7-Zoll-iPhone 12 Pro Max. Nach dem Erscheinungsbild werden sie wahrscheinlich einen quadratischen Rahmen verwenden, der dem iPhone 5 ähnelt, und alle verwenden OLED-Bildschirme. In der Kernkonfiguration wird die iPhone 12-Serie wahrscheinlich mit einem A14-Prozessor ausgestattet sein, der eine 120-Hz-Anzeigetechnologie mit hoher Bildwiederholfrequenz verwendet. In Bezug auf Kameras wird die iPhone 12-Serie mit High-End-Kamerakombinationen ausgestattet. Zum Beispiel werden das iPhone 12 und das iPhone 12 Max mit hochauflösenden Doppelkameras ausgestattet sein. Das iPhone 12 Pro und das iPhone 12 Pro Max werden hochauflösende Dreifachkameras verwenden und die LiDAR-Sensortechnologie einführen. Wenn die iPhone 12-Serie offiziell veröffentlicht wird, werden Sie am Kauf teilnehmen?
Wenn Sie vorhaben, das neue iPhone 12 zu ersetzen, werden Sie möglicherweise feststellen, dass viele Bilder / Fotos und andere Daten auf dem aktuellen Android-Telefon gespeichert sind, und sogar Fotos über viele Jahre, da viele Menschen die Gewohnheit haben, Bilder / Fotos zum Aufzeichnen ihrer zu verwenden lebt. Wenn jedoch ein neues iPhone 12 ersetzt wird, wie kann diese große Anzahl von Fotos gleichzeitig vom aktuellen Android-Telefon auf das iPhone 12 übertragen werden? Aufgrund der unterschiedlichen Betriebssysteme der beiden Geräte kann es schwierig sein, Daten zwischen ihnen zu übertragen. Natürlich können Sie Bluetooth verwenden, aber aufgrund der instabilen Übertragung und der geringen Effizienz möchten viele Benutzer es nicht verwenden, sondern suchen nach einem leistungsfähigeren Datenübertragungstool. Haben Sie die richtigen Werkzeuge? In jedem Fall gibt es hier eine Kombination von Faktoren, und ich empfehle Ihnen das beste Datenübertragungstool, nämlich die mobile Übertragung.
Beste Methode: Übertragen Sie Daten von Mobile auf iPhone 12 mit Mobile Transfer.
Mit mobiler Übertragungkönnen Sie die erforderlichen Fotos in wenigen einfachen Schritten schnell von Ihrem aktuellen Android-Handy auf das iPhone 12 übertragen. Der gesamte Prozess ist sehr schnell und effizient. Zusätzlich zu Fotos können Sie damit auch verschiedene Arten von Daten übertragen, darunter Videos, Musik, Dateien, Textnachrichten, Kontakte, Anrufprotokolle usw., um die tatsächlichen Bedürfnisse der Benutzer zu erfüllen. Gleichzeitig ist die Übertragungseffizienz von Mobile Transfer sehr hoch, sodass Sie eine große Datenmenge auswählen und sofort auf das iPhone 12 übertragen können, was sehr bequem und schnell ist. In Anbetracht der tatsächlichen Bedürfnisse der Benutzer ist Mobile Transfer außerdem stark kompatibel. Es wurde getestet und kann perfekt mit fast allen iPhones und Android-Handys kompatibel sein, egal ob es sich um das iPhone 12/11/8/7/6 usw. handelt. Es ist auch Samsung / Huawei / LG usw., was gut sein kann unterstützt.
Enthaltene Modelle: iPhone 12/11/11 Pro / XR / XS / X / 8/7/7 Plus / 6/6 Plus / 5 / 5S / SE…
Enthaltene Daten: Kontakte, Musik, Textnachrichten, Anrufliste, Fotos, Videos, Dateien und mehr.
Teil 1 Übertragen Sie Daten direkt von Android auf das iPhone 12
Schritt 1. Installieren Sie Mobile Transfer und führen Sie es auf Ihrem Computer aus, um die Startseite aufzurufen. Sie können vier Lösungen auf der Seite sehen. Wählen Sie "Telefon-zu-Telefon-Übertragung" und klicken Sie dann auf "Start", um fortzufahren.

Schritt 2. Verwenden Sie zwei USB-Kabel, um Ihr Android-Gerät und Ihr iPhone 12 an Ihren Computer anzuschließen.
Hinweis: Wenn das Programm Ihr Telefon erkennt, werden Android und iPhone 12 auf der linken (Quelle) bzw. rechten (Ziel) Seite des Fensters angezeigt. Wenn sich der Standort der beiden Mobiltelefone ändert, können Sie zum Umschalten auf „Flip“ klicken.

Schritt 3. Jetzt können Sie mit der Übertragung der erforderlichen Daten beginnen. Auf der Seite werden viele Daten angezeigt. Zeigen Sie eine Vorschau der gewünschten Fotos an, wählen Sie sie aus und klicken Sie auf „Übertragung starten“, um sie auf das iPhone 12 zu übertragen. Wenn die Übertragung abgeschlossen ist, klicken Sie auf „OK“.

Hinweis: Trennen Sie das Telefon während des gesamten Datenübertragungsprozesses nicht vom Computer.
Teil 2 Übertragen Sie Fotos vom Backup auf das iPhone 12
Schritt 1. Führen Sie Mobile Transfer auf Ihrem Computer aus und wählen Sie dann auf der Hauptseite den Modus "Aus Backups wiederherstellen", um "MobileTrans" auszuwählen.

Schritt 2. Wählen Sie die entsprechende Sicherung aus der Sicherungsliste im linken Bereich aus und wählen Sie dann die Fotos aus, die aus der ausgewählten Sicherung wiederhergestellt werden sollen. Klicken Sie anschließend auf der Seite auf „Übertragung starten“, um die Daten von der Sicherung auf das iPhone 12 zu übertragen.

Hinweis: Trennen Sie das Telefon während des gesamten Datenübertragungsprozesses nicht vom Computer.
Teil 3 Übertragen Sie Daten vom iPhone 12 zur Sicherung auf den Computer
Schritt 1: Kehren Sie zur Startseite von Mobile Transfer zurück und wählen Sie die Option "Telefon sichern".

Schritt 2: Schließen Sie Ihr iPhone 12 über ein USB-Kabel an den Computer an. Wenn es erkannt wird, wird es im linken Bereich angezeigt und die übertragbaren Dateien auf Ihrem Gerät werden im mittleren Bereich aufgelistet.
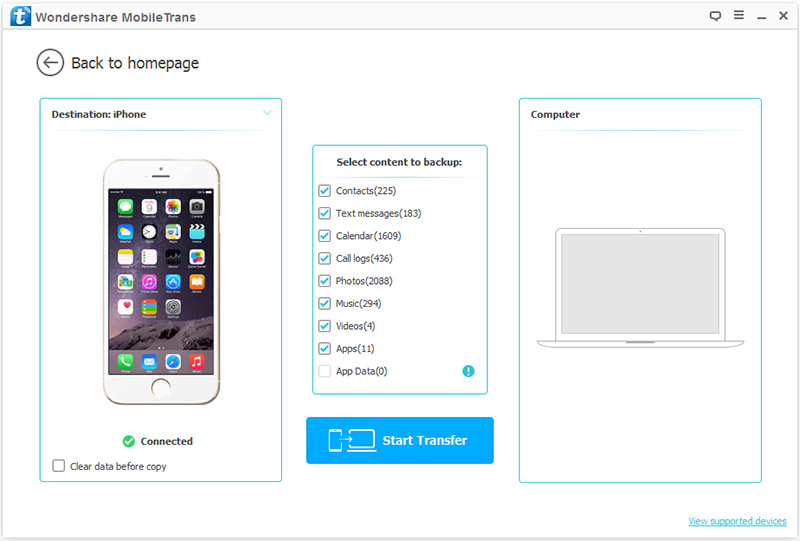
Schritt 3: Überprüfen und wählen Sie die benötigten Dateien aus und klicken Sie dann auf „Übertragung starten“, um sie mit Ihrem Computer zu synchronisieren.
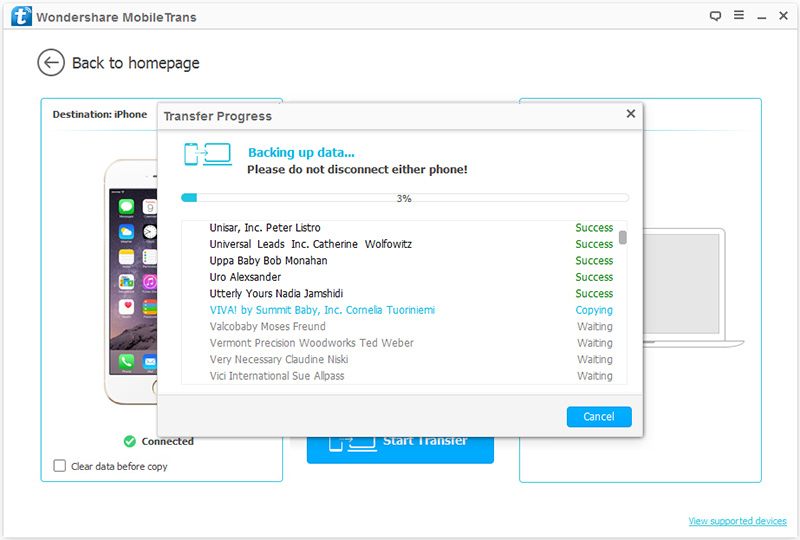
Hinweis: Nach Abschluss der Sicherung können Sie auf das Popup-Fenster klicken oder zu den Einstellungen gehen, um die Sicherungsdatei zu finden, oder Sie können den Pfad der Sicherungsdatei dort ändern.

