Überblick: Wenn Sie Huawei Mate 40 als neues Telefon ersetzen, wie können Sie wichtige Daten schnell vom alten auf das neue Telefon übertragen? Hier ist Mobile Transfer, mit dem Sie die benötigten Daten auf einmal und schnell vom Android-Handy auf das neue Huawei-Handy übertragen können.
Als beliebte Mobiltelefonmarke zieht die Huawei Mate 40-Serie, die im Herbst erscheinen wird, die Aufmerksamkeit der Menschen auf sich. Viele Leute erraten die Konfigurationsinformationen der Huawei Mate 40-Serie aus dem exponierten realen Maschinen-Rendering. Es wird berichtet, dass die Huawei Mate 40-Serie mithilfe der Off-Screen-Kameratechnologie möglicherweise ein echtes Vollbild-Designschema verwendet, um einen höheren Bildschirmanteil zu erzielen, und möglicherweise einen 6,7-Zoll-Bildschirm mit 144 Hz und ultrahoher Bildwiederholfrequenz verwendet. Echte umfassende Bildschirm + hohe Bildwiederholfrequenz, es ist zu sehen, dass die Maschine Benutzern eine sehr gute Erfahrung in der visuellen Wahrnehmung bietet. In Bezug auf die Lebensdauer kann die Huawei Mate 40-Serie mit einem 5100-mAh-Akku mit großer Kapazität ausgestattet sein und bis zu 50 W kabelgebundenes Schnellladen und 40 W kabellose Blitzladetechnologie unterstützen. In Ergänzung,

Starten Sie das Android-Telefon, das Sie jetzt verwenden, und Sie werden feststellen, dass eine große Anzahl verschiedener Arten von Daten darin gespeichert sind, wie z. B. Kontakte, Textnachrichten, Dokumente, Fotos, Videos, Apps usw., die möglicherweise sehr unterschiedlich sind gemeinsam und wichtig für Sie. Wenn wir ein Telefon mit höherer Konfiguration ersetzen möchten, müssen wir die Daten daher auf ein neues Telefon übertragen. Zum Beispiel planen Sie jetzt, Huawei Mate 40 zu ersetzen, und es gibt eine große Datenmenge, die auf dem alten Android-Telefon übertragen werden muss. Gibt es eine schnelle und effektive Übertragungsmethode? Aufgrund der unterschiedlichen Typen und Speicherorte dieser Daten können einige Probleme auftreten. Da viele Datenübertragungsmethoden nicht mit allen Daten kompatibel sind, befürchten wir, dass wir nur einen Teil der Daten gleichzeitig übertragen können, was die Datenübertragung sehr schwierig und komplex macht. In diesem Moment,
Beste Methode: Übertragen Sie Daten von Android auf Huawei Mate 40 mit Mobile Transfer
Ein praktisches Datenübertragungstool ist sehr wichtig, um das Problem mit höchster Effizienz zu lösen. Mobile Übertragungwird der beste Weg sein, um Daten zu übertragen. Dies kann den Datenübertragungsprozess erheblich vereinfachen. In nur drei einfachen Schritten kann Mobile Transfer die Daten Ihres Android-Telefons scannen und gleichzeitig eine große Anzahl verschiedener Datentypen übertragen, darunter Kontakte, Dokumente, Musik, Textnachrichten, Anrufaufzeichnungen, Videofotos usw. ist ein professionelles Datenübertragungstool mit einfacher Bedienung, praktischer Funktion und starker Kompatibilität. Mit ihm können Sie problemlos alle Daten vom Android-Telefon auf das Huawei Mate 40 übertragen. Zweitens ist es vollständig inklusive, unabhängig davon, ob Sie Daten vom Android-Telefon auf das Huawei-Telefon oder auf das iPhone, Samsung, LG, vivo und andere Telefone übertragen möchten. Wenn Sie die Verwendung von Mobile Transfer beherrschen, können Sie Ihr Ziel jedes Mal, wenn Sie Daten übertragen müssen, einfach und schnell erreichen.
Enthaltene Modelle: Huawei Mate 40/40 Pro / 30/20/10/9/8 usw.
Enthaltene Daten: Textnachrichten, Anrufliste, Kontakte, Fotos, Videos, Dateien und mehr.
Teil 1 Übertragen Sie Daten direkt von Android auf Huawei Mate 40
Schritt 1. Laden Sie den Mobile Transfer herunter und installieren Sie ihn auf Ihrem Computer. Nach dem Ausführen sehen Sie, dass die Seite vier Optionen enthält. Klicken Sie auf "Telefon-zu-Telefon-Übertragung" und dann auf "Start", um fortzufahren.

Schritt 2. Verbinden Sie Ihr Android- und Huawei Mate 40-Telefon über zwei USB-Kabel mit dem Computer.
Hinweis: Wenn Ihre Geräte vom Programm erkannt werden, werden sie im Fenster angezeigt. Das Android-Telefon wird links angezeigt (Quelle) und das Huawei Mate 40-Telefon wird rechts angezeigt (Ziel). Wenn die Positionen der beiden Telefone umgekehrt sind, können Sie zum Umschalten auf „Flip“ klicken. Klicken Sie dann auf „Start“, um das Scannen von Android-Daten zu starten.

Schritt 3. Jetzt können Sie alle Daten vom Android-Telefon abrufen, z. B. Kontakte, Textnachrichten, Dateien, Videos und mehr. Sie können eine Vorschau anzeigen und die gewünschten Daten auswählen und dann auf „Übertragen“ klicken, um sie direkt an Huawei Mate 40 zu übertragen. Wenn die Übertragung abgeschlossen ist, klicken Sie auf „OK“.

Hinweis: Während der Datenübertragung müssen zwei Telefone an Ihren Computer angeschlossen bleiben.
Teil 2 Übertragen von Daten vom Backup zum Huawei Mate 40
Schritt 1. Führen Sie Mobile Transfer auf Ihrem Computer aus und wählen Sie auf der Startseite den Modus "Aus Backups wiederherstellen", um "MobileTrans" auszuwählen.

Schritt 2. Wählen Sie die entsprechende Sicherung aus der Sicherungsliste im linken Bereich aus und wählen Sie dann die Daten aus, die daraus wiederhergestellt werden sollen. Klicken Sie anschließend auf „Übertragung starten“, um die Daten von der Sicherung auf Huawei Mate 40 zu übertragen.

Hinweis: Trennen Sie das Telefon während des gesamten Datenübertragungsprozesses nicht vom Computer.
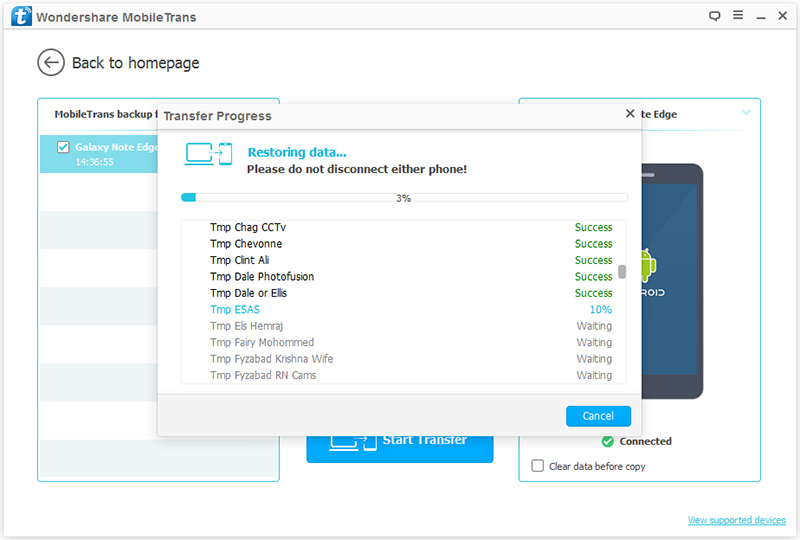
Teil 3 Übertragen Sie Daten von Huawei Mate 40 zur Sicherung auf den Computer
Schritt 1: Kehren Sie zur Startseite von Mobile Transfer zurück und wählen Sie die Option "Telefon sichern".

Schritt 2: Schließen Sie Ihr Huawei Mate 40 mit einem USB-Kabel an den Computer an. Wenn es erkannt wird, wird es im linken Bereich angezeigt und die übertragbaren Dateien werden im mittleren Bereich aufgelistet.

Schritt 3: Überprüfen und wählen Sie die benötigten Dateien aus und klicken Sie dann auf „Übertragung starten“, um sie mit Ihrem Computer zu synchronisieren.
Hinweis: Nach Abschluss der Sicherung können Sie auf das Popup-Fenster klicken oder zu den Einstellungen gehen, um die Sicherungsdatei zu finden, oder Sie können den Pfad der Sicherungsdatei dort ändern.


