Überblick: Übersicht: Haben Sie Probleme mit der Datenübertragung nach dem Wechsel auf ein neues Telefon? In diesem Artikel stellen wir Ihnen verschiedene Möglichkeiten vor, wie Sie Ihre Android-/iPhone-Daten/Kontakte/Nachrichten/Fotos/Videos/Kalender auf das iPhone 14 übertragen können.

Es ist großartig, Ihr Telefon zu wechseln, aber Sie möchten auch Ihre täglichen Daten von Ihrem alten Telefon auf das iPhone 14 übertragen. Wenn Sie ein neues Telefon in einem physischen Geschäft kaufen, müssen Sie sich darüber keine Gedanken machen Shop-Mitarbeiter kümmern sich darum. Wenn Sie jedoch online kaufen, können Sie dieses Problem lösen, indem Sie diesen Artikel unten lesen. Wir haben Ihnen verschiedene Methoden zur Verfügung gestellt, um Android/iPhone-Daten/Kontakte/Fotos auf das iPhone 14 zu übertragen.
Mehr können Sie mögen:
Entsperren Sie den iPhone-Sperrbildschirm ohne Passcode , reparieren Sie das iPhone lässt sich nicht einschalten / aufladen oder ist eingefroren, entsperren Sie den iPhone 12/11/X/XR/13-Sperrbildschirm
Methodenübersicht:
Methode 1: Schnelle Übertragung von Android/iPhone-Daten/Kontakten/Fotos auf das iPhone 14
Methode 2: Synchronisieren Sie Daten mit dem iPhone 14 über Move to iOS
Methode 3: Übertragen Sie alte Android-Daten mit Hilfe von Zapya 14 auf das iPhone
Methode 4: Synchronisieren Sie Android/iPhone-Daten/Kontakte/Fotos direkt mit dem iPhone 14
Methode 5: Verwenden Sie AirDrop, um Daten/Kontakte/Fotos direkt auf das iPhone 14 zu übertragen
Methode 1: Schnelle Übertragung von Android/iPhone-Daten/Kontakten/Fotos auf das iPhone 14
Mit Hilfe von Mobile Transfer benötigen Sie lediglich ein USB-Kabel und können den gesamten Übertragungsprozess schnell abschließen.
Mobile Transfer ist eine vertrauenswürdige Datenübertragungssoftware, die Datenübertragungen von iOS zu iOS, Android zu iOS und Android zu Android unterstützt. Unabhängig davon, ob es sich bei Ihrem alten Telefon um ein iPhone oder ein Android-Telefon handelt, können Sie mit Mobile Transfer Daten von Ihrem alten Telefon direkt auf Ihr neues übertragen. Darüber hinaus unterstützt es eine Vielzahl von Datentypen, darunter Kontakte, Textnachrichten, Anrufprotokolle, Fotos, Musik, Videos, Apps und mehr. Selbstverständlich ist die Übertragung der Daten sehr einfach und schnell, wodurch Sie viel Zeit sparen. Bei Bedarf: Verlorene Daten vom iPhone 14 wiederherstellen
Schritt 1: Installieren Sie Mobile Transfer
Laden Sie die entsprechende Version von der offiziellen Website auf Ihren Computer herunter, öffnen Sie die Software und wählen Sie den Modus "Telefon-zu-Telefon-Übertragung".

Schritt 2: Stellen Sie eine Verbindung her
Verbinden Sie Ihr Android/iPhone und iPhone 14 über das USB-Kabel mit dem Computer. Wenn Sie feststellen, dass die Telefone in der falschen Reihenfolge sind, können Sie "Flip" auswählen, um die Position der beiden zu ändern.

Schritt 3: Daten synchronisieren
Wählen Sie den gewünschten Dateityp aus und klicken Sie auf „Übertragung starten“, um die Daten von Android/iPhone auf das iPhone 14 zu kopieren.

Methode 2: Synchronisieren Sie Daten mit dem iPhone 14 über Move to iOS
Apple hat dieses Problem für Sie gelöst, indem Sie Ihre alten Daten direkt über die offizielle Move to iOS-Software kopieren.
Move to iOS ist eine von Apple entwickelte Software für Android-Kunden und war ursprünglich eine neue Funktion in iOS 9. Sie ermöglicht es Benutzern, Daten einfach und schnell von ihrem Android-Telefon auf ihr iPhone zu übertragen, wenn sie auf das iPhone wechseln. Zu den Daten, die migriert werden können, gehören Telefonbücher, Zeitpläne, Fotos, Videos, Browser-Lesezeichen, E-Mail-Konten und sogar Textnachrichten, die in der Vergangenheit gesendet und empfangen wurden. Neben Hintergrundbildern können auch Songs, Fotos, Videos und andere Inhalte übertragen werden, die nicht durch DRM (Digital Rights Management) geschützt sind.
Schritt 1: Laden Sie Move auf iOS herunter
Installieren Sie Move to iOS auf Ihrem Android. Richten Sie Ihr neues iDevice ein, bis die Seite „Anwendungen und Daten“ erscheint. Wählen Sie dort „Daten von Android verschieben“.
Schritt 2: Finden Sie den Code
Öffnen Sie Move to iOS auf Android und wenn die Seite „Find your code“ erscheint, klicken Sie auf „Next“. Klicken Sie an dieser Stelle auf dem iPhone 14 auf das Popup-Fenster „Weiter“, um die angezeigten Codes anzuzeigen.
Schritt 3: Stellen Sie eine Verbindung her
Geben Sie den Code auf dem Android ein, um erfolgreich eine sichere Wi-Fi-Verbindung zwischen den beiden herzustellen.
Schritt 4: Datenübertragung
Wählen Sie die zu verschiebenden Daten aus, klicken Sie auf „Weiter“ und die Daten werden von Android auf das iPhone übertragen.
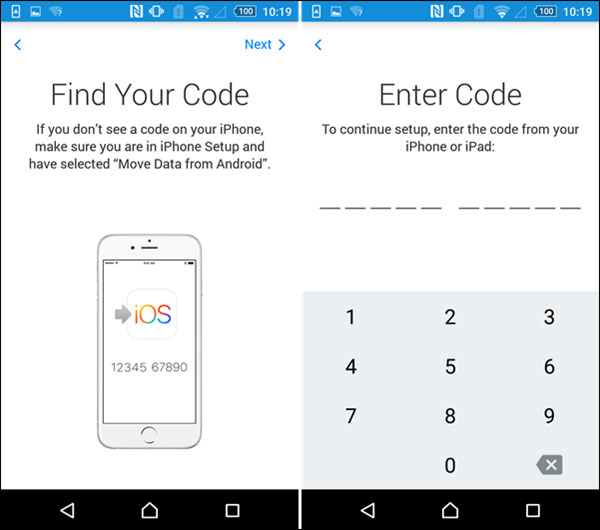
Methode 3: Übertragen Sie alte Android-Daten mit Hilfe von Zapya 14 auf das iPhone
Zapya ist eine der vielen Dateiübertragungsanwendungen auf dem Markt, mit denen Sie Dateien zwischen Ihrem alten und neuen Telefon in derselben WLAN-Umgebung übertragen können.
Zapya ermöglicht die kostenlose Online-Dateifreigabe, unterstützt die Massenübertragung großer Dateien und überträgt schnell Apps, Videos, Fotos, Musik und andere Dateien mit einem Klick. zapya unterstützt mehrere Plattformen, einschließlich, aber nicht beschränkt auf Android, iOS, PC, Windows Phone, Mac, Tizen, Web usw.
Schritt 1: Installieren Sie Zapya
Laden Sie Zapya aus dem App Store für Android und iPhone14 herunter. Stellen Sie sicher, dass beide Telefone mit demselben WLAN verbunden sind.
Schritt 2: Erstellen Sie eine Gruppe
Klicken Sie im Popup-Fenster Ihres Android-Telefons auf die Option „Gruppe erstellen“, klicken Sie dann auf das Menüsymbol mit den drei horizontalen Linien in der oberen rechten Ecke und wählen Sie „Mit iOS-Gerät verbinden“ aus den angezeigten Optionen.
Schritt 3: Verbinden von zwei Telefonen
Nachdem Sie den obigen Abschnitt abgeschlossen haben, nehmen Sie Ihr iPhone 14 heraus und wählen Sie im Popup-Fenster für Ihr iPhone „Suchen und beitreten“ aus. Wählen Sie dann Ihr Android-Gerät aus der angezeigten Liste aus, um die Verbindung zwischen Ihrem Android und dem iPhone 14 herzustellen .
Schritt 4: Daten synchronisieren
Wechseln Sie zu Ihrem Android-Gerät, bestätigen Sie den Datentyp, halten Sie gedrückt, bis ein Dialogfeld erscheint, klicken Sie auf "Multi", wählen Sie dann die zu synchronisierenden Dateien aus und klicken Sie schließlich auf "Senden".
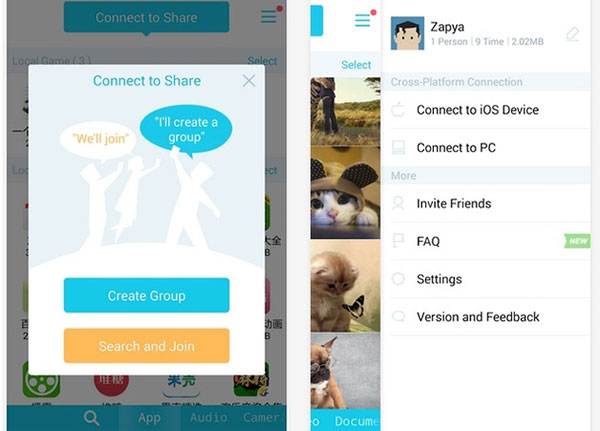
Methode 4: Android/iPhone-Daten/Kontakte/Fotos direkt mit dem iPhone 14 synchronisieren
Das iPhone unterstützt die direkte Synchronisierung von Daten mit Google, Yahoo, Exchange und anderen E-Mail-Anbietern über E-Mail-Konten.
Schritt 1: Daten mit Gmail synchronisieren
Tippen Sie auf Ihrem Android-Gerät auf „Einstellungen“ und dann auf „Google Mail-Konto suchen“. Wählen Sie auf der folgenden Seite „Jetzt synchronisieren“ und den gewünschten Dateityp für die Synchronisierung mit Google Mail aus.
Schritt 2: Fügen Sie ein Konto hinzu
Wechseln Sie zu Ihrem iPhone 14, wählen Sie "Einstellungen", dann "Mail, Kontakte, Kalender", dann "Konto hinzufügen" und geben Sie auf der angezeigten Seite Ihr Gmail-Konto ein.
Schritt 3: Dateien auswählen
Nachdem Sie bestätigt haben, dass Ihr Gmail-Konto korrekt ist, klicken Sie auf „Weiter“. Öffnen Sie einfach die Synchronisierungsoption für Ihre Dateien.
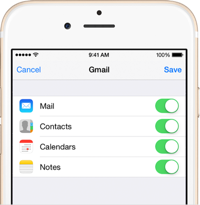
Methode 5: Verwenden Sie AirDrop, um Daten/Kontakte/Fotos direkt auf das iPhone 14 zu übertragen
AirDrop ist ebenfalls ein offizielles Produkt von Apple, aber es ist noch einfacher und schneller.
AirDrop oder Airdrop. AirDrop ist eine einzigartige Funktion von Apples iOS-, iPadOS- und macOS-Systemen, mit der Sie Dateien zwischen mehreren Geräten austauschen können, indem Sie eine Datei mit AirDrop auf den Avatar eines Freundes ziehen und eins zu eins übertragen (ähnlich wie bei einer drahtlosen Netzwerkübertragung). . Versionen können die AirDrop-App nicht mehr verwenden.
Schritt 1: Schalten Sie AirDrop ein
Nachdem Sie sichergestellt haben, dass WLAN und Bluetooth auf beiden iPhones aktiviert sind, öffnen Sie AirDrop auf beiden Geräten.
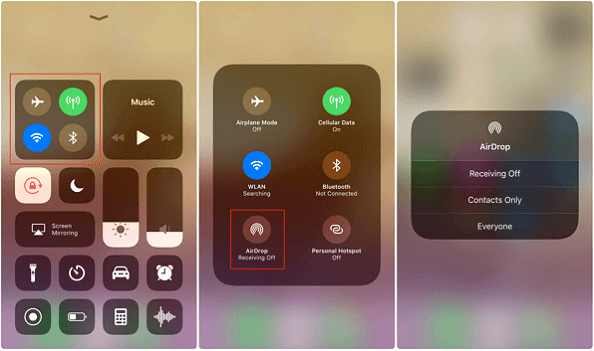
Schritt 2: Dateien auswählen
Wechseln Sie zu Ihrem alten iPhone, öffnen Sie die Datei, die Sie darauf übertragen möchten, klicken Sie auf "Teilen", wählen Sie dann "An Kontakte auf einem anderen iPhone senden" und klicken Sie schließlich auf die Person, mit der Sie teilen möchten.
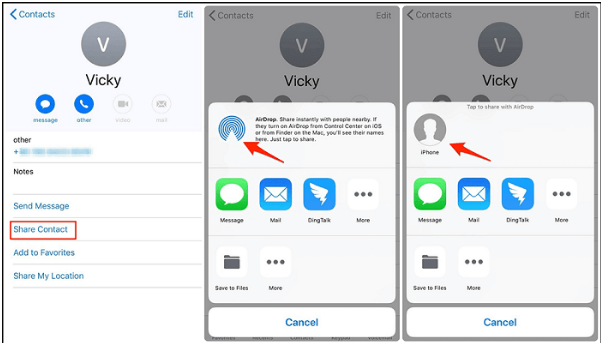
Schritt 3: Empfangen Sie die Datei
Nehmen Sie Ihr iPhone 14 und wählen Sie im Popup-Fenster „Akzeptieren“, um die Datei zu erhalten.

