Überblick: Apple hat dieses Jahr mehrere Handys herausgebracht, und das iPhone SE2 wurde von vielen Leuten favorisiert. Wenn Sie das iPhone SE2 gekauft haben, um Ihr altes Samsung zu ersetzen, kann dieser Artikel Ihnen definitiv bei der Lösung einiger Probleme helfen. In diesem Artikel erfahren Sie, wie Sie am schnellsten und effektivsten Daten vom Samsung-Telefon auf das iPhone SE2 übertragen können.
Das iPhone SE2 verwendet weiterhin den Touch ID-Fingerabdruckerkennungssensor. Dieses Gerät setzt die Form des aktuellen iPhone 8 mit nur Konfigurations-Upgrades und einem A13-Prozessor sowie 3 GB Speicher fort. Die Rückfahrkamera des iPhone SE2 übernimmt das Design der horizontalen Anordnung, und die Doppelobjektivanordnung wird in einem Objektivmodul übernommen. Eines der sehr interessanten Designs ist jedoch, dass das iPhoneSE2 zwar den unteren Rand des Telefons stornierte, im ursprünglichen unteren Randbereich jedoch ein separates Design mit kleinem Bildschirm verwendet wurde. Die Größe dieses kleinen Bildschirms ähnelt dem ursprünglichen unteren Rand. Größe, aber es kann andere Inhalte als auf dem Hauptbildschirm anzeigen. Gleichzeitig unterstützt der Bildschirm des unteren Rahmenteils des iPhoneSE2 auch die Funktion zur Erkennung und Entsperrung von Fingerabdrücken unter dem Bildschirm.
Aufgrund seiner Praktikabilität zog es definitiv viele Leute zum Kauf an. Aber was wollen wir von den Daten alter Telefone? Es gibt verschiedene Tools zum Übertragen von Daten auf dem Markt. Hier stelle ich Ihnen eine einfache, schnelle und bequeme Software vor, Mobile Transfer.
Mobile Transfer ist ein Tool zum Übertragen von Daten. Aufgrund seiner hohen Sicherheit wird es immer mehr von Menschen verwendet. Im Vergleich zu anderen Übertragungswerkzeugen weist es die folgenden Highlights auf. Erstens hat es super Kompatibilität. Es kann nicht nur zwischen verschiedenen Android, sondern auch zwischen iOS und zwischen Android und iOS übertragen werden. Zweitens ist die Bedienung einfach und erfordert nur wenige Schritte. Drittens können viele Arten von Daten übertragen werden, z. B. Kontakte, Fotos, Anrufprotokolle, Kalender, Videos, Audio, Textnachrichten, Anwendungsdaten usw. Es ist wichtig, dass Ihr Telefon während des Übertragungsprozesses nicht beschädigt wird und Ihre Informationen nicht weitergegeben werden.
Teil 1 Synchronisieren Sie alle Daten von Samsung direkt mit dem iPhone SE2
Schritt 1: Wählen Sie den Übertragungsmodus
Laden Sie zuerst Mobile Transfer herunter, installieren Sie es und führen Sie es auf Ihrem Computer aus. Derzeit gibt es vier Modi auf der Hauptschnittstelle. Klicken Sie auf die Option "Telefon-zu-Telefon-Übertragung" und dann auf "Start".

Schritt 2: Schließen Sie Ihr Gerät an Ihren Computer an
Schließen Sie jetzt Ihr Samsung-Telefon und das iPhone SE2 über USB an Ihren Computer an. Zu diesem Zeitpunkt werden Ihre beiden Telefone auf der Hauptoberfläche angezeigt. Ihr Samsung-Handy befindet sich links und das iPhone SE2 rechts. Wenn die Reihenfolge nicht stimmt, müssen Sie auf die Schaltfläche „Spiegeln“ klicken, um die Positionen der beiden Telefone zu vertauschen, damit die nächsten Schritte normal ausgeführt werden können.

Schritt 3: Wählen Sie den zu übertragenden Datentyp aus
Die Hauptoberfläche zeigt eine Liste der Datentypen an. Bitte wählen Sie die Daten aus, die Sie übertragen möchten, klicken Sie nach der Bestätigung auf „Übertragung starten“ und übertragen Sie die Daten auf Ihr iPhone SE2. Zu diesem Zeitpunkt können Sie den Fortschrittsbalken der Übertragung auf der Hauptschnittstelle sehen.

Hinweis: Wenn Sie die vorhandenen Daten des iPhone SE2 vor der Übertragung löschen möchten, können Sie die Schaltfläche „Daten vor dem Kopieren löschen“ auswählen. Bitte unterbrechen Sie die Verbindung zwischen Ihrem Telefon und dem Computer während der Übertragung nicht. Bitte haben Sie etwas Geduld, die Übertragungsgeschwindigkeit hängt von der Datenmenge ab.
Teil 2 Wiederherstellen von Daten aus dem Backup auf dem iPhone SE2
Schritt 1: Wählen Sie den Übertragungsmodus
Starten Sie Mobile Transfer auf Ihrem Computer, und Sie können sehen, dass es auf der Hauptoberfläche vier Modi gibt. Bitte wählen Sie "Aus Backups wiederherstellen" und klicken Sie dann unter allen Projekten auf "MobileTrans" oder "Kies".

Hinweis: Voraussetzung für die Auswahl von „MobileTrans“ ist, dass Sie diese Mobile Transfer-Software zum Sichern von Daten von Ihrem alten Samsung-Telefon verwendet haben. Natürlich unterstützt das Programm auch andere Sicherungsdateien wie Kies-Sicherung, iCloud-Sicherung, iTunes-Sicherung usw. Wenn Sie eine Sicherungsdatei erhalten, können Sie diese auch auswählen.
Schritt 2: Verbinden Sie Ihr Gerät und Ihren Computer
Jetzt müssen Sie Ihr iPhone SE2 mit einem USB-Kabel an Ihren Computer anschließen.

Schritt 3: Wählen Sie den Datentyp aus, der übertragen werden soll
Alle Sicherungsdateien werden in einer Liste im linken Bereich angezeigt. Bitte wählen Sie die gewünschte aus. Das Programm extrahiert alle übertragbaren Dateien aus der ausgewählten Sicherungsdatei und zeigt sie Ihnen an. Bitte wählen Sie den Dateityp, den Sie übertragen möchten. Nachdem Ihr Computer Ihr Gerät erkannt hat, können Sie auf "Übertragung starten" klicken, um eine Synchronisierung mit Ihrem iPhone SE2 durchzuführen. Zu diesem Zeitpunkt können Sie den Fortschrittsbalken der Übertragung auf der Hauptschnittstelle sehen. Bitte haben Sie etwas Geduld, die Übertragungszeit hängt von der Datenmenge ab.
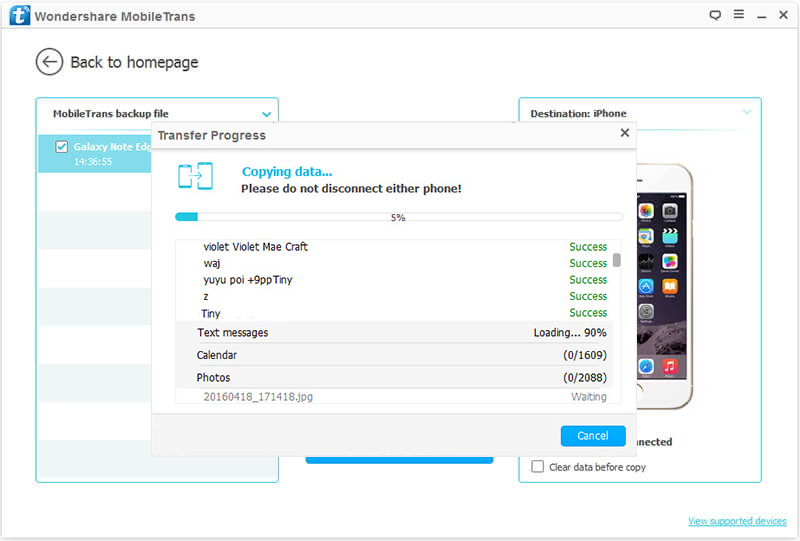
Hinweis: Trennen Sie das Mobiltelefon während der Datenübertragung nicht vom Computer.
Teil 3 Exportieren Sie alle Daten vom iPhone SE2 auf den Computer
Schritt 1: Führen Sie Mobile Transfer aus und klicken Sie unter allen Optionen auf "Telefon sichern".

Schritt 2: Verwenden Sie ein USB-Kabel, um Ihr iPhone SE2 an Ihren Computer anzuschließen.
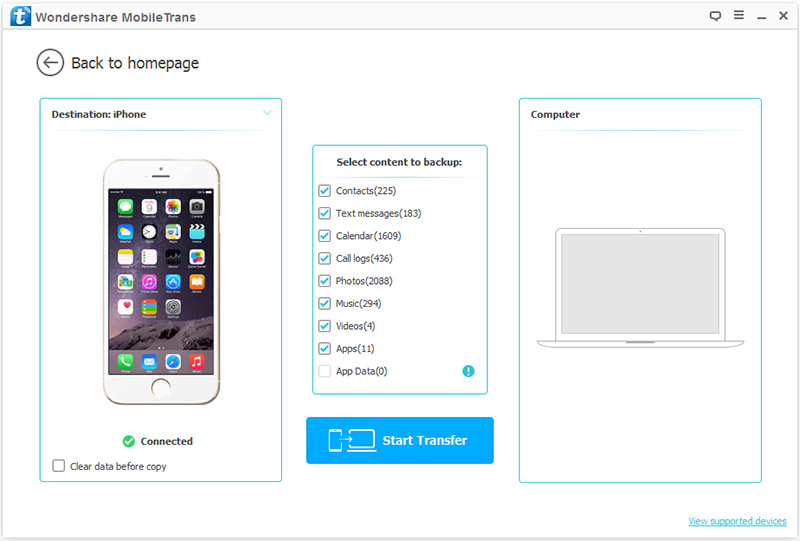
Schritt 3: Wählen Sie die Dateitypen aus, die Sie übertragen möchten, und klicken Sie auf „Übertragung starten“, um sie mit Ihrem Computer zu synchronisieren.
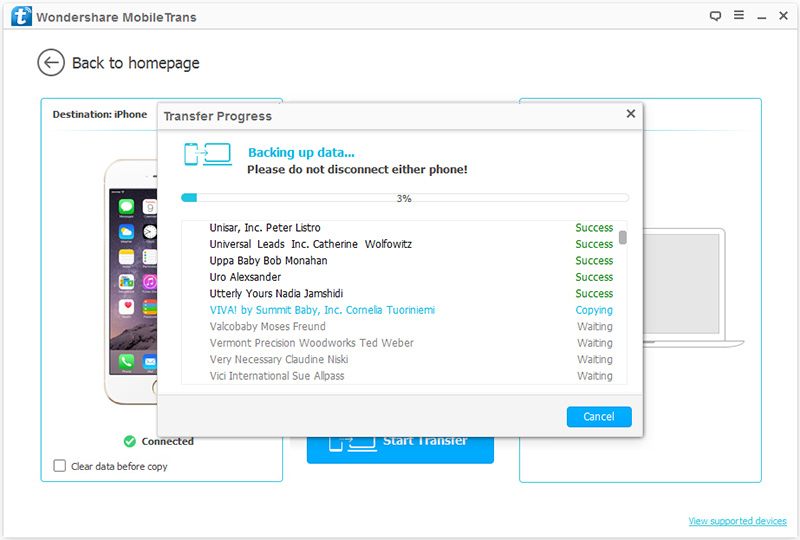
Wenn der Sicherungsvorgang abgeschlossen ist, können Sie auf das Popup-Fenster klicken oder zu den Einstellungen gehen, um die Sicherungsdatei zu finden. Bei Bedarf können Sie dort natürlich auch den Pfad Ihrer Sicherungsdatei ändern.
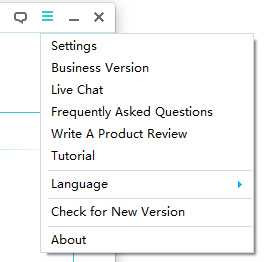
Teil 4 Wiederherstellen gelöschter Daten vom iPhone SE2 ohne Sicherung
Für die meisten Benutzer ist das versehentliche Löschen oder Verlieren von Daten sehr häufig. Daher ist es erforderlich zu beherrschen, wie verlorene Daten wiederhergestellt werden. Falls Sie überhaupt kein Backup haben, ist iPhone Data Recovery definitiv die beste Wahl.
Schritt 1: Laden Sie iPhone Data Recovery herunter, installieren Sie es auf Ihrem Computer und starten Sie es. Wählen Sie dann auf der Startseite den Modus "Von iOS-Gerät wiederherstellen". Schließen Sie anschließend Ihr Gerät (iPhone SE2) mit einem USB-Kabel an Ihren Computer an.

Schritt 2: Nach erfolgreicher Verbindung erkennt das iPhone Data Recovery das iPhone SE2 automatisch. Wenn auf der Seite angezeigt wird, dass die Verbindung erfolgreich hergestellt wurde und Ihr Gerät erkannt wurde, wird auf der Seite "Scan starten" angezeigt. Klicken Sie auf "Scan starten", um das Scannen gelöschter Daten auf dem iPhone SE2 zu starten.

Schritt 3: Nachdem das System automatisch alle Daten auf dem iPhone SE2 gescannt hat, werden auf der linken Seite der Softwareseite alle Daten angezeigt, die wiederhergestellt werden können. Zeigen Sie eine Vorschau der Daten auf der Seite an und wählen Sie die Daten aus, die Sie für die Wiederherstellung auf dem iPhone SE2 benötigen. Klicken Sie nach der Auswahl in der unteren rechten Ecke auf "Wiederherstellen", um die ausgewählten Daten auf dem iPhone SE2 wiederherzustellen.


