Warum Den Besten Bildschirmrekorder Wählen?
- Ein Klick zum Aufnehmen von Videos, Audios, Online-Tutorials usw.
- Nehmen Sie ganz einfach Schnappschüsse in hoher Qualität auf.
- Unterstützt zwei Modi der Vollbildaufnahme und der Bereichsaufnahme.
- Stellen Sie die Bildschirmaufnahmeszene hochgradig wieder her, lehnen Sie die Verschiebung von Ton und Bild ab und stellen Sie die Qualität des Videoinhalts sicher.
- Bearbeiten Sie das Video oder Audio nach Bedarf.
- Unterstützt mehrere Video-/Audio-Eingangsformate.
- Unterstützen Sie alle Mainstream- und Nicht-Mainstream-Online-Videoseiten und -Wiedergabeplattformen.
- Passen Sie Ihren Hotkey an.
- Nehmen Sie mit der Maus oder ohne bestimmtes Fenster auf.
- Offline-Bildschirmaufzeichnung zulassen.
- Desktop-Taskleiste bei der Aufnahme ausblenden.
- Unterstützen Sie die Benutzer, das Videoausgabeformat selbst auszuwählen.
- Benutzerdefinierte Verknüpfungen sind verfügbar.
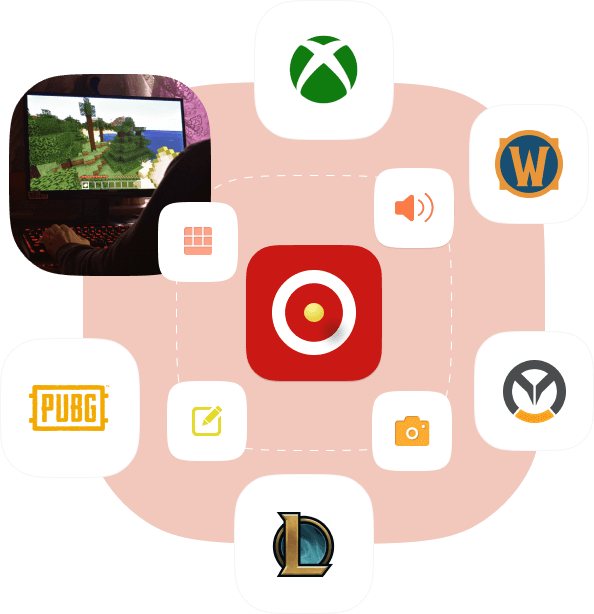
Die Perfekten Bildschirmaufnahmelösungen Für Windows/mac
Best Screen Recorder ist die beste Wahl, wenn Sie den Bildschirm aufnehmen müssen. Multi-Szenen-Unterstützung, egal ob Sie Meetings, Spiele, Filme, Anrufe, Tutorials, Fernsehsendungen, Lieder, MVs aufzeichnen oder Schnappschüsse oder andere Inhalte machen möchten.
Nehmen Sie hochwertige Videos auf
Wählen Sie die Größe des Aufnahmebildschirmbereichs nach Ihren Bedürfnissen.
Audios aufnehmen
Passen Sie Ihre Lieblingssounds oder -songs an und nehmen Sie sie auf und teilen Sie sie dann mit anderen oder veröffentlichen Sie sie auf einer beliebigen Plattform.
Schnappschüsse machen
Erfassen Sie schnell eine oder mehrere HD-Aufnahmeschnittstellen mit einer Taste und speichern Sie sie an einem beliebigen Ort.
Hochgelobter, Benutzerfreundlicher Und Multifunktionaler Bildschirmaufzeichnungsexperte
Best Screen Recorder ist eine professionelle Bildschirmaufnahmesoftware mit kompletten Funktionen und einfacher Bedienung. Es ermöglicht Ihnen, verschiedene hochwertige Video- oder Audioformate mit der Maus oder ohne ein bestimmtes Fenster aufzunehmen.
Benutzerdefinierter Aufnahmebereich
Benutzerdefiniert den Aufnahmebereich auswählen und den Aufnahmebereich proportional sperren.
Multiformat-Unterstützung
Passen Sie die gängigen Video- oder Audioausgabeformate an.
Offline-Aufnahme
Während der Aufnahme ist keine Internetverbindung erforderlich.
Personalisierte Bearbeitung
Fügen Sie dem aufgezeichneten Video oder den aufgenommenen Schnappschüssen beiläufig Text, Bilder, Wasserzeichen, Pfeile oder Linien hinzu.
Aufzeichnungsverlauf
Speichern Sie den Datensatzverlauf automatisch, um jederzeit darauf zugreifen zu können.
Um Maus
Nehmen Sie bei Bedarf im Vollbildmodus oder in einem bestimmten Bereich auf.
Aufnahmequalität
Halten Sie wundervolle Momente fest und geben Sie hochwertige Videos/Audios/Schnappschüsse aus.
Benutzerdefinierter Hotkey
Passen Sie Hotkeys an Ihre Gewohnheiten an und legen Sie sie fest.
Benutzerfreundlich
Es sind keine fachlichen Kenntnisse oder Fähigkeiten erforderlich, keine Aufnahmezeitbegrenzung, hohe Lobquote usw.
Weit Verbreitetes Tool Zur Bildschirmaufnahme
Computerspiel-Recorder
Das Gospel für Computerspieler oder Game Anchor, perfekte Aufnahme aller gängigen Spiele, darunter XBox,Assassin's Creed Valhalla, BattleGrounds,OverWatch,Crusader Kings 3, World Of WarCraft,Doom Eternal, LOL, NBA 2K20, etc.
Lehr-/Lehrmaterial-Videorecorder
Bereitstellung von Netzwerk-Lehrvideoaufzeichnungen, Erstellung von Kursunterlagen, Lehrzusammenfassungsvideos usw. für alle Lehrkräfte, Ausbilder usw.
Büro-Videorekorder
Bieten Sie perfekte Videoaufzeichnungslösungen für Büroangestellte und Geschäftsleute, wie Videokonferenzen, Produktvorführungen, Arbeitsberichte, Jahreszusammenfassungen usw.
Ihr persönlicher Videorekorder
Zum Teilen mit Freunden und Familie oder einer persönlichen Sammlung möchten Sie jedes Video oder jeden Schnappschuss aufnehmen, den Sie aufnehmen möchten.
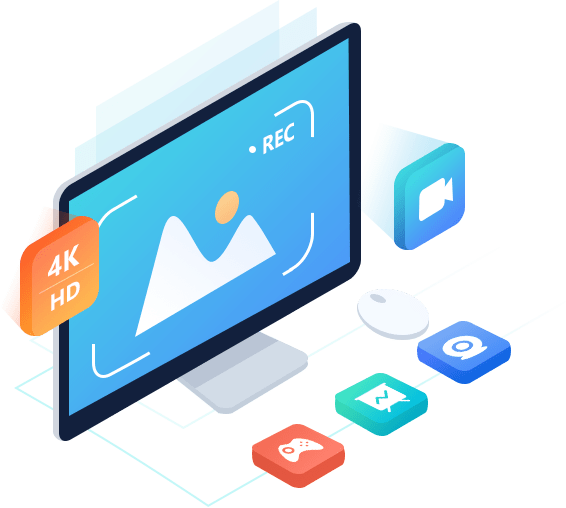
So Verwenden Sie Es
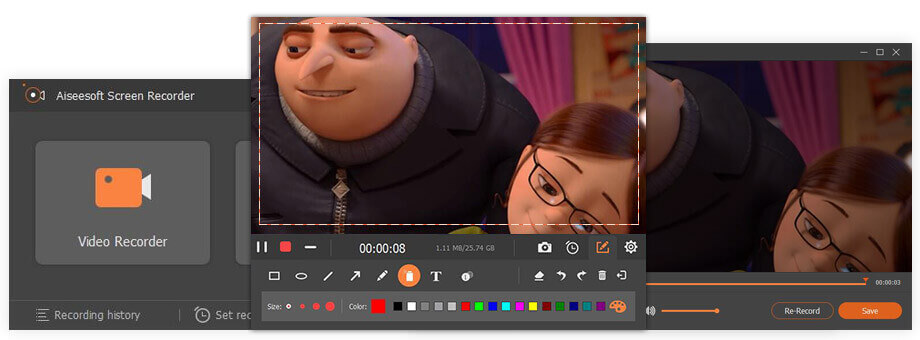
SCHRITT 1: Tippen Sie auf "Videorecorder", wählen Sie "Voll" oder "Benutzerdefiniert", um den Aufnahmebereich anzupassen oder anzupassen.
SCHRITT 2: Aktivieren oder deaktivieren Sie Webcam/Systemton/Mikrofon nach Belieben. Tippen Sie dann zum Aufnehmen auf die Schaltfläche "REC".
SCHRITT 3: Je nach Bedarf können Sie die Aufnahme jederzeit anhalten oder stoppen oder andere Einstellungen vornehmen.
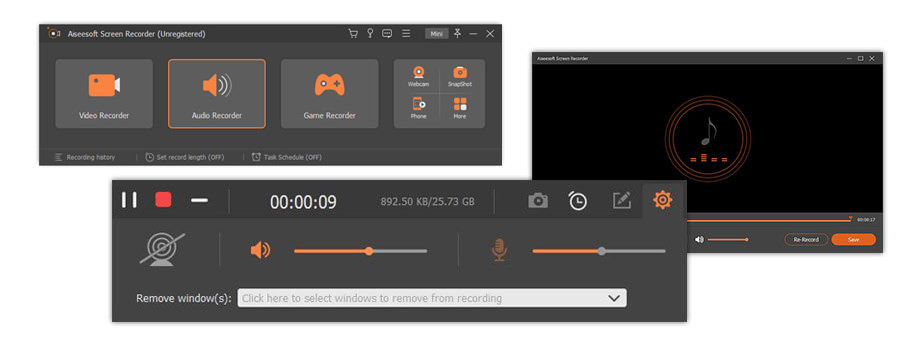
SCHRITT 1: Wählen Sie „Audio Recorder“ und schalten Sie dann den Systemsound oder das Mikrofon auf „ON“.
SCHRITT 2: Passen Sie die Lautstärke nach Bedarf an. Wenn Sie fertig sind, drücken Sie die Taste "REC", um die Aufnahme zu starten.
SCHRITT 3: Tippen Sie auf das Stoppsymbol in der Taskleiste, wenn Sie fertig sind, und speichern Sie die aufgenommene Audiodatei im entsprechenden Speicherpfad.
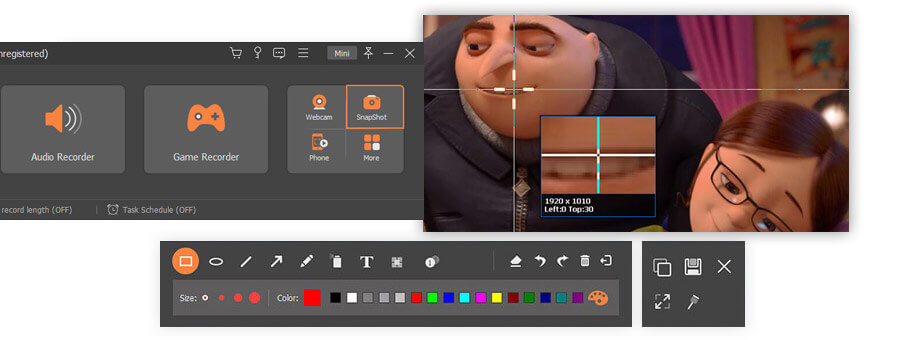
SCHRITT 1: Wählen Sie "Screen Capture" und wählen Sie den Screenshot-Bereich.
SCHRITT 2: Verwenden Sie die integrierten Tools, um die aufgenommenen Schnappschüsse zu bearbeiten.
SCHRITT 3: Tippen Sie auf das Speichern-Symbol, um es auf Ihrem Computer zu speichern.