Überblick: Müssen Sie eine Anleitung für Ihren Videounterricht oder Ihre Arbeit erstellen? Möchten Sie interessante Videos speichern, um sie mit Ihrer Familie und Freunden zu teilen? Möchten Sie Ihr Spielerlebnis aufzeichnen und auf verwandten Freigabeplattformen teilen? Es gibt keinen besseren Weg, um alle oben genannten Ideen zu verwirklichen, als Ihren Bildschirm aufzuzeichnen. In diesem Artikel erfahren Sie, wie Sie auf einfache Weise Videos aufnehmen und Bildschirme auf Ihrem Windows- und Mac-Computer aufnehmen können.
Für einige einfache Dinge benötigen wir möglicherweise nur eine einfache Beschreibung, um sie vollständig zu verstehen, aber für einige relativ komplexe Situationen wird sie von anderen möglicherweise nicht vollständig verstanden, selbst wenn wir eine größere Beschreibung verwenden. Stellen Sie sich vor, Sie müssen jemandem zeigen, wie man eine unbekannte Bildverarbeitungssoftware verwendet oder wie man das neu erstellte oder gekaufte Online-Verwaltungssystem des Unternehmens verwendet. Oder als exzellenter Spieler musst du deinen Fans zeigen, wie man Levels besteht, wie man die Charaktere und Ausrüstung im Spiel benutzt usw., um das Spiel zu gewinnen.
Offensichtlich ist dies kein einfacher Satz oder zwei, oder eine zufällige Operation oder zwei können erreicht werden. Wenn Sie möchten, dass Ihr Publikum Ihre Gedanken klar und anschaulich versteht, benötigen Sie nur ein einfaches und effizientes Bildschirmaufzeichnungstool, mit dem Sie alle diese Vorgänge aufzeichnen können, um Ihr Publikum zu zeigen. Als Nächstes zeigen wir Ihnen ausführlich, wie Sie Bildschirme auf Windows- und Mac-Computern aufzeichnen und in gängigen Videowiedergabeformaten ausgeben.
- Teil 1 Zeichnen Sie Ihren Computerbildschirm unter Windows 10 mit der Xbox Game Bar auf
- Teil 2 Nehmen Sie Ihren Bildschirm kostenlos auf einem Mac auf
- Teil 3 Nehmen Sie Ihren Windows / Mac-Computerbildschirm mit dem besten Bildschirmrekorder auf
Im Folgenden werden einige Bildschirmaufzeichnungstools verwendet, die in vielen Bereichen des Lebens angewendet wurden, z. B. das Aufzeichnen von Kurzvideos, TV-Shows, Desktop-Aktivitäten, Tutorials, Videokonferenzen usw., die alle ihre Unterstützung benötigen.
Teil 1 Zeichnen Sie Ihren Computerbildschirm unter Windows 10 mit der Xbox Game Bar auf
Xbox Game Bar ist eine in das Windows 10-System integrierte Spielüberwachungssoftware. Während des Spiels kann es über den Xbox-Griff aktiviert werden. Sie müssen nur den runden Knopf am Griff drücken, um ihn einzuschalten. Auf der Xbox Game Bar-Seite können Sie die CPU- und GPU-Auslastung überprüfen. Sie können Funktionen wie den Aufnahmebildschirm, den Aufnahmebildschirm und die Auswahl der Tonquelle usw. verwenden.
Während Sie ein Spiel spielen oder einige Browserseiten öffnen, können Sie die folgenden Schritte ausführen, um eine Bildschirmaufnahme zu erstellen.
- Geben Sie "Xbox" in die Windows-Suchleiste ein und starten Sie die App.
- Drücken Sie "Win + G" auf Ihrer Tastatur, um die Xbox Game Bar zu öffnen.
- Daraufhin wird das Dialogfeld "Spielleiste" angezeigt. Tippen Sie anschließend auf "Ja, dies ist ein Spiel".
- Um die Aufnahme zu starten, tippen Sie auf die Schaltfläche „Aufnahme starten“ oder drücken Sie „Win + Alt + R“ auf Ihrer Tastatur.
- Um die Aufnahme zu beenden, tippen Sie bitte auf die rote Aufnahmeleiste oben rechts im Programmfenster. Wenn es bei Ihnen verschwindet, drücken Sie erneut „Win + G“, um die Spielleiste wiederherzustellen.
- Alle aufgenommenen Videos werden im MP4-Format gespeichert und im Ordner Videos in einem Unterordner namens Captures gespeichert. Sie finden sie auch in der Xbox-App im Game DVR-Menü, wo Sie ein Video zuschneiden und auf Xbox Live teilen können (wenn es sich um ein Spiel handelt).
Tipps: Wenn Sie unter Windows 10 nur einen Screenshot für Ihr Spiel und Ihre Webs erstellen müssen, drücken Sie auf Ihrer Tastatur auf „Win + Alt + PrtScrn“, um den Bereich auszuwählen, den Sie erfassen und freigeben möchten.
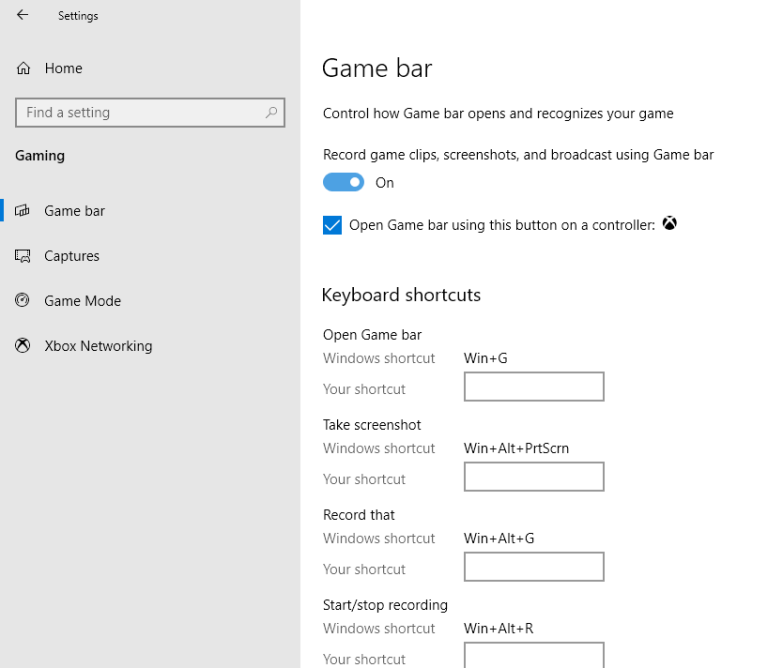
Teil 2 Nehmen Sie Ihren Bildschirm kostenlos auf einem Mac auf
Ebenso verfügt Ihr Mac über das integrierte Bildschirmaufzeichnungstool unter macOS Mojave und höher. Das Erstellen einer Bildschirmaufnahme auf Ihrem Mac ist noch einfacher als unter Windows, da Sie zum Einrichten keine Einstellung umschalten müssen. Als nächstes zeigen wir Ihnen, wie das geht.
Verwenden Sie die Screenshot-Symbolleiste
- Um die Screenshot-Symbolleiste zu öffnen, drücken Sie bitte „Umschalt + Befehl + 5“ auf Ihrer Tastatur. Die Erfassungssteuerungsleiste wird am unteren Bildschirmrand angezeigt. Sie können den gesamten Bildschirm oder nur einen ausgewählten Teil des Bildschirms aufzeichnen. und schneiden, teilen und speichern Sie das Video mithilfe dieser Steuerleiste.
- Tippen Sie auf die Schaltfläche „Optionen“, um den Speicherpfad für Ihre Aufnahme auszuwählen und einen Countdown-Timer für die Aufnahme zu starten. Stellen Sie sicher, dass Sie die entsprechende Option aktivieren, wenn Sie das Mikrofon des Mac verwenden möchten, um Ihre eigene Stimme oder externes Audio aufzunehmen.
- Sie können auf die Option „Gesamten Bildschirm aufzeichnen“ oder „Ausgewählten Teil aufzeichnen“ tippen, um die Aufzeichnung Ihres Bildschirms nach Bedarf zu starten.
- Klicken Sie auf einen beliebigen Bildschirm oder tippen Sie in den Steuerelementen auf dem Bildschirm auf „Aufzeichnen“, um die Aufzeichnung Ihres Bildschirms zu starten. Drücken Sie die Taste „Aufnahme beenden“ in der Menüleiste oder drücken Sie „Befehl + Strg + Esc“ auf Ihrer Tastatur, um die Aufnahme zu beenden.
- Nach dem Beenden der Aufnahme wird in der unteren rechten Ecke Ihres Bildschirms vorübergehend eine Miniaturansicht der Videoanzeigen angezeigt. Sie können darauf klicken, um sie in Ihrem Standardvideoplayer abzuspielen, oder die Miniaturansicht direkt ziehen, um die Bildschirmaufzeichnungsdatei an einen anderen Speicherort zu verschieben Sie möchten, z. B. ein Dokument, eine E-Mail, ein Finder-Fenster oder den Papierkorb.
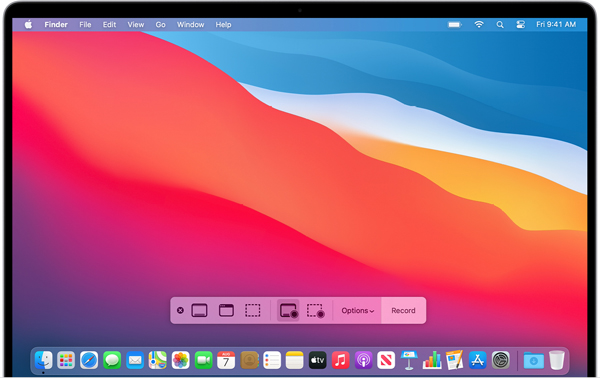
Verwenden Sie den QuickTime Player
Sie können Ihren Mac-Bildschirm auch direkt mit dem QuickTime Player aufzeichnen. QuickTime Player ist eine leistungsstarke, skalierbare und flexible Produktionsplattform für digitale Medien, die Apple für seine Benutzer entwickelt hat. Zu den Hauptfunktionen gehören Videowiedergabe, Bildschirmaufnahme, Videobearbeitung, Videoexport / -freigabe usw.
- Starten Sie den QuickTime Player in Ihrem Anwendungsordner und tippen Sie in der Menüleiste auf Datei> Neue Bildschirmaufnahme.
- Um die Aufnahme zu starten, klicken Sie auf die Schaltfläche „Aufnahme“. Klicken Sie dann auf eine beliebige Stelle auf dem Bildschirm, um mit der Aufnahme des gesamten Bildschirms zu beginnen, oder ziehen Sie direkt, um einen aufzuzeichnenden Bereich auszuwählen, und klicken Sie dann innerhalb des ausgewählten Bereichs auf „Aufnahme starten“.
- Um die Aufnahme zu beenden, klicken Sie in der Menüleiste auf die Schaltfläche „Stop“ oder drücken Sie auf Ihrer Tastatur „Command + Control + Esc“.
- Nach dem Beenden der Aufnahme zeigt Ihnen QuickTime Player automatisch die Bildschirmaufzeichnungsdatei an. Sie können jetzt je nach Bedarf an einer beliebigen Stelle abspielen, bearbeiten oder speichern / freigeben.
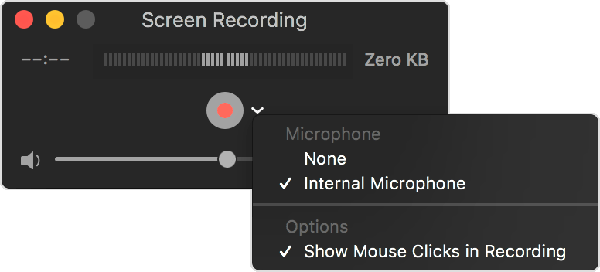
Hinweis: Wenn Sie Ihren Bildschirm zum ersten Mal mit QuickTime Play aufzeichnen, müssen Sie die Berechtigung zum Aufzeichnen in den Systemeinstellungen erteilen.
Teil 3 Nehmen Sie Ihren Windows / Mac-Computerbildschirm mit dem besten Bildschirmrekorder auf
Die beiden oben eingeführten Methoden der Bildschirmaufzeichnung weisen bestimmte Einschränkungen auf. In der nächsten Methode werden wir eine sehr nützliche und zuverlässige Bildschirmaufzeichnungssoftware von Drittanbietern vorstellen, nämlich Best Screen Recorder.
Best Screen Recorder ist ein beliebtes All-in-One-Tool für die Bildschirmaufzeichnung, das perfekt mit fast allen Windows- und Mac-Betriebssystemen kompatibel ist. Mit Hilfe dieser Software können Sie problemlos Video-, Audio- und Online-Tutorials aufnehmen, Ihren Computerbildschirm aufzeichnen, hochwertige Schnappschüsse erstellen und vieles mehr. Wenn Sie Besprechungen, Filme, Anrufe, Tutorials, TV-Shows, Songs, Schnappschüsse oder andere aufzeichnen oder Ihre Online-Spiele wie XBox, BattleGrounds, OverWatch, World Of WarCraft, LOL und mehr auf dem Computer aufzeichnen möchten, hilft Ihnen Best Screen Recorder Sie tun es mit wenigen Klicks.
Bevor Sie die folgende Methode verwenden, klicken Sie bitte, um eine entsprechende Version dieser Aufzeichnungssoftware herunterzuladen, installieren Sie sie und führen Sie sie auf Ihrem Computer aus.
Nehmen Sie Ihren Bildschirm oder Ihre Videos auf
Schritt 1: Tippen Sie auf der Homepage der Software auf „Videorecorder“.
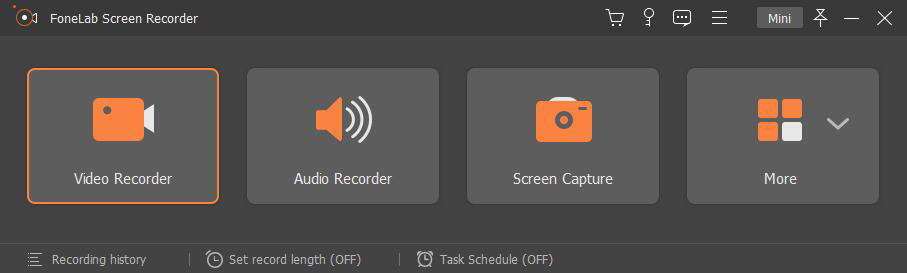
Schritt 2: Wählen Sie entweder die Option „Voll“ oder „Benutzerdefiniert“, um den Bereich für die Aufnahme auszuwählen, und aktivieren oder deaktivieren Sie dann Webcam / System Sound / Mikrofon nach Ihren Wünschen. und tippen Sie auf die Schaltfläche „REC“, um die Aufnahme zu starten.
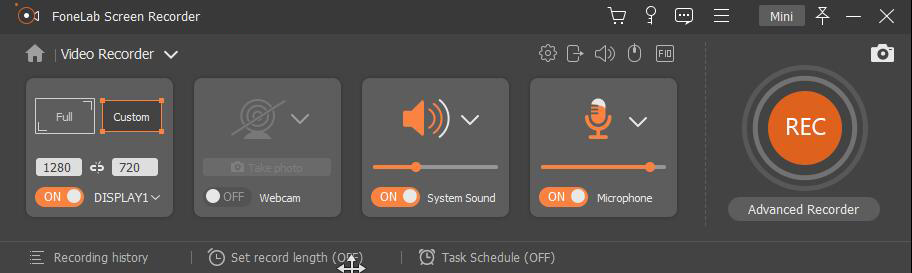
Schritt 3: Um die Aufnahme zu stoppen, tippen Sie einfach auf das Stoppsymbol in der Taskleiste.

Tipps: Sie können einen Zeitplan für den Bildschirmaufzeichnungsprozess erstellen, Screenshots für einige wichtige Punkte erstellen und während des Bildschirmaufzeichnungsprozesses Anmerkungselemente hinzufügen.
Nehmen Sie Ihre Audios auf
Schritt 1: Kehren Sie zur primären Benutzeroberfläche zurück und tippen Sie auf „Audiorecorder“. Wenn Sie nur Ton von Ihrem Computer aufnehmen müssen, aktivieren Sie einfach die Option „Systemton“, wie bei Videokonferenzen oder wenn Sie Ihren Kommentar hinzufügen möchten Aktivieren Sie sowohl "System Sound" als auch "Microphone".
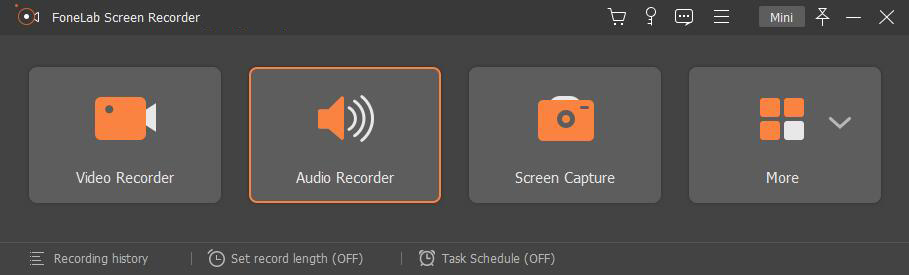
Schritt 2: Tippen Sie nach dem Einstellen der Lautstärke auf die Schaltfläche „REC“, um mit der Audioaufnahme zu beginnen.
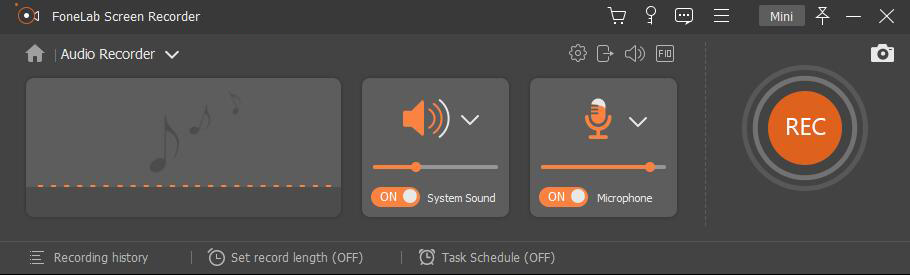
Schritt 3: Zum Beenden drücken Sie einfach das Stoppsymbol und speichern Sie die Aufnahmedatei auf Ihrem Computer.
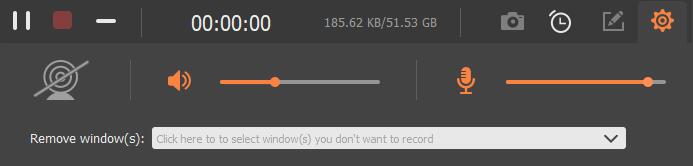
Screenshots aufnehmen
Schritt 1: Kehren Sie zur Hauptoberfläche zurück und wählen Sie "Screen Capture".
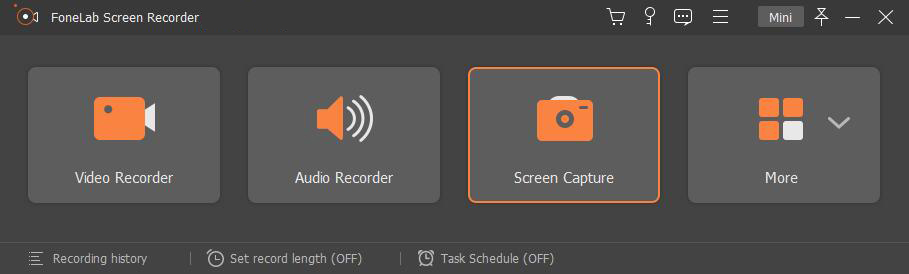
Schritt 2: Wählen Sie den Screenshot-Bereich nach Ihren Wünschen aus. Danach können Sie den Screenshot mit den integrierten Werkzeugen bearbeiten, einschließlich Text, Pfeil, Linie und anderen Zeichenfeldern.
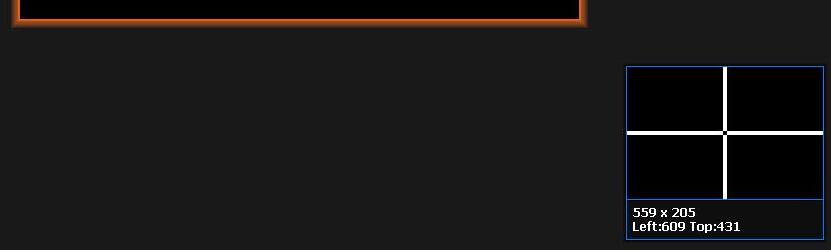
Schritt 3: Wenn Sie fertig sind, drücken Sie auf das Speichersymbol, um die Snapshots im angegebenen Ordner zu speichern.


