Überblick: Aufzeichnen des Gameplays ist eine häufige Sache. Wir können es mit Videoseiten teilen oder mit Freunden unsere großartigen Spielleistungen vorführen. Aber manchmal ist die Art und Weise, den Bildschirm aufzunehmen, zu einfach, was dazu führt, dass die Videoqualität nicht sehr hoch ist. Um diese Situation zu verbessern, werden in diesem Artikel verschiedene Möglichkeiten vorgestellt, wie Sie nicht nur das Gameplay von Dragon Age 4 auf PC / Mac aufzeichnen, sondern auch andere bessere Videoaufzeichnungsmethoden kennenlernen können.
Etwas über Dragon Age 4:
Longteng Century 4 ist ein berühmtes Rollenspiel, das von BioWare produziert und in EA veröffentlicht wurde. Diese Arbeit setzt die Reihe von Spielgeschichten vor der Produktion und exzellenten Bildern und Spielen fort und hat ein neues Niveau in Bezug auf Spielkarten, Biodiversität und Komplexität des Zaubersystems erreicht.

Katalog:
Methode 1: Bildschirmaufnahme Dragon Age 4 Gameplay auf PC / Mac mit Screen Recorder. (empfohlen)
Methode 2: Bildschirmaufzeichnung Dragon Age 4 Gameplay auf dem PC mit der Windows-Spielleiste
Methode 3: Bildschirmaufzeichnung Dragon Age 4 Gameplay auf MAC mit MAC OS.
Methode 4: OBS Studio.
Methode 5: Sreencast-O-Matic.
Methode 1: Bildschirmaufzeichnung Dragon Age 4 Gameplay auf PC / Mac mit Screen Recorder. (empfohlen)
Screen Recorder ist der beste Screen Recorder für Windows / Mac. Wenn Sie Aufnahmen, Besprechungen, Filme, Anrufe, Tutorials, TV-Shows, Songs, Schnappschüsse oder andere aufnehmen möchten, kann Ihnen Screen Recorder dabei helfen, dies mit wenigen Klicks zu tun. Es ist auch der beste Computerspielrekorder. Natürlich können Sie damit Ihre Online-Spiele wie Dragon Age 4, XBox, BattleGrounds, OverWatch, World Of WarCraft, LOL und mehr auf dem Computer aufzeichnen.
Einige Funktionen der Bildschirmrekorder-Software:
Aufnahmesystem oder Mikrofonstimme.
Machen Sie Schnappschüsse einfacher.
Sie können das Video oder den Schnappschuss wie Pfeil, Linie, Text und mehr bearbeiten.
Verwenden Sie den Hotkey, um die Aufzeichnung zu starten oder zu stoppen.
Schritt 1: Laden Sie die Screen Recorder-Software herunter und installieren Sie sie auf Ihrem PC / Mac.
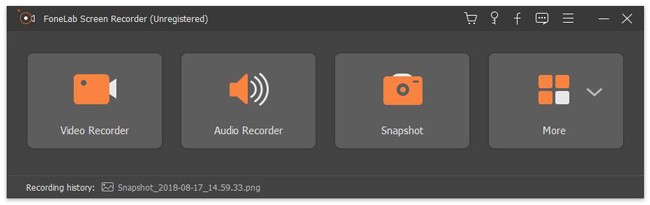
Schritt 2: Laufen Sie auf Ihrem Dragon Age 4 wie gewohnt und öffnen Sie das Spiel.

Schritt 3: Wählen Sie als Nächstes „Videorecorder“ und tippen Sie auf „Voll oder Benutzerdefiniert“, um den gewünschten Aufnahmebereich auszuwählen.
Schritt 4: Aktivieren oder deaktivieren Sie dann die Webcam, den System-Sound und das Mikrofon entsprechend Ihren Anforderungen. Tippen Sie auf die Schaltfläche „REC“.
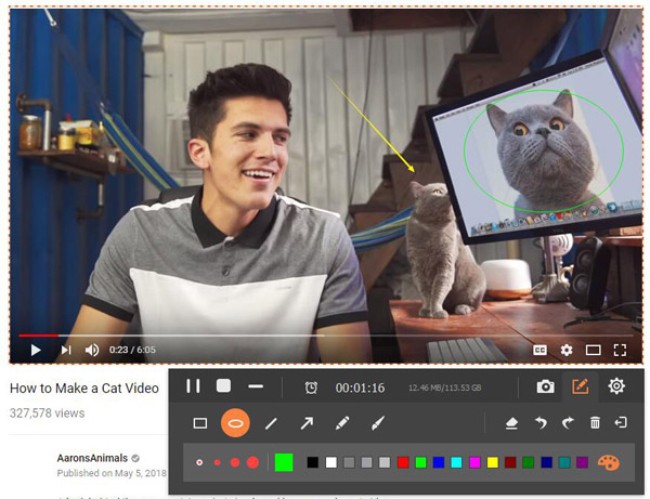
Schritt 5: Klicken Sie in der Taskleiste auf das Symbol „Stopp“, wenn Sie fertig sind. Wenn Sie es auf Ihrem PC / Mac speichern möchten, können Sie es unter der Anleitung herunterladen.
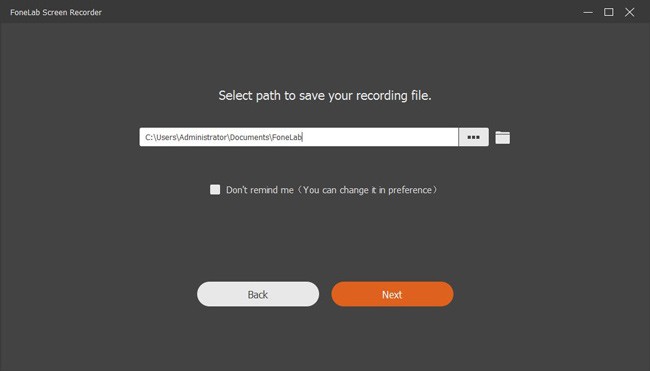
Methode 2: Bildschirmaufzeichnung Dragon Age 4 Gameplay auf dem PC mit der Windows-Spielleiste.
Diese Methode ist eine in Windows 10 integrierte Videoaufzeichnungssoftware. Darüber hinaus müssen Windows-Benutzer keine andere Software herunterladen, damit PC-Benutzer Spiele direkt auf dem Computer aufzeichnen können.
Schritt 1: Öffnen Sie Dragon Age 4 und klicken Sie auf Win + G des Computers, um die Spielleiste zu öffnen.
Schritt 2: Klicken Sie anschließend auf dem Bildschirm auf „Aufnahme starten“ oder drücken Sie die Tastenkombination Win + Alt + R, um die Aufnahme zu starten.

Schritt 3: Als Nächstes führt das System Ihren Dragon Age 4-Gameplay-Vorgang durch. In der oberen rechten Ecke des Bildschirms befindet sich eine schwebende Leiste, die hauptsächlich zur Steuerung von Datensätzen verwendet wird. Wenn Sie die Aufnahme beenden möchten, klicken Sie auf die Aufnahmetaste in der Gleitleiste.
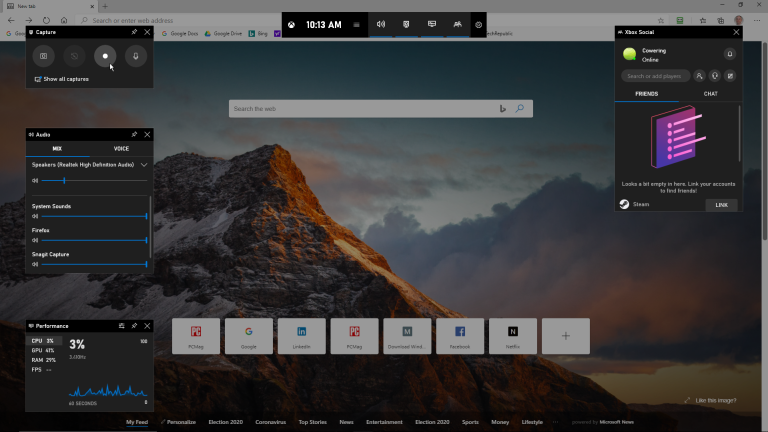
Schritt 4: Am Ende der Aufnahme erscheint auf dem Bildschirm ein Hinweis, dass „das Spielvideo aufgenommen wurde“. Anschließend können Sie auf diesen Benachrichtigungs- und Dateibrowser klicken, um den Speicherort der Videoaufzeichnung zu öffnen. Sie können herunterladen und auf Ihrem Computer speichern.
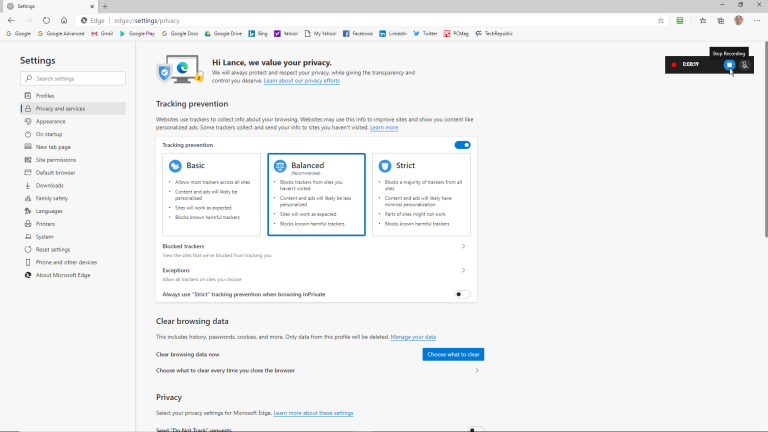
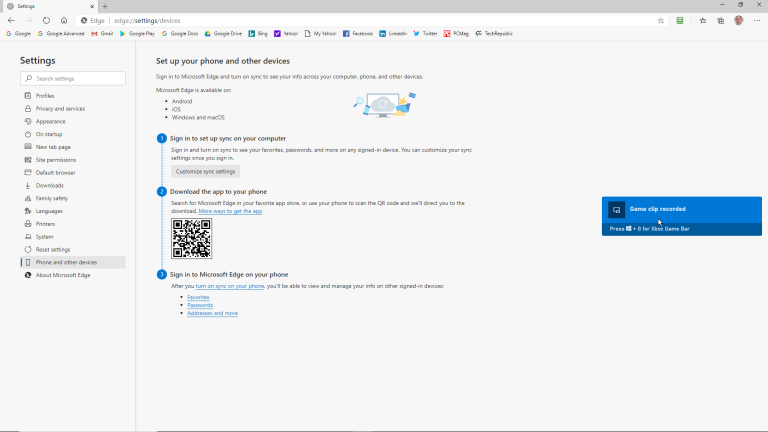
Methode 3: Bildschirmaufzeichnung Dragon Age 4 Gameplay auf MAC mit MAC OS.
Ihr MAC wird mit dem MAC OS Ihrer eigenen Bildschirmaufzeichnungssoftware geliefert. Es verfügt über höhere Funktionen und Sie können einen beliebigen Teil des Bildschirms auswählen, den Sie aufnehmen möchten.
Schritt 1: Öffnen Sie Ihr Spiel Dragon Age 4. Drücken Sie dann Umschalt + Befehl + 5, um das Screenshot-Tool MAC OS des MAC-Systems zu öffnen.
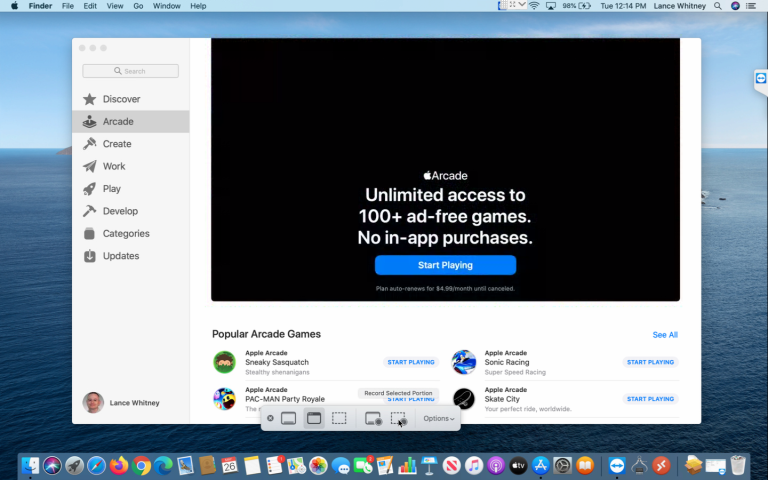
Schritt 2: Klicken Sie auf dem Bildschirm auf die Schaltfläche „Optionen“. Sie können zunächst auswählen, wo die Videoaufzeichnung gespeichert werden soll, und dann den Timer starten, um die Aufnahme zu starten. Überprüfen Sie unbedingt die Verwendung von Mac-Mikrofonen, wenn Sie während der Aufnahme von Spielvideos Ihre eigene Stimme aufnehmen möchten.
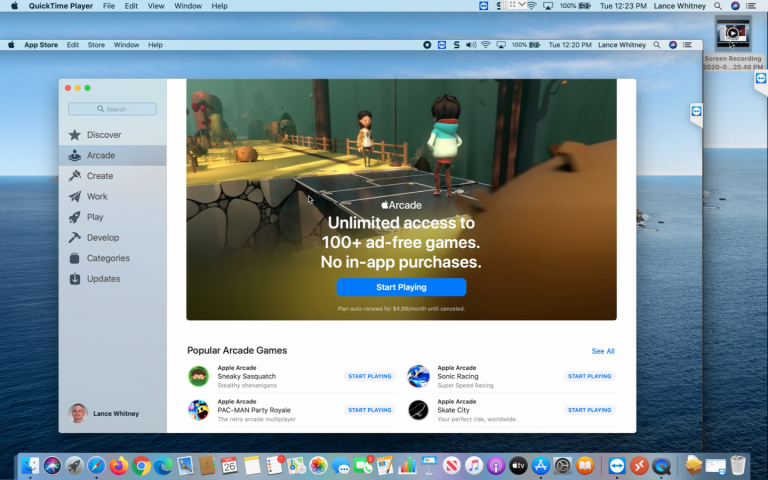
Schritt 3: Sie können auf „Den gesamten Bildschirm aufzeichnen“ oder „Den ausgewählten Teil aufzeichnen“ klicken. Anschließend beginnt das System mit der Aufzeichnung. Die Aufnahmetaste befindet sich in der Menüleiste oben auf dem Bildschirm.
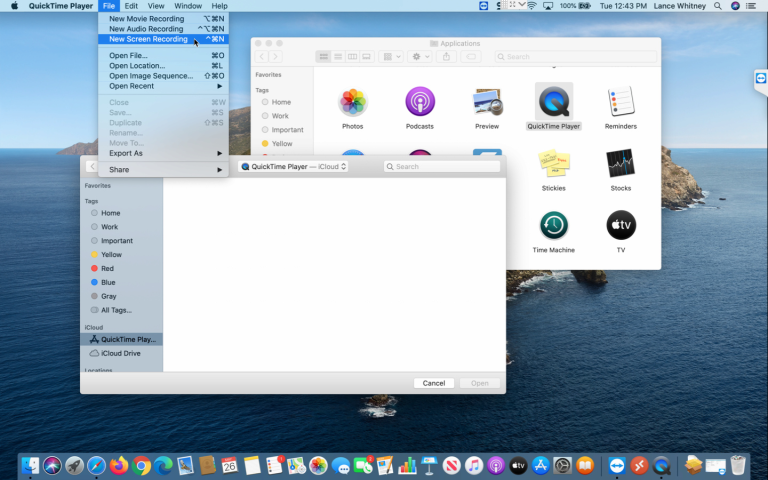
Schritt 4: Wenn Sie die Aufnahme beenden möchten, klicken Sie auf die Schaltfläche oben auf dem Bildschirm, um die Aufnahme zu beenden. Doppelklicken Sie auf Ihre Bildschirmaufzeichnungsdatei, um sie in Ihrem Standardvideoplayer zu öffnen. Und Sie können es herunterladen und auf Ihrem MAC speichern.
Methode 4: OBS Studio.
Was ist OBS Studio?
OBS Studio ist eine leistungsstarke kostenlose Video- und Audioerfassungssoftware. Es ist die vertrauenswürdigste Software in Windows 10. Die Benutzeroberfläche ist sauber, ordentlich und leicht zu lesen. Gleichzeitig bietet es interessante Funktionen wie das Mischen von Audio und Video in Echtzeit. Wenn Sie einen Audiomischer verwenden, können Sie Rauschen beseitigen, indem Sie ihn unterdrücken. Außerdem kann es Videos direkt auf Facebook Live, YouTube und andere Websites hochladen. Wenn der Bildschirm aufgenommen wurde, können Sie die Auflösung der Anzeige auswählen.
Damit Sie mehr über diese Software erfahren, werde ich einige ihrer Vor- und Nachteile im Detail beschreiben.

Vorteil:
Benutzer können es kostenlos verwenden.
Es ermöglicht Benutzern das Live-Video von anderen Mainstream-Medienvideoplattformen.
Es unterstützt Verbesserungen durch mehr als 20 Plug-Ins.
Es gibt keine zeitliche Begrenzung und ermöglicht es Benutzern, frei aufzuzeichnen, was es für Langzeitaufzeichnungen anwendbarer macht.
Es kann Webcam synchronisieren.
Nachteil:
Es kann nicht in Windows XP verwendet werden.
Es ist nicht anfängerfreundlich und erfordert einige technische Kenntnisse, um es zu bedienen.
Es blinkt automatisch zurück, wenn das Netzwerk nicht gut ist.
Methode 5: Sreencast-O-Matic.
Was ist Sreencast-O-Matic?
Screencast-O-Matic ist eine zuverlässige und nützliche Bildschirmaufnahme-Software. Es ermöglicht nicht nur die Beschleunigung der Aufnahme des Objektivs, sondern verfügt auch über einen integrierten Video-Editor, sodass Sie Ihren Videorecorder modifizieren können, um sie attraktiver zu machen. Und diese Software ist normalerweise die erste Wahl für Profis oder Unterhaltungsfans, da Benutzer Videos direkt auf YouTube teilen können, ohne sie herunterzuladen.
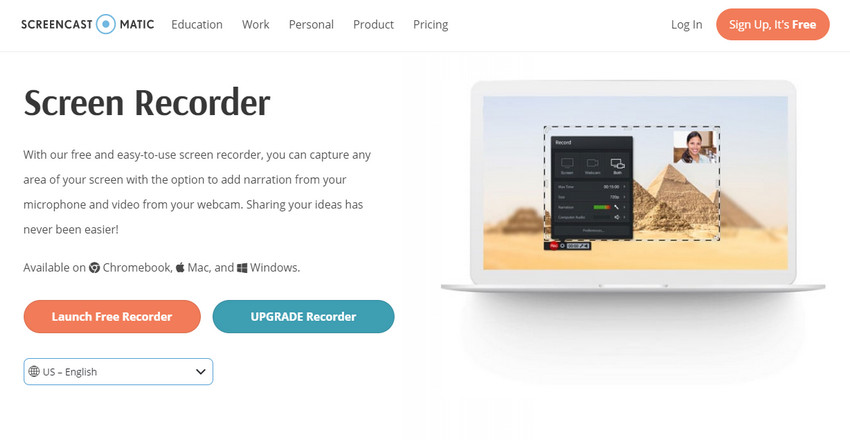
Um es besser zu nutzen, möchte ich Ihnen einige seiner Vor- und Nachteile vorstellen.
Vorteile
Es ist sowohl mit Mac als auch mit Windows kompatibel.
Es unterstützt eine Vielzahl von Bearbeitungsoptionen, z. B. das Hinzufügen von Hintergrundbildern oder Musik.
Es komprimiert und speichert Videos.
Nachteil:
Die Bildschirmaufnahmezeit ist auf bis zu 15 Minuten begrenzt.
Die Videoaufnahmequalität ist etwas schlecht.
Bei Verwendung der kostenlosen Version wird das Video mit einem Wasserzeichen versehen.
In der kostenlosen Version können Benutzer die Auflösung des Videos nicht anpassen.

