Überblick: Wir möchten immer, dass unser Gameplay-Moment auf dem Bildschirm aufgezeichnet wird, um ihn mit anderen zu teilen. Aber wie kann man das Gameplay auf PS4 aufzeichnen? Mach dir keine Sorgen und hier ist der Ort! Dieser Artikel löst deine Fragen und bietet dir eine Vielzahl von Möglichkeiten, um das Gameplay auf PS4 aufzunehmen.
Einige Funktionen zu PS4:
PlayStation 4 verwendet AMD-basierte Prozessoren mit x86-64-Architektur, die sich von PlayStation 3 mit CELL-Architektur unterscheiden. PS4-Host ist etwa zehnmal so leistungsfähig wie PS3-Host, Spielbildschirm, um die Auflösung weiter zu verbessern über das Ustream- und Twitch-Netzwerk Streaming-Live-Broadcast-Wiedergabebildschirm.

Diese Anleitung ist in zwei Teile gegliedert. Der erste Teil soll Ihnen hauptsächlich dabei helfen, das Problem zu lösen, wie Sie das Gameplay auf PS4 aufzeichnen. und im zweiten Teil werde ich Ihnen drei Bildschirmaufzeichnungssoftware vorstellen. Natürlich kannst du sie auch verwenden, um das Screen Record Gameplay auf PS4 auszuprobieren.
Methodenübersicht:
Teil 1: Einfache Schritte des Screen Record Gameplay auf PS4.
Methode 1: Verwenden der integrierten Aufnahmefunktion zum Aufzeichnen des Gameplays auf PS4.
Methode 2: Verwenden des Bildschirmrekorders zum Aufzeichnen des Gameplays auf PS4.
Teil 2: Andere gängige Methoden für das Screen Record Gameplay.
Methode 3: Screencast-O-Matic
Methode 4: Camtasia
Methode 5: Ezvid
Teil 1: Einfache Schritte des Screen Record Gameplay auf PS4.
Hier zeige ich dir, wie du mit einfachen Schritten das Gameplay auf PS4 aufzeichnen kannst.
Methode 1: Verwenden der integrierten Aufnahmefunktion zum Aufzeichnen des Gameplays auf PS4.
Diese Methode verwendet die in PS4 integrierte Aufnahmefunktion. Die Vorteile liegen also auf der Hand. Sie müssen kein Drittanbieter-Tool installieren, um Ihren Spielbildschirm aufzuzeichnen. Beachten Sie jedoch, dass Sie mit dieser Methode die Zeit für bis zu 30 fps pro Stunde erfassen können.
Schritt 1: Öffne deine PS4 wie gewohnt und öffne das Spiel.
Wenn Sie mit einer bestimmten Szene oder Leistung spielen, die Sie aufnehmen möchten, möchten Sie diese aufnehmen.
Schritt 2: Starten Sie dann die Aufnahme. Sie klicken einfach zweimal auf die Schaltfläche "Teilen". Oben links auf dem Bildschirm wird eine Animation angezeigt, die angibt, dass die Aufnahme gestartet wurde.
Schritt 3: Wenn Sie die Aufnahme beenden möchten, drücken Sie lange die Taste „Teilen“. Die Aufnahme wird automatisch gestoppt.
Schritt 4: Speichern Sie Ihre Videodatei und klicken Sie auf „Videoclip speichern“. (Sie können auch eine Festplatte kaufen, um Ihr aufgezeichnetes Video zu speichern.)
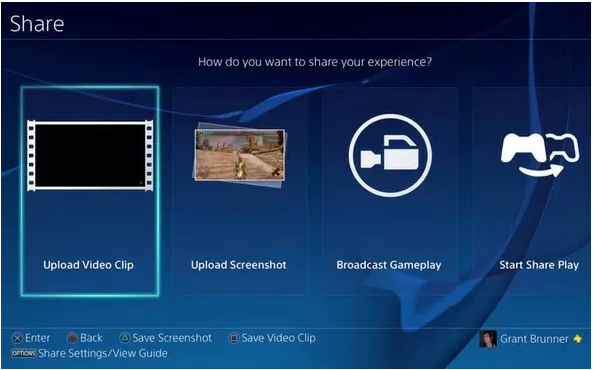
Methode 2: Verwenden des Bildschirmrekorders zum Aufzeichnen des Gameplays auf PS4.
Screen Record ist eine professionelle Videoaufzeichnungssoftware. Sie ist sehr sicher und effizient. Sie können es verwenden, um Ihre Online-Spiele wie XBox, BattleGrounds, OverWatch, World Of WarCraft, LOL und mehr auf dem Computer aufzuzeichnen. Hier können Sie Video, Audio, Online-Tutorial usw. aufnehmen.
Zu den hervorragenden Funktionen gehören das Aufnehmen von Videos im Vollbildmodus oder eine benutzerdefinierte Größe in hoher Qualität, je nach Bedarf, das Aufnehmen von Lieblingsstimmen oder -titeln auf dem Computer und das Speichern an einem beliebigen Ort. Wählen Sie bestimmte Schnappschüsse aus, unabhängig von einem oder mehreren aus den Tutorials. Filme, Fernsehsendungen und mehr.
Schritt 1: Laden Sie die Software herunter und installieren Sie sie auf Ihrem Computer.
Schritt 2: Laufen Sie wie gewohnt auf Ihrer PS4 und öffnen Sie das Spiel.
Schritt 3: Wählen Sie "Videorecorder" und klicken Sie auf "Vollständig oder Benutzerdefiniert", um den Aufnahmebereich auszuwählen.
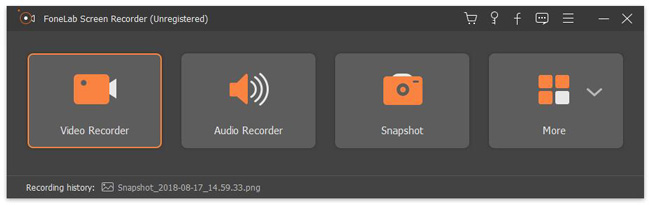
Schritt 4: Aktivieren oder deaktivieren Sie Webcam, System Sound und Mikrofon entsprechend. Klicken Sie auf die Schaltfläche "REC".
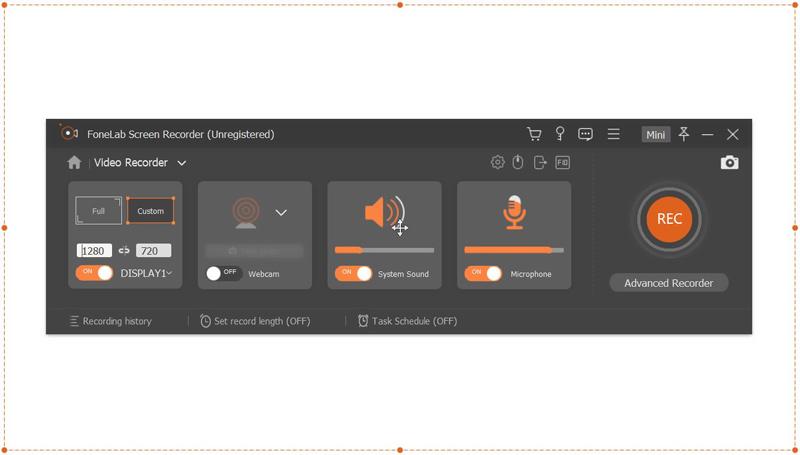
Schritt 5: Klicken Sie in der Taskleiste auf das Symbol „Stopp“, wenn Sie fertig sind. Natürlich können Sie es auch auf Ihrem Computer speichern.
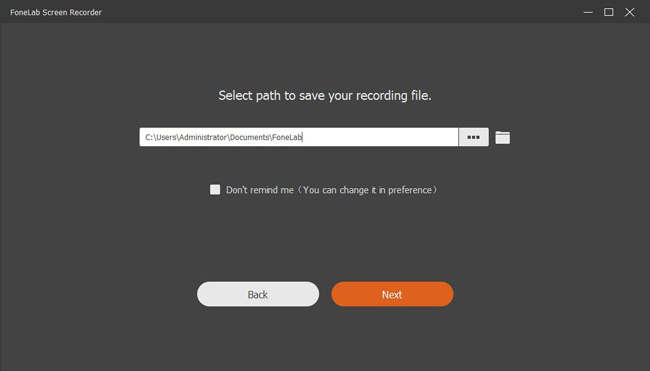
Teil 2: Andere gängige Methoden für das Screen Record Gameplay auf PS4.
Hier werde ich einige nützliche Möglichkeiten zum Screen Record Gameplay vorstellen. Bitte beachten Sie, dass einige Software völlig kostenlos ist, zum Beispiel Ezvid. Um eine bessere Erfahrung und eine effizientere Aufzeichnung Ihres Bildschirms zu erzielen, müssen einige bezahlen.
Methode 3: Screencast-O-Matic
Screencast-O-Matic bietet zwei Versionen zur Auswahl, die kostenpflichtige und die kostenlose Version. Offensichtlich kostenpflichtige Versionen haben eine bessere Nutzungserfahrung.
Wichtige Funktionen:
1. Musik, Animation und Videoinformationsgrafiken hinzufügen sind zulässig.
2.Schaffen Sie Ihre Aufzeichnung und Online-Sicherung sicher.
3. Bildschirmrekorder mag Bildschirmaufnahme und andere Funktionen sind kostenlos.
4. Eine kostenpflichtige Version kann Dateien auf Google Drive, Dropbox, Vimeo hochladen.
5. Während des Aufnahmevorgangs können Sie nach Belieben zoomen, verkleinern und Text hinzufügen.
6.Mehr erschwinglich.
Vorteile:
1.Paid-Version entfernt Wasserzeichen.
2. Kein Zeitlimit für die Aufnahme.
3. Benutzer können Titel bearbeiten.
Nachteile:
1.Kostenlose Version kann Wasserzeichen nicht entfernen.
2. Die kostenlose Version erlaubt nur eine Aufnahme von 15 Minuten.
Methode 4: Camtasia
Soweit wir wissen, ist Camtasia keine freie Software. Sie können jedoch vor der formellen Zahlung eine 30-tägige Rückerstattungsgarantie und eine kostenlose Testversion erhalten. Auf diese Weise können Sie einige Funktionen von Camtasia kennenlernen, bevor Sie sich für einen Kauf entscheiden.
Vorteile:
1. Es gibt keine zeitliche Begrenzung für die Videolänge.
2.Mac und Windows sind kompatibel.
3,30 Tage Rückerstattungsgarantie.
Nachteile:
1.Die Funktion ist komplex und erfordert viel Training, um sie richtig und geschickt zu verwenden.
2.Die Auswahl an vorgefertigten Soundthemen ist sehr begrenzt.
Methode 5: Ezvid
Die gute Nachricht ist, dass Ezvid für Benutzer völlig kostenlos ist.
Haupteigenschaften:
1. Es hat einen effizienten eingebauten Editor.
2. Beim Aufnehmen oder Bearbeiten von Videos gibt es kein Wasserzeichen.
3.Die Auflösung für das Hochladen von Videos auf YouTube beträgt 1280 × 720, und die Bedienung ist einfach.
4. Der Animationseffekt erfolgt automatisch.
Vorteile:
1.Video kann direkt auf YouTube hochgeladen werden.
2. Keine Anmeldegebühr
Nachteile:
1. Es ist nicht immer mit Mac kompatibel.
2. Versteckte Datensätze sind nicht verfügbar.
3.Video darf nicht auf dem Computer gespeichert werden.
4.Musik kann nicht auf der Timeline angezeigt werden.

