Überblick: Teil 1: So zeichnen Sie den Bildschirm unter Windows auf Teil 2: So zeichnen Sie den Bildschirm auf einem Mac auf Methode 3: Verwenden Sie Quick Time für die Bildschirmaufnahme auf dem Mac. Teil 3: So zeichnen Sie den Bildschirm unter iOS auf Teil 4: So zeichnen Sie den Bildschirm auf Android auf
Müssen Sie Ihren Bildschirm online auf Ihrem Computer oder Telefon aufzeichnen? In diesem Artikel finden Sie eine schrittweise Anleitung zum Aufzeichnen von Bildschirmen von Mac, Windows PC, Android und iOS.
Fast alle Geräte verfügen über integrierte Bildschirmaufzeichnungstools, von Mac, Windows PC bis iPhone, Android, und sie verfügen über unterschiedliche Funktionen.
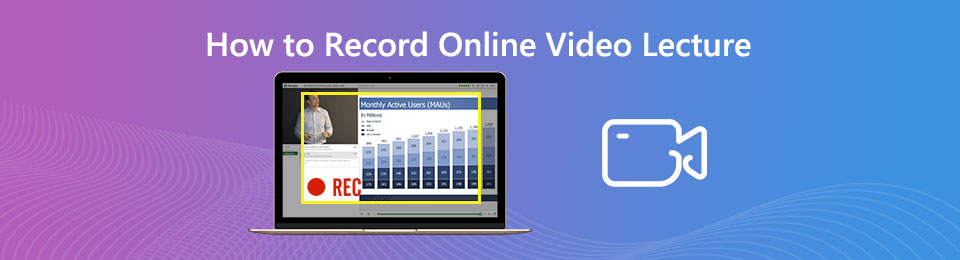
Diese integrierten Bildschirmrekorder sind eine gute Wahl, um unseren Bildschirm aufzuzeichnen. Wenn Sie jedoch erweiterte Vorgänge für das aufgenommene Video ausführen möchten (z. B. Bearbeiten des Videos, Hinzufügen von Textinhalten), können diese integrierten Bildschirmrekorder Ich helfe dir nicht viel. Dann sollten Sie sich den besten Bildschirmrekorder, den FoneLab-Bildschirmrekorder, ansehen, der Ihnen mehr helfen kann.
Methodenübersicht:
Teil 1: So zeichnen Sie den Bildschirm unter Windows auf
Methode 1: Bildschirmaufzeichnung mit Bildschirmrekorder (empfohlen)
Methode 2: Verwenden der Webcam für die Videoaufzeichnung unter Windows 10
Methode 3: Aufzeichnen Ihres Bildschirms über die Xbox-Spielleiste
Methode 4: Verwenden Sie PowerPoint für die Bildschirmaufzeichnung
Teil 2: So zeichnen Sie den Bildschirm auf einem Mac auf
Methode 1: Aufzeichnen des Bildschirms auf einem Mac mit Screen Recorder
Methode 2: Verwenden der Screenshot-Symbolleiste für die Bildschirmaufnahme auf Ihrem Mac
Methode 3: Verwenden Sie Quick Time für die Bildschirmaufnahme auf einem Mac
Teil 3: Aufzeichnen des Bildschirms unter iOS
Teil 4: Aufzeichnen des Bildschirms unter Android
Methode 1: Bildschirmaufnahme mit Bildschirmrekorder
Der Bildschirmrekorder geht einen Schritt weiter als der eingebaute Bildschirmrekorder jedes Geräts. Es bietet Benutzern mehr Anpassungswerkzeuge, ermöglicht die Bearbeitung der aufgenommenen Bilder und Audiodaten und garantiert eine hohe Qualität der aufgenommenen Bilder und Audiodaten. Wenn Sie hochauflösende Videos aufnehmen möchten, ist Screen Recorder die richtige Wahl für Sie.
Die Hauptfunktionen von Screen Recorder
- Hochwertige Aufnahme von YouTube, CBS, Vimeo, Netflix und anderen Arten von Videos
- Nehmen Sie gleichzeitig den Ton des Systems und des externen Mikrofons auf
- Stellen Sie eine Vielzahl von benutzerdefinierten Bearbeitungswerkzeugen bereit
- Unterstützt Windows (Windows 10, Windows 8, Windows 7) und Mac (Mac OS X 10.10 oder höher (macOS Catalina und macOS Mojave)
Schritt 1: Führen Sie den Bildschirmrekorder nach erfolgreicher Installation aus. Wählen Sie die Option „Videorecorder“.
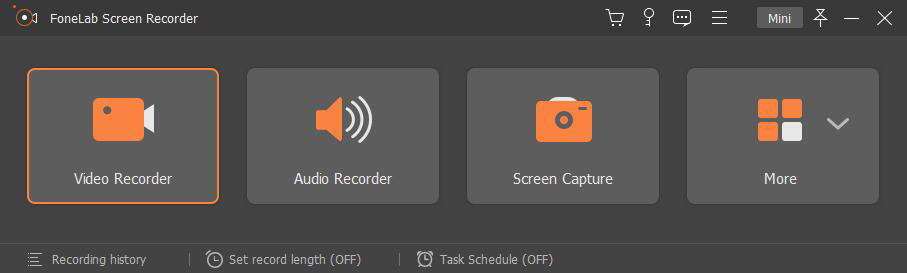
Schritt 2: Wählen Sie Vollbild oder passen Sie die Größe des Aufnahmefensters an.
Schritt 3: Wenn Sie keinen Mikrofonklang aufnehmen müssen, schalten Sie einfach den Systemton ein. Oder schalten Sie den Systemton und das Mikrofon entsprechend der tatsächlichen Situation ein und stellen Sie dann die Lautstärke ein.
Schritt 4: Sie können auch die Aufnahmezeit einstellen. Nachdem die obigen Einstellungen abgeschlossen sind, klicken Sie auf „REC“, um die Aufnahme zu starten.

Schritt 5: Sie können dem aufgezeichneten Video Anmerkungen hinzufügen, z. B. Text, Notizen, und Sie können auch die Farbe des Textes ändern, um sie hervorzuheben.

Schritt 6: Wenn Sie die Aufnahme stoppen möchten, klicken Sie in der Taskleiste auf die Schaltfläche „Stopp“. Speichern Sie dann das aufgenommene Video unter dem gewünschten Pfad.

Methode 2: Verwenden der Webcam für die Videoaufzeichnung unter Windows 10
Wenn Sie Windows 10 verwenden, können Sie Videos direkt mit der Webcam aufnehmen. Der einfachste Weg, Videos mit Ihrer Webcam aufzunehmen, ist die Verwendung der von Windows 10 bereitgestellten App „Kamera“.
Schritt 1: Stellen Sie sicher, dass Ihre Webcam und Ihr Mikrofon eingeschaltet sind
Schritt 2: Klicken Sie auf die Schaltfläche "Windows Start" und suchen Sie "Kamera" in der Liste der Apps und klicken Sie darauf. Oder geben Sie "Kamera" in Cortana ein und schalten Sie es ein.
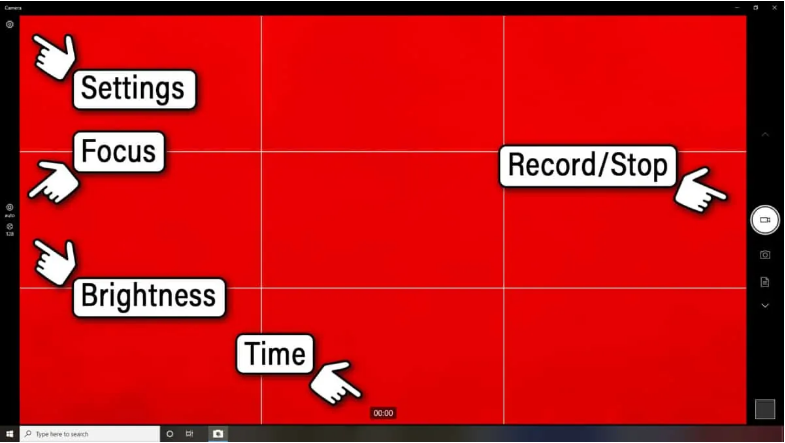
Schritt 3: Klicken Sie auf die Kameraaufnahmetaste und die Aufnahme beginnt.
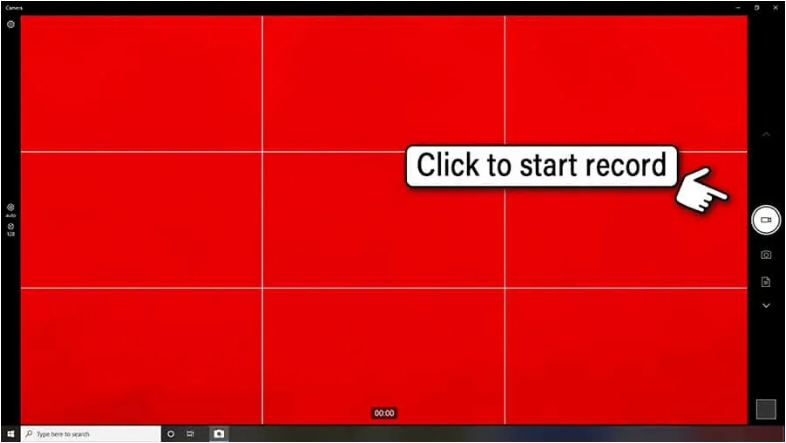
Schritt 4: Sie können die Aufnahme anhalten, indem Sie auf die Schaltfläche Pause klicken, oder die Aufnahme beenden, indem Sie auf das rote Kästchen in der runden Schaltfläche klicken.
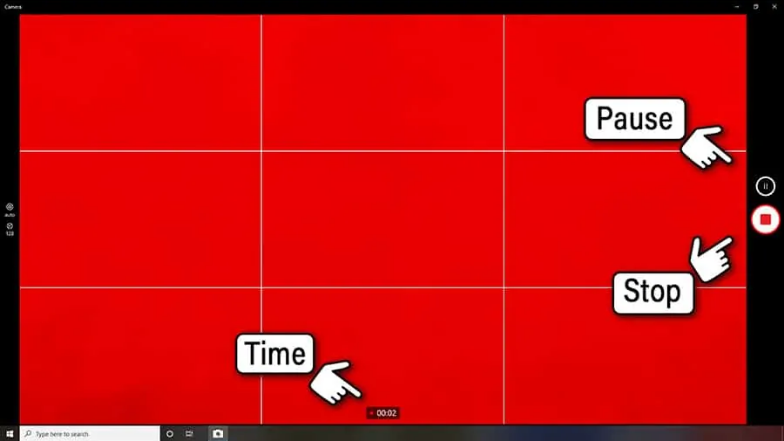
Schritt 5: Nachdem Sie die Aufnahme beendet haben, wird unten rechts auf dem Bildschirm eine quadratische Miniaturansicht angezeigt. Klicken Sie darauf und Sie können das aufgenommene Video ansehen.
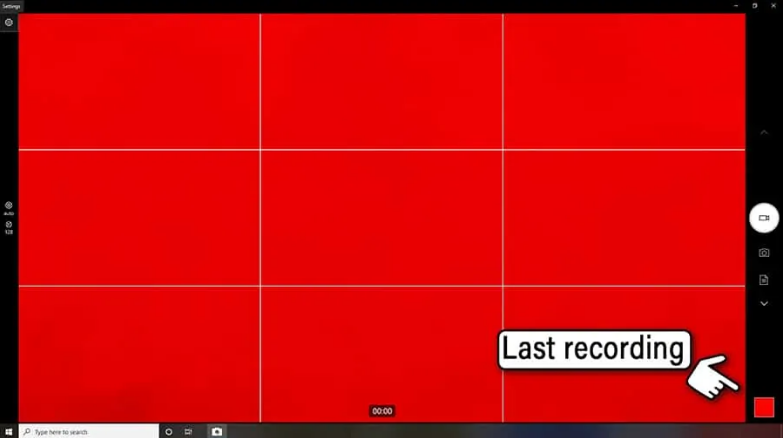
Methode 3: Zeichnen Sie Ihren Bildschirm über die Xbox Game Bar auf
Schritt 1: Drücken Sie gleichzeitig "Win + G" auf Ihrer Tastatur, um die Xbox-Spielleiste zu öffnen.
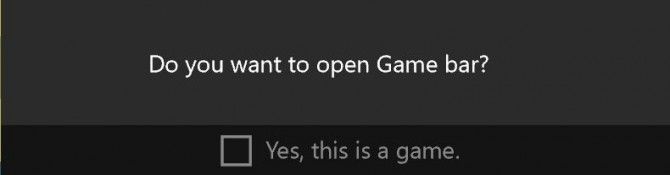
Schritt 2: Klicken Sie auf die Schaltfläche „Aufnahme“> „Aufnahme starten“ oder drücken Sie „Win + Alt + R“, um die Aufnahme zu starten.
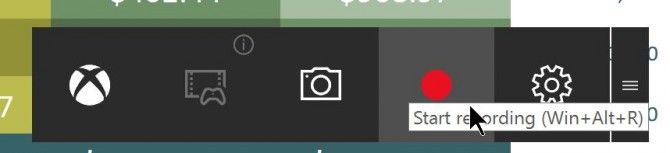
Schritt 3: Klicken Sie auf „Aufnahme beenden“, um die Aufnahme zu beenden.
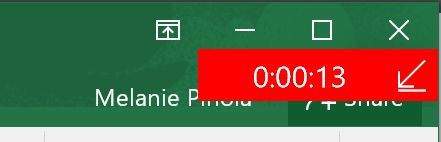
Schritt 4: Suchen Sie Ihr Video unter "Aufnahme"> "Alle Aufnahmen anzeigen".
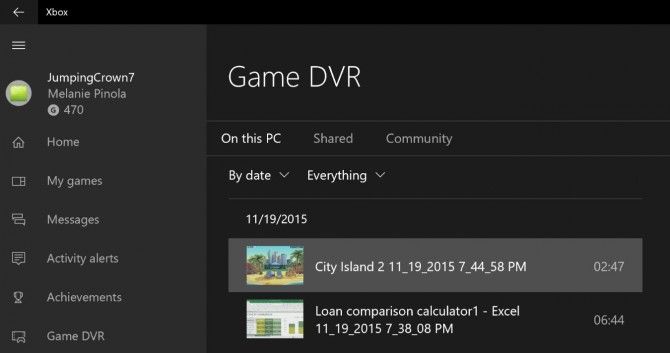
Tipp: Sie können einen Screenshot machen, indem Sie „Win + Alt + PrtScn“ drücken.
Methode 4: Verwenden Sie PowerPoint für die Bildschirmaufnahme
Schritt 1: Öffnen Sie PowerPoint, klicken Sie auf die Registerkarte „Einfügen“ und wählen Sie „Bildschirmaufzeichnung“.

Schritt 2: Klicken Sie im Steuerdock auf „Bereich auswählen“ (Windows-Logo + Umschalt + A). Wenn Sie den gesamten Bildschirm für die Aufnahme auswählen möchten, drücken Sie Windows-Logo + Umschalt + F.
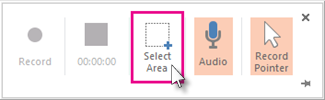
Schritt 3: Klicken Sie auf „Aufnehmen“, um die Aufnahme zu starten.
Schritt 4: Speichern Sie nach Abschluss der Aufnahme die Präsentation: Datei> Speichern
Methode 1: Nehmen Sie den Bildschirm auf einem Mac mit Screen Recorder auf
Schritt 1: Klicken Sie auf das dritte Symbol, um den Bildschirmbereich zu bestätigen.
Schritt 2: Wenn Sie Video-Tutorials auf einem Mac oder einer Videokonferenz aufnehmen müssen, müssen Sie das zweite Kamerasymbol aktivieren.
Schritt 3: Wenn Sie eine Audioquelle außerhalb von aufnehmen müssen System, schalten Sie die Audio-Taste.
Schritt 4: Klicken Sie auf „REC“, um die Aufnahme zu starten.
Tipp Klicken Sie während des Aufnahmevorgangs auf die Kamerataste, um einen Screenshot des Bildschirms zu erstellen.
Methode 2: Verwenden Sie die Screenshot-Symbolleiste für die Bildschirmaufnahme auf Ihrem Mac.
Schritt 1: Halten Sie Befehlstaste + Umschalttaste + 5 gedrückt
Schritt 2: Wählen Sie den Bereich des Bildschirms aus, den Sie aufnehmen möchten. Klicken Sie dann auf „Aufnahme“, um die Bildschirmaufnahme zu starten.
Schritt 3: Klicken Sie auf "Stop", um die Aufnahme zu beenden. Klicken Sie auf das Vorschaubild unten rechts, um das von Ihnen aufgenommene Video anzuzeigen
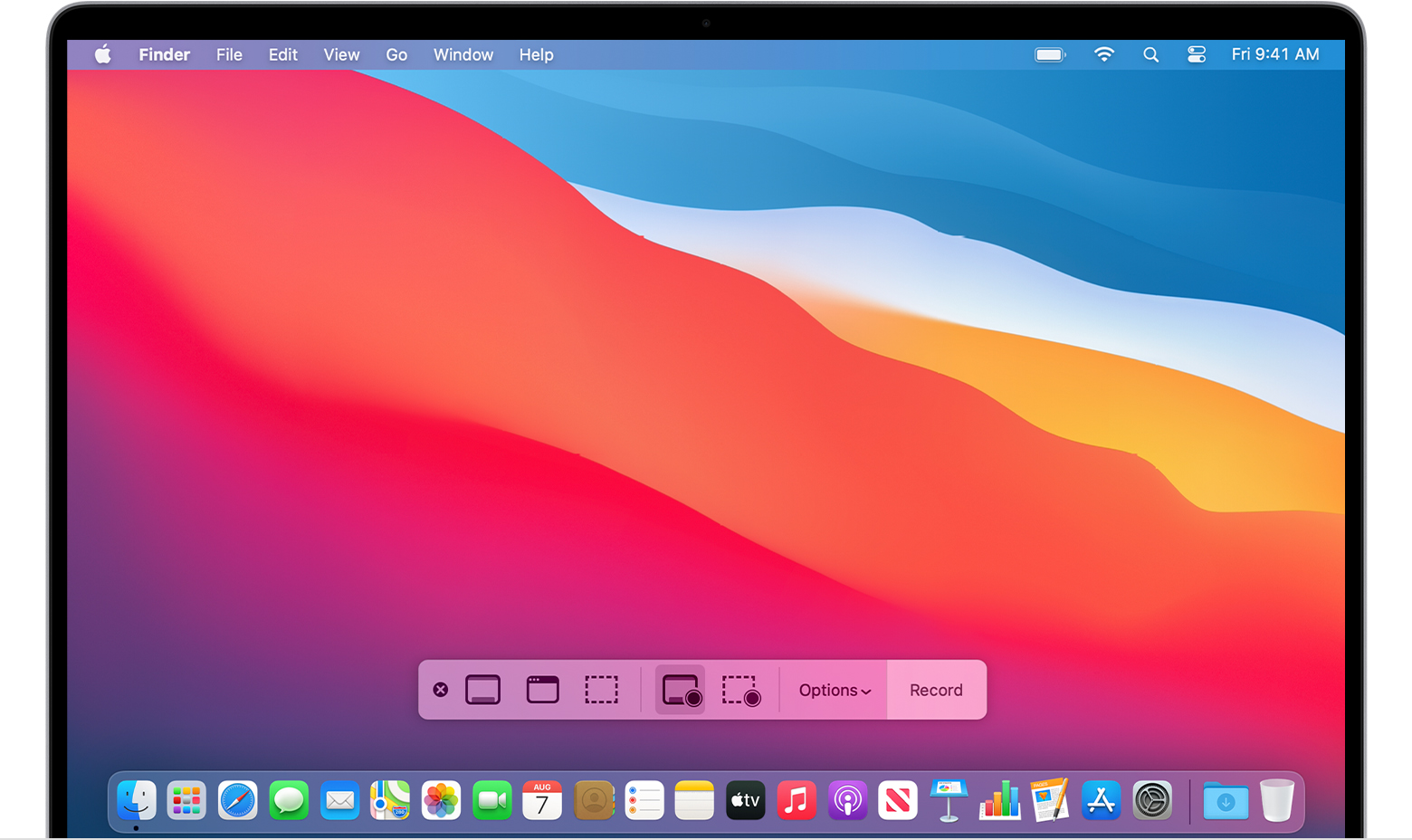
Schritt 1: Öffnen Sie "QuickTime Player" und wählen Sie "Datei"> "Neue Bildschirmaufnahme" aus der Menüleiste.
Schritt 2: Klicken Sie auf die rote Schaltfläche, um die Aufnahme zu starten
Schritt 3: Klicken Sie in der Menüleiste auf die Schaltfläche „Stop“ oder drücken Sie auf der Tastatur „Esc“, um die Aufnahme zu beenden
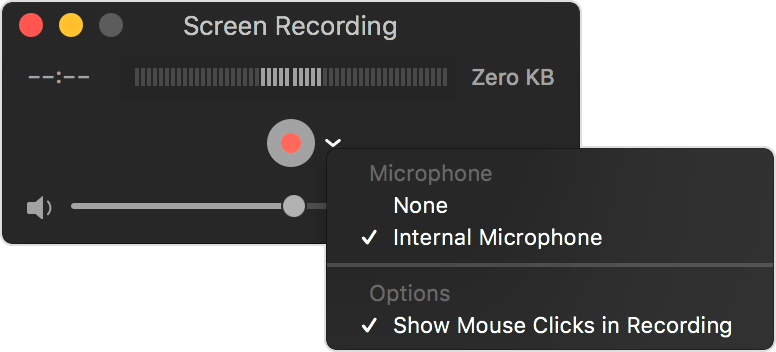
Schritt 1: Tippen Sie unter iOS 14 oder höher auf Einstellungen> Control Center> Weitere Steuerelemente und anschließend auf die Schaltfläche Hinzufügen neben Bildschirmaufzeichnung.
Schritt 2: Öffnen Sie das Control Center auf Ihrem iOS-Gerät
Schritt 3: Berühren und halten Sie die graue Aufnahmetaste und tippen Sie dann auf das Mikrofon.
Schritt 4: Tippen Sie auf „Aufnahme starten“ und warten Sie auf den Countdown von drei Sekunden.
Schritt 5: Öffnen Sie das Control Center auf Ihrem iOS-Gerät, tippen Sie auf die rote Aufnahmetaste oder auf die rote Statusleiste oben auf dem Bildschirm und anschließend auf „Stopp“.
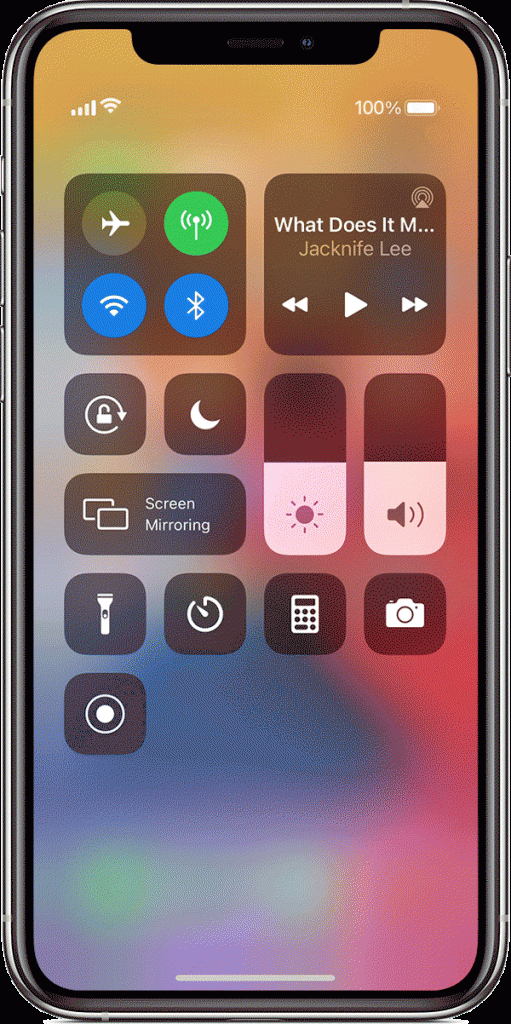
Wenn Sie Huawei, Samsung und andere Android 10-Geräte verwenden, können Sie den integrierten Bildschirmrekorder verwenden
Der Prozess der Bildschirmaufnahme ist zwischen den Geräten ziemlich gleich. Öffnen Sie die Schnelleinstellungsleiste> tippen Sie auf das Bildschirmrekordersymbol> erteilen Sie ihm Bildschirmaufzeichnungsberechtigungen> starten Sie die Aufnahme> beenden Sie die Aufnahme> speichern Sie sie auf dem Telefon.
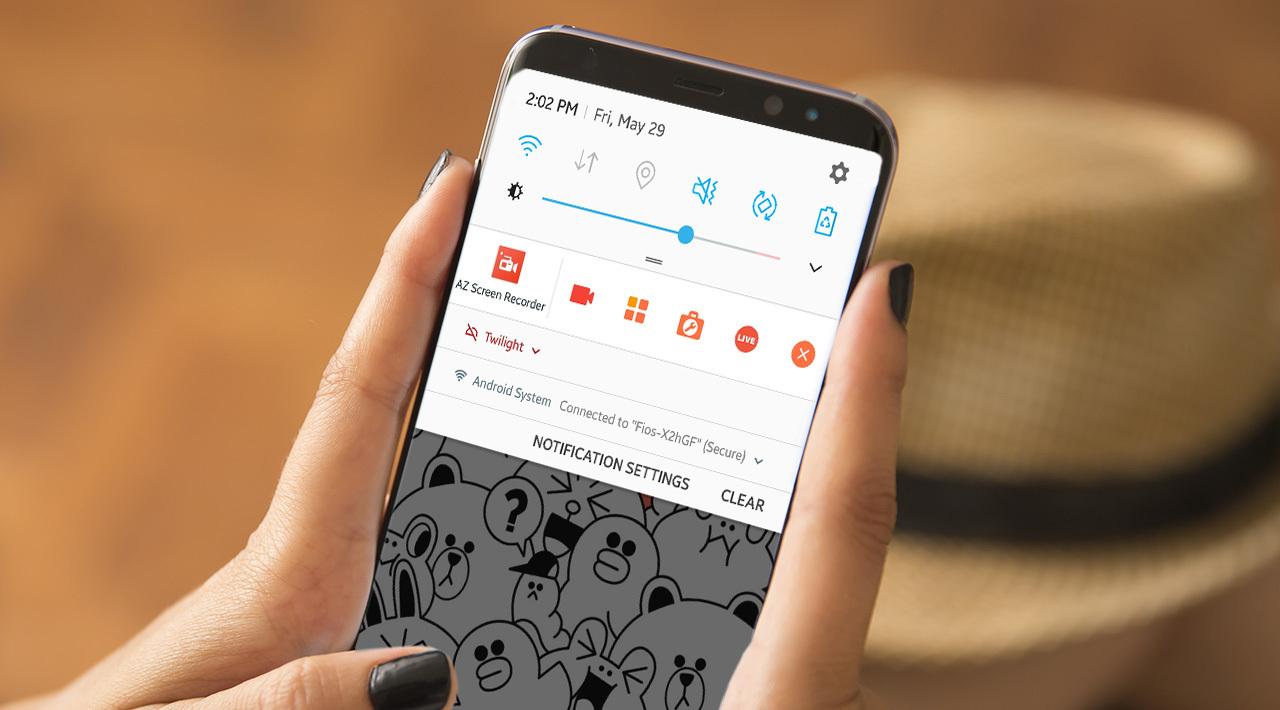
Samsung-Geräte gehen noch einen Schritt weiter und ermöglichen es Ihnen, Audio über Lautsprecher und Mikrofon aufzunehmen. Sie können sogar die nach vorne gerichtete Kamera einschalten und die Bildschirmaufnahme mit dem Gesichtsvideo koppeln. Gehen Sie dazu zu Einstellungen> Erweiterte Funktionen> Screenshots und Bildschirmrekorder> Bildschirmrekordereinstellungen, um verschiedene Einstellungen anzupassen, einschließlich des aufgenommenen Tons und der Auflösung, mit der Sie aufnehmen.

