Überblick:
PS4-Produkthintergrund:
Playstation 4 gehört zur Spielekonsole der achten Generation. Als Nachfolger von PS3 wird PlayStation 4 mit Nintendos Wii u und Microsofts Xbox one auf dem Markt konkurrieren. Playstation 4 verwendet einen amd-basierten x86-64-Architekturprozessor, der sich von Playstation 3 mit Zellenarchitektur unterscheidet.

Der Zweck des Ersetzens der Prozessorarchitektur besteht darin, den Spielentwicklungsprozess zu vereinfachen und mehr verschiedene Entwickler für die Teilnahme zu gewinnen. Diese Änderung beruht auf der Erfahrung von Sony bei der Entwicklung, Herstellung und dem Vertrieb von Playstation 3. Weitere wichtige Hardwarefunktionen von Playstation 4 sind ein integrierter integrierter 8-GB-gddr5-Speicher, ein schnelleres Blu-ray-Laufwerk und angepasste Verarbeitungs-Chips für Audio, Video, und andere Hintergrunddienste.
In Bezug auf neue Anwendungen und Dienste hat Sony eine eigene Playstation-App für Smartphones und Tablets eingeführt, die diese Geräte zu zweiten Bildschirmen macht, um das Spielerlebnis zu verbessern. Sony plant außerdem den Start des Cloud-Game-Streaming-Dienstes „Playstation now“ (ehemals GAIKAI), der herunterladbare Inhalte und Spiele auf dem Cloud-Server speichert. Darüber hinaus wird dem neuen Controller eine Schaltfläche zum Teilen hinzugefügt, mit der Benutzer Live-Streaming, Screenshots und aufgezeichnete Videos des Wiedergabeprozesses anderer Personen ansehen können.
Fragenanalyse:
Stellen Sie sich vor, Sie spielen Ihr Lieblingsspiel auf PS4 und spielen es mit erstaunlicher Leistung. Wisse, dass du an dem einen oder anderen Ort aufhören sollst zu spielen. Also wirst du deine erstaunliche Leistung wieder besuchen und deinen Freunden erzählen, wie du sie geführt hast und wie du sie gesehen hast. Die Antwort ist, mit der Aufnahme des PS4-Spiels zu beginnen.
Stellen Sie sich vor, Sie spielen Ihr Lieblingsspiel auf PS4 und spielen es mit erstaunlicher Leistung. Wisse, dass du an dem einen oder anderen Ort aufhören sollst zu spielen. Also wirst du deine erstaunliche Leistung wieder besuchen und deinen Freunden erzählen, wie du sie geführt hast und wie du sie gesehen hast. Die Antwort ist, mit der Aufnahme des PS4-Spiels zu beginnen.
Nach der Aufzeichnung des Spiels ist das Teilen über das Netzwerk in der heutigen Zeit eine gängige Praxis geworden. Es gibt viele Möglichkeiten, das Spielerlebnis aufzuzeichnen. Abhängig von der Screenshot-Karte oder der Aufnahme direkt über die Konsole. Hier sind zwei Methoden.
Wenn du in PS4-Spielen Siege und wundervolle Momente erlebst, wirst du sie aufzeichnen und auf YouTube teilen? Es gibt drei Möglichkeiten, PS4-Spiele aufzunehmen.

1.Verwenden Sie die integrierte Aufnahmefunktion von PS4. Bei der Steuerung von Dualshock 4 ist die „Share“ -Taste leicht falsch zu bedienen, daher etwas kompliziert. Wenn Sie vergessen, auf Speichern zu klicken, geht das aufgenommene Video möglicherweise verloren. Außerdem können Sie bis zu 60 Minuten aufnehmen
2.Verwenden Sie die Screenshot-Karte und nehmen Sie sie über Rap auf. Auf diese Weise können Sie den besten Aufnahmeeffekt erzielen, aber die Kosten sind zu hoch. Eine Screenshot-Karte kann Hunderte von Dollar kosten.
3. Verwenden Sie die Remote-Wiedergabe, um die PS4 auf den Laptop zu projizieren, und verwenden Sie dann den Bildschirmrekorder, um das Laptop-Bild aufzunehmen.
Methodenübersicht:
Methode 1: Bildschirmaufnahme des PS4-Gameplays auf PC / Mac (empfohlen)
Methode 2: PS4-Gameplay auf PC mit Capture Card aufzeichnen
Methode 3: Nehmen Sie das Gameplay auf PS4 mit dem eingebauten DVR auf
Methode 1: Bildschirmaufnahme des PS4-Gameplays auf PC / Mac
Die integrierte Spiel- und Aufnahmefunktion der PS4 ist eine einfache Möglichkeit, wichtige Momente zu speichern. Es gibt jedoch einige Nachteile, die Längenbeschränkungen sind. Wenn Sie einen Computer haben, können Sie den besten Bildschirmrekorder verwenden , um das Gameplay auf dem Computer / Mac oder der PS4 aufzuzeichnen. Und bieten reichhaltige Belohnungsfunktion.
Bester Spieler für PS4:
-Einfache Aufzeichnung des Gameplays auf dem Bildschirm oder einem externen Gerät.
-Bitte machen Sie einen Screenshot mit dem Video des Spiels.
-Enthält eine Vielzahl von Anpassungsoptionen und Videobearbeitung.
- Stellen Sie die Bildschirmaufzeichnungsszene stark wieder her, lehnen Sie die Verlagerung von Ton und Bild ab und stellen Sie die Qualität des Videoinhalts sicher.
-Unterstützung mehrerer Eingabe-Video- / Audioformate.
Dies ist die beste Option in PS4, um Spiele mit einem Computer aufzunehmen.
Schritte zum Aufzeichnen des PS4-Gameplay-Bildschirms auf PC / Mac:
Schritt 1: Richten Sie den Rekorder für Spieler der ersten Stufe ein
Wenn Sie die Spielwiedergabe auf der PS4 aufzeichnen möchten, spielen Sie den Bildschirm auf Ihrem Computer ab und installieren Sie den besten Spielrekorder. Für Windows 10/8/7 und Mac OS X stehen zwei Versionen zur Verfügung. Die richtige Version kann je nach System bezogen werden. Beginnen Sie dann mit der Auswahl des Videorecorders auf dem Startbildschirm.
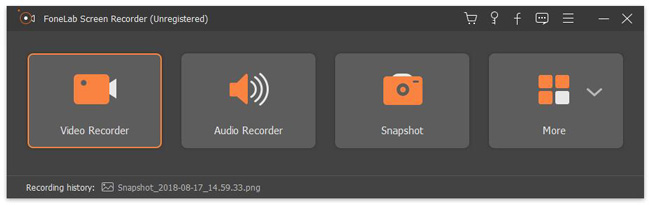
Klicken Sie dann auf das Zahnradsymbol, um das Dialogfeld "Einstellungen" zu öffnen. Wechseln Sie zur Registerkarte Ausgabe, um das Videoformat, den Ausgabepfad und andere Optionen festzulegen. Wechseln Sie zur Hotkey-Registerkarte, um die Aufnahme zu steuern. Klicken Sie auf OK, um die Einstellungen zu bestätigen.
Schritt 2: PS4-Aufnahme und Spielen
Bitte überprüfen Sie, ob die Anzeigeoption der Hauptschnittstelle aktiviert wurde, und stellen Sie den Aufnahmebereich entsprechend dem PS4-Bildschirm ein. Wenn Sie dem Wiedergabevideo des Spiels ein Gesicht hinzufügen möchten, schalten Sie die Webcam ein. Ansonsten bleiben Sie bitte deaktiviert. Bestimmen Sie dann die Tonquelle wie Systemton und / oder Mikrofon. Klicken Sie auf die Schaltfläche REC, um das Spiel in PS4 zu spielen und die Aufnahme zu starten.
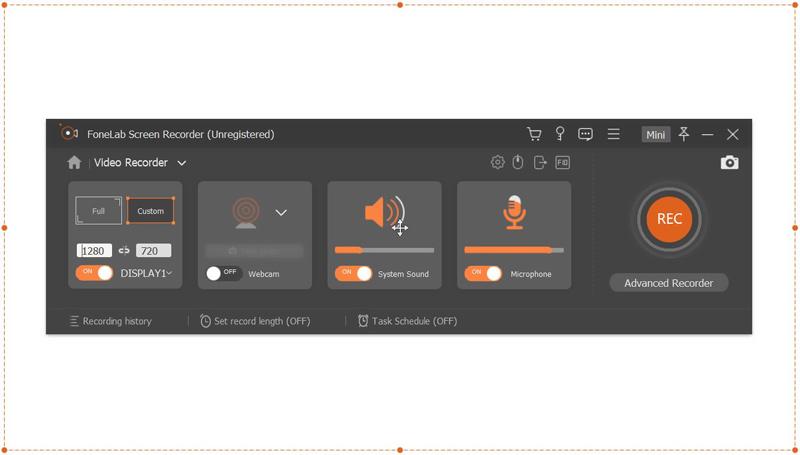
Wenn die PS4 das Spiel aufzeichnet und spielt, wird die Symbolleiste mit mehreren Symbolen angezeigt. Klicken Sie auf das Bearbeitungssymbol, um der Aufnahme Text oder Bild hinzuzufügen. Klicken Sie im kritischen Moment auf das Kamerasymbol, um einen Screenshot aufzunehmen.
Schritt 3: Vorschau und Speichern von Videos zur Spielwiedergabe
Es gibt keine zeitliche Begrenzung für Videospiele. Wenn auf der Festplatte genügend Speicherplatz vorhanden ist, können Sie nach Belieben aufnehmen. Klicken Sie auf die Schaltfläche Stopp, um die Spielaufzeichnung zu stoppen. Ein Vorschaufenster wird angezeigt.
Hier kannst du dir das PS4-Spiel ansehen, indem du Videos über den eingebauten Media Player abspielst. Wenn die Aufnahme einen sich wiederholenden Rahmen enthält, schneiden Sie ihn als Büroklammerwerkzeug aus.
Klicken Sie abschließend auf die Schaltfläche Speichern, um das Video auf die Festplatte zu exportieren. Sie können dann bearbeiten oder freigeben anhängen.
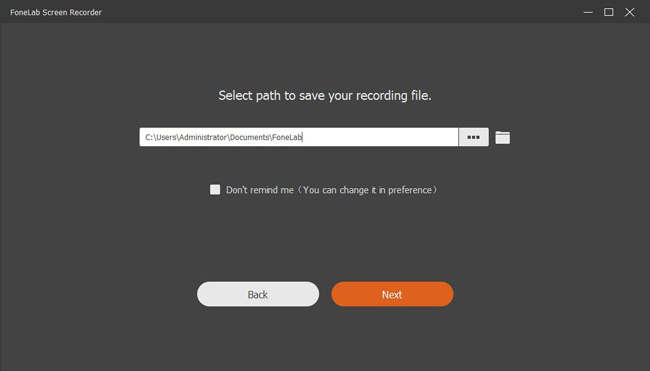
Methode 2: PS4-Gameplay auf PC mit Capture Card aufzeichnen
Um PS4-Spiele mit einem Laptop aufzunehmen, ist eine der gängigen Methoden die Verwendung einer Capture-Karte. Aus diesem Grund werden HDMI-Kabel für Game-Capture-Geräte, Game-Capture-Software für verwendete Geräte und Datenkabel benötigt.
Auf diese Weise können Laptops auf der PS4 Folgendes tun. Darüber hinaus können Sie die Spielaufnahmesoftware (wie oben erwähnt) oder Video-Tools verwenden, um das Spiel einfach auf dem Computer aufzuzeichnen. Die Verwendung der Capture-Karte zum Aufzeichnen von PS4-Spielen auf dem Computer ist wie folgt.
Schritt 1: Bitte schließen Sie ein Ende des HDMA-Kabels an das Game-Capture-Gerät (Eingangsanschluss) an und starten Sie. Das andere Ende ist mit PS4 verbunden. Kurz gesagt, die Einstellungen sollten mit den in der folgenden Abbildung gezeigten übereinstimmen. Dies ist der erste Schritt zum Herstellen der Verbindung zwischen dem PC und dem Aufnahmegerät. Sie können das Spiel auf Ihrem Computer erfassen.

Schritt 2: Schließen Sie dann das mit PS4 gelieferte HDMA-Kabel an den HDMI-Ausgangsanschluss an und stecken Sie das andere Ende in das Fernsehgerät.

Schritt 3: Schließen Sie abschließend ein Ende des Daten- oder USB-Kabels an das Screenshot-Gerät und das andere Ende an das Rap-Top an. Nachdem der Hardware-Teil abgeschlossen ist, können Sie mit dem Spielen und Aufzeichnen von PS4-Spielen beginnen.

Schritt 4: Bevor Sie mit der Wiedergabe und Aufnahme des Spiels beginnen, müssen Sie überprüfen, ob die PS4-Einstellungen aktuell sind. Dies liegt daran, dass in der vorherigen Version der PS4-Software einige Spieler ihre eigenen Spiele nicht auf fremden Geräten aufzeichnen dürfen. Schalten Sie also PS4 ein, schalten Sie den Fernseher ein und wechseln Sie zu den Einstellungen. Bitte wählen Sie "Systeminformationen", um die PS4-Softwareeinstellungen nach dem Zugriff auf "System" zu bestätigen.
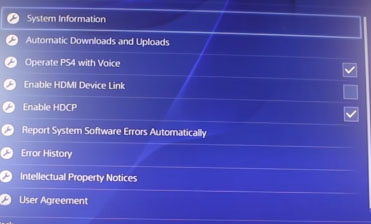
Schritt 5: Es gibt andere Einstellungen, auf die Sie vor dem Ende des Systems achten müssen. Nachdem Sie die Option „HDCP aktivieren“ gefunden haben, klicken Sie darauf und deaktivieren Sie sie. Wenn diese Einstellung aktiviert ist, ist es wichtig, dass Sie den Spiel-Screenshot nicht zum Aufzeichnen des Spiels verwenden können. Die Problemeinstellung deaktiviert die Aufzeichnung vieler Spiel-Screenshots des Spiels.
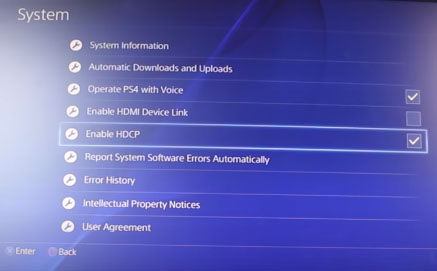
Schritt 6: Jetzt können Sie es durch einen Laptop ersetzen. Das bedeutet, dass es auf Ihrem Fernseher passiert ist. Obwohl es besser ist, die Aufnahmesoftware eines perfekten Screenshot-Geräts zu verwenden, können Sie in den meisten Fällen eine Vielzahl von Screen Recorder-Anwendungen auswählen, um das Spielerlebnis aufzuzeichnen. Wählen Sie einfach die Option, um die Audio- und Videoeinstellungen basierend auf der gewünschten Ausgabe anzupassen.
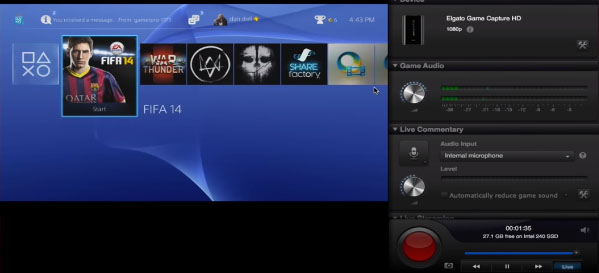
Methode 3: Nehmen Sie das Gameplay auf PS4 mit dem eingebauten DVR auf
Zum Glück hat PlayStation 4 viele Eigenschaften und wird von allen Benutzern geliebt. Jetzt ohne HDMA-Kabel kann es mit einem eingebauten DVR (digitaler Videorecorder) ausgestattet werden, mit dem Videospielszenen direkt auf der Konsole aufgezeichnet und geteilt werden können. Und eine Screenshot-Karte. Mit dieser Funktion können Sie den Bildschirm während des Spielens aufzeichnen. Darüber hinaus können Sie Spiele teilen, die auf Facebook, Twitter, Instagram, Tumber und anderen bekannten Streaming-Media-Websites aufgezeichnet wurden. So zeichnen Sie Spiele auf YouTube mit PS4 ohne Screenshot-Karte im Tool auf.
Schritt 1: Anpassung der Videoeinstellungen
Drücken Sie zum Starten die Taste „Share“ von Dualshock 4, um zum Share-Menü zu gelangen. Gehen Sie dann zum Menü für die eingestellte Videolänge. Hier können Sie wählen, ob Sie 30 Sekunden, 3 Minuten, 5 Minuten, 10 Minuten, 15 Minuten, 30 Minuten oder 60 Minuten aufnehmen möchten. Nach der Einstellung wird die Einstellung automatisch gespeichert.
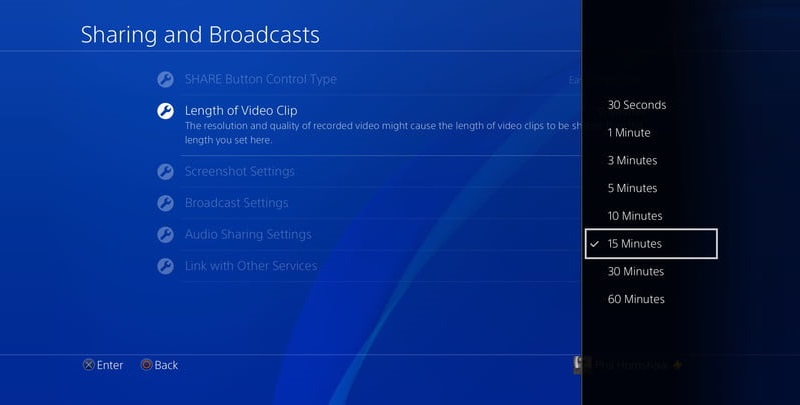
Schritt 2: Spielen Sie
Wenn das Spiel dann für eine festgelegte Zeitspanne gespielt wird, wird das Spiel immer aufgezeichnet. Jedes Mal, wenn Sie zum Freigabemenü wechseln, wird die Aufnahme automatisch beendet. Dualshock 4 Klicken Sie zum Speichern auf die Schaltfläche „Quadrat“. Wenn Sie das Spiel nach dem Speichern weiter spielen, starten Sie eine neue Aufnahme. Wenn Sie diese Methode wiederholen, können Sie Videoclips sammeln, die Sie später freigeben und bearbeiten.
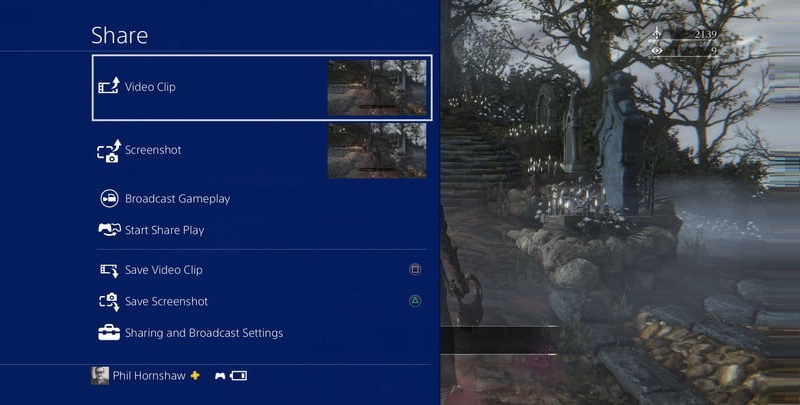
Schritt 3: Aufgenommenes Video
Sie können die Datensätze in den Bereichen „Galerie erfassen“ und „Videoclip freigeben“ des Freigabemenüs organisieren. Wenn Sie in der Capture-Galerie bearbeiten möchten, klicken Sie auf die Optionsschaltfläche von Dualshock 4, um die Liste der Rülpsenmenüs zu bestätigen. Hier können Sie den gewünschten Teil aus dem Video gemäß Ihren Anforderungen löschen oder das Videointervall (Sekunden) anpassen.
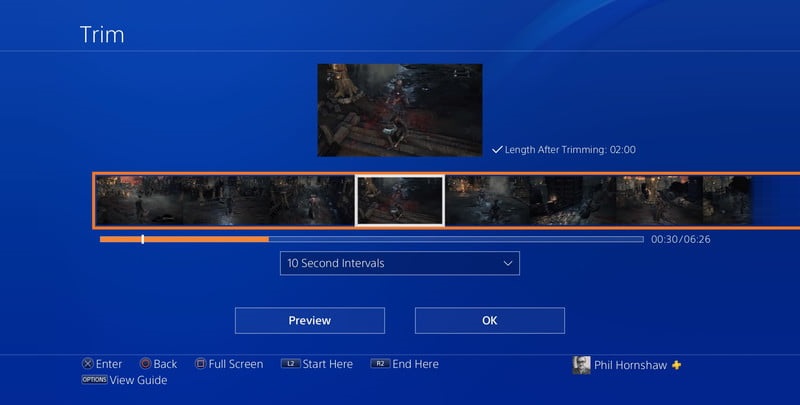
Schritt 4: Kopieren Sie das Video auf den PC
Wenn Sie fertig sind, können Sie das Video auf Ihrem PC speichern. Schließen Sie dazu USB an Ihr Gerät an und wechseln Sie zur Screenshot-Galerie. Wählen Sie dort das Video aus, klicken Sie auf die Optionsschaltfläche von Dualshock 4 und wählen Sie dann Auf USB-Speicher kopieren. Sie können zur Rasteransicht der Screenshot-Galerie wechseln und das Video auswählen, das Sie kopieren möchten. Sie können eines auswählen oder auf Alle auswählen klicken, um alle Videos aus der Galerie einzuschließen. Drücken Sie dann die Kopiertaste und bestätigen Sie, um die Übertragung des Videos auf das Flash-Laufwerk zu starten.
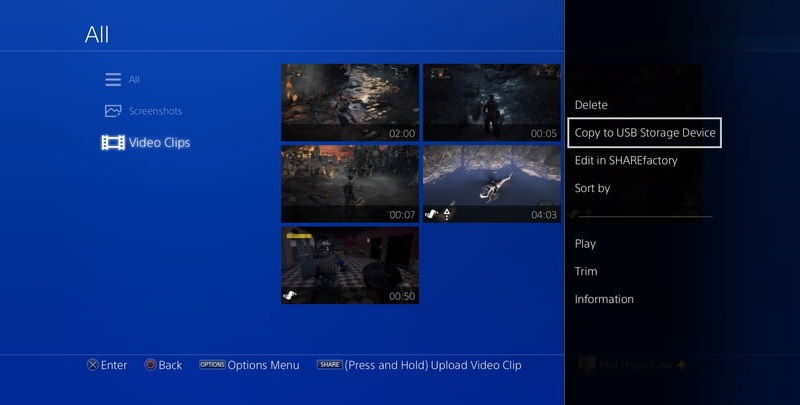
Fazit:
Beide der oben genannten 3 Methoden können für das Spielen in PS4-Aufnahmen verwendet werden. Wenn Sie Videos mit kurzer Spielwiedergabe sofort aufnehmen möchten, können Sie den integrierten Videorecorder verwenden. Wenn Sie jedoch das 15-Minuten-Limit überschreiten, mehr Funktionen verwenden und mit höherer Qualität aufnehmen möchten, sollten Sie einen Desktop-Videorecorder verwenden, um Videos auf Ihrem Computer abzuspielen. Wenn Sie wissen möchten, wie Sie ein Spielvideo auf Youtube aufnehmen, nehmen Sie es einfach auf und laden Sie es hoch, sobald Sie möchten. Außerdem sollten Sie alle oben bereitgestellten Tools verwenden und dasjenige auswählen, das Ihren Anforderungen am besten entspricht.

