Visión general: Si aún se siente impotente acerca de cómo transferir datos de teléfonos antiguos a los nuevos teléfonos de la serie Redmi K40 y cómo recuperar datos perdidos de los teléfonos de la serie Redmi K40, lea este artículo detenidamente. Aquí hay soluciones detalladas.
La serie Redmi K40 utiliza la pantalla vertical Samsung E4 más cara, y toda la serie adopta el esquema de diseño de la pantalla de excavación. Redmi K40 estará equipado con chips de gama alta de la serie MediaTek Dimensity, mientras que Redmi K40 Pro estará equipado con el procesador Snapdragon 888. La serie Redmi K40 adoptará una solución de cuatro cámaras traseras, en la que la cámara principal es de 108 millones de píxeles. Se espera que la serie Redmi K40 se convierta en el teléfono insignia con el rendimiento de costos más alto este año.
Con el mayor desarrollo de la tecnología de investigación y desarrollo de teléfonos inteligentes y el anhelo de los usuarios por productos inteligentes de alta calidad, la serie Redmi K40 es sin duda una muy buena opción. Aunque el reemplazo frecuente de teléfonos celulares no es un tema nuevo, todavía hay muchos usuarios que no tienen el conocimiento de migración y recuperación de datos. Creemos que también debe estar interesado en cómo transferir datos rápidamente desde su teléfono anterior a la serie Redmi K40, y cómo recuperar de manera efectiva los datos eliminados y perdidos de Redmi K40 y Redmi K40 Pro. No se preocupe, a continuación enumeraremos varios métodos de uso común y se los presentaremos en detalle.
Parte 1 Transferencia de datos de Redmi K40 (Pro)
- Método 1 Restaurar la copia de seguridad en Redmi K40 (Pro) desde Mi Cloud
- Método 2 Restaurar la copia de seguridad en Redmi K40 (Pro) desde Google Drive
- Mehtod 3 transfiere datos desde un dispositivo Android a Redmi K40 / K40 Pro (recomendado)
- Mehtod 4 transfiere datos desde iPhone / iPad a Redmi K40 / K40 Pro (recomendado)
Parte 2 Recuperación de datos de Redmi K40 (Pro)
- Método 1 Recuperar datos de Redmi K40 (Pro) sin respaldo (recomendado)
- Método 2 Restaurar datos de la copia de seguridad extraída a Redmi K40 (Pro)
- Mehtod 3 Recuperar datos eliminados y perdidos de Redmi K40 (Pro)
- Mehtod 4 Restaurar datos del teléfono anterior a Redmi K40 (Pro)
Parte 3 Copia de seguridad de los datos de Redmi K40 (Pro)
- Método 1 Copia de seguridad de datos de Redmi K40 (Pro) a Mi Cloud
- Método 2 Hacer una copia de seguridad de los datos de Redmi K40 (Pro) con transferencia móvil
- Método 3 Realice una copia de seguridad de los datos de Redmi K40 (Pro) con copia de seguridad y restauración de datos de Android
Parte 1 Transferencia de datos de Redmi K40 (Pro)
Método 1 Restaurar la copia de seguridad en Redmi K40 (Pro) desde Mi Cloud
Xiaomi ofrece 5 GB de espacio de almacenamiento gratuito en Mi Cloud para cada cuenta Mi para hacer copias de seguridad de las fotos, videos, mensajes de texto, contactos, registros de llamadas y más desde cualquier lugar. Por lo tanto, si es un antiguo usuario de Xiaomi o Redmi, y alguna vez hizo una copia de seguridad de los datos de su teléfono en Mi Cloud, puede restaurar fácilmente estas copias de seguridad en su Redmi K40 o Redmi K40 Pro.
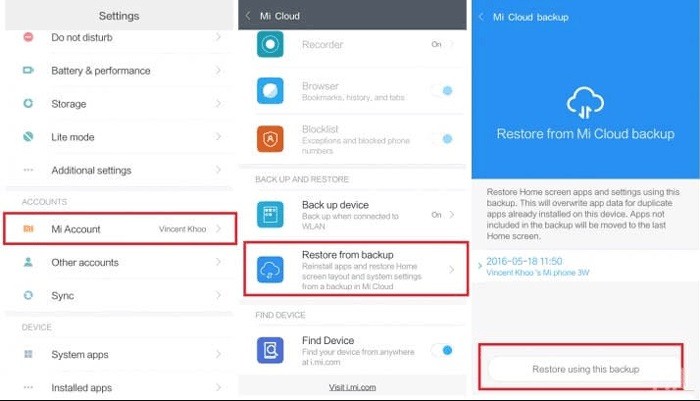
- Paso 1: Desbloquee su Redmi K40 o Redmi K40 Pro, luego conéctelo a una red WI-FI estable.
- Paso 2: Vaya a "Configuración"> "Mi Cuenta" e inicie sesión en su Mi Cuenta si aún no lo ha hecho.
- Paso 3: Después de eso, toque "Restaurar desde la copia de seguridad".
- Paso 4: Seleccione el último archivo respaldado y haga clic en "Restaurar" para restaurarlo en su Redmi K40 o Redmi K40 Pro.
Método 2 Restaurar la copia de seguridad en Redmi K40 (Pro) desde Google Drive
Del mismo modo, si alguna vez ha respaldado sus datos desde un teléfono antiguo a Google Drive, puede restaurar los datos de las copias de seguridad a su Redmi K40 o Redmi K40 Pro con facilidad.
- Paso 1: Desbloquee su Redmi K40 o Redmi K40 Pro, luego conéctelo a una red WI-FI estable.
- Paso 2: Vaya a "Configuración", luego desplácese hacia abajo para buscar y toque "Otras cuentas".
- Paso 3: toca "Google" para iniciar sesión en tu cuenta de Google que se utilizó para hacer una copia de seguridad de los datos de tu teléfono.
- Paso 4: Elija los tipos de archivo que desea restaurar y toque "Más".
- Paso 5: toca "Sincronizar ahora" para restaurar el contenido seleccionado en tu Redmi K40 o Redmi K40 Pro.
Mehtod 3 transfiere datos desde un dispositivo Android a Redmi K40 / K40 Pro
Para usar el Método 3 y el Método 4 a continuación para transferir datos desde cualquier dispositivo Android e iOS a su Redmi K40 / K40 Pro, necesita la ayuda del software Mobile Transfer.
El software Mobile Transfer es un excelente software de gestión de datos, conocido en todo el mundo por su excelente capacidad de transferencia de datos y su sólida compatibilidad. Con la ayuda de este software, puede transferir fácilmente todos los datos, incluidos contactos, calendario, música, mensajes de texto, fotos, videos, audio, registros de llamadas, aplicaciones, datos de aplicaciones y más desde cualquier dispositivo Android e iOS a su Redmi K40 / K40 Pro. en un clic. Antes de usar este software, haga clic en los botones a continuación para descargar la versión correspondiente de Mobile Transfer a su computadora, luego siga las instrucciones para instalarlo.
Sin respaldo pero con dispositivo:
Paso 1: Ejecute Transferencia móvil, luego elija el modo "Transferencia de teléfono a teléfono" y toque "Iniciar".

Paso 2: Conecte su antiguo dispositivo Android y Redmi K40 / K40 Pro a la computadora usando sus cables USB. Utilice el botón "Voltear" para determinar la posición de los teléfonos de origen y de destino que se muestran en la interfaz.

Paso 3: Una vez que sus teléfonos se detectan y se muestran en el lugar correcto, todos los tipos de archivos transferibles se enumerarán en el panel central de la interfaz. Simplemente elija los elementos que necesita y toque "Iniciar transferencia" para sincronizarlos con su Redmi K40 / K40 Pro.

Consejos: Marcar la opción "Borrar datos antes de copiar" puede ayudar a borrar todos los datos en su Redmi K40 / K40 Pro antes del proceso de transferencia de datos.
Sin dispositivo pero con respaldo (s):
Paso 1: Ejecute Mobile Transfer, luego haga clic en "Restaurar desde copias de seguridad" y seleccione "Mobiletrans" o "Kies".

Sugerencias: Independientemente de las marcas de teléfono inteligente que haya utilizado antes de cambiar el Redmi K40 / K40 Pro, siempre que haya realizado una copia de seguridad de los datos de su teléfono con Mobile Transfer, puede elegir "Mobiletrans" aquí. Si su teléfono anterior es Samsung y alguna vez ha realizado una copia de seguridad de su Samsung con Samsung Kies, también puede elegir "Kies".
Paso 2: Elija un archivo de respaldo de la lista y conecte su Redmi K40 / K40 Pro a la computadora a través de un cable USB, el programa extraerá todos los archivos restaurables del respaldo seleccionado y detectará su dispositivo pronto.

Paso 3: Espere a que se reconozca su dispositivo, seleccione los tipos de archivo que desea restaurar, luego toque "Iniciar transferencia" para ejecutar el proceso de transferencia.
Mehtod 4 transfiere datos desde iPhone / iPad a Redmi K40 / K40 Pro
El software Mobile Transfer puede ayudar a transferir datos entre diferentes teléfonos que ejecutan diferentes sistemas operativos. Por lo tanto, puede transferir fácilmente todos los datos desde cualquier iPhone y iPad a Redmi K40 / K40 Pro siguiendo los pasos a continuación.
Sin respaldo pero con dispositivo:
Paso 1: Ejecute Transferencia móvil> Elija el modo "Transferencia de teléfono a teléfono"> Presione "Iniciar".

Paso 2: Conecte tanto su iPhone / iPad como Redmi K40 / K40 Pro a la computadora a través de su cable USB, y asegúrese de que el iPhone / iPad como dispositivo de origen se muestre en el panel izquierdo de la interfaz.

Paso 3: Espere a que sus dispositivos sean detectados con éxito, seleccione los tipos de archivos transferibles de su iPhone / iPad, luego toque "Iniciar transferencia" para transferir el contenido seleccionado a su Redmi K40 / K40 Pro.

Consejos: Del mismo modo, puede usar la opción "Borrar datos antes de copiar" para borrar permanentemente sus datos en el Redmi K40 / K40 Pro antes de la transferencia.
Con un archivo de respaldo de iTunes:
Paso 1: Ejecute Mobile Transfer> Haga clic en "Restaurar desde copias de seguridad"> Elija "iTunes".

Paso 2: Elija un archivo de respaldo de la lista y use un cable USB para conectar su Redmi K40 / K40 Pro a la computadora.

Paso 3: Seleccione los tipos de archivo que desea restaurar desde el archivo de respaldo, luego haga clic en "Iniciar transferencia" para restaurarlos en su Redmi K40 / K40 Pro.
Con un archivo de respaldo de iCloud:
Paso 1: Ejecute Mobile Transfer> Haga clic en "Restaurar desde copias de seguridad"> Elija "iCloud".

Paso 2: Ingrese su ID de Apple y contraseña para iniciar sesión en su cuenta de iCloud y use un cable USB para conectar su Redmi K40 / K40 Pro a la computadora.

Paso 3: Seleccione un archivo de respaldo de la lista que desee para descargarlo en su computadora. Si lo hace, el programa lo extraerá automáticamente y le mostrará todos los archivos restaurables.

Paso 4: Seleccione los tipos de archivo que desea restaurar desde el archivo de respaldo, luego haga clic en "Iniciar transferencia" para restaurarlos en su Redmi K40 / K40 Pro.

Parte 2 Recuperación de datos de Redmi K40 (Pro)
La pérdida de datos puede ocurrir en cualquier momento durante el uso de su Redmi K40 / K40 Pro. No importa qué datos haya perdido, no importa la razón por la que se perdieron, solo desea saber qué métodos efectivos y simples pueden ayudar a restaurar los datos perdidos, ¿verdad? Creo que los siguientes métodos te aliviarán.
Método 1 Recuperar datos de Redmi K40 / K40 Pro sin respaldo
¿Es posible restaurar datos eliminados y perdidos de Redmi K40 / K40 Pro sin respaldo? ¿Cuál es la mejor manera? Aquí le recomendamos encarecidamente que utilice el software Redmi Data Recovery.
Redmi Data Recovery puede restaurar directamente casi todos los datos, incluidos contactos, mensajes de texto, chats de WhatsApp, archivos adjuntos de WhatsApp, historial de llamadas, audio, fotos, videos, documentos y más desde cualquier teléfono inteligente Redmi, sin importar los datos perdidos debido a la actualización / enraizamiento del sistema operativo. dispositivo atascado o no responde, eliminación accidental, dispositivo bloqueado, contraseña olvidada, ROM parpadeante, etc.
Paso 1: Descargue, instale e inicie Redmi Data Recovery en su computadora, luego haga clic en "Android Data Recovery" en la página de inicio.

Paso 2: Saque el cable USB para conectar su Redmi K40 / K40 Pro a la computadora y siga las instrucciones para asegurarse de que el software pueda reconocer su dispositivo. Por supuesto, puede hacer clic en “¿Dispositivo conectado, pero no se puede reconocer? Obtenga más ayuda ". para obtener más métodos para establecer una conexión exitosa.

Luego, siga los pasos que se muestran en la interfaz para abrir el modo de depuración USB y haga clic en el botón "Aceptar".
Paso 3: Espere a que el software pase a la siguiente interfaz, se le permite seleccionar los tipos de archivo que desea recuperar, luego haga clic en el botón "Siguiente" para comenzar el modo de escaneo estándar.

Sugerencias: durante el proceso de escaneo, debe seguir las instrucciones para instalar una herramienta de enraizamiento y aceptar la autorización pertinente según sea necesario, de modo que el programa pueda escanear rápidamente su dispositivo en busca de contenido perdido.
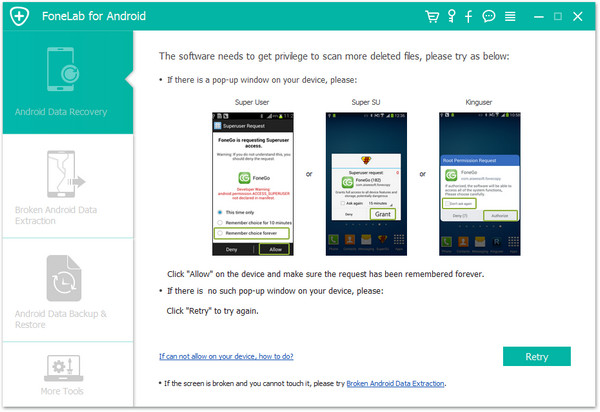
Paso 4: Espere a que se complete el escaneo, se le indicará que el Escaneo estándar ha finalizado. Pulse "Aceptar" y obtenga una vista previa de todos los resultados del escaneo. Luego, seleccione los datos que desea recuperar y toque el botón "Recuperar" para restaurarlos a su Redmi K40 / K40 Pro.

Sugerencias: Es posible que los datos ocultos más profundos no se encuentren en el modo de escaneo estándar. En este momento, debe hacer clic en Exploración profunda para volver a explorar su dispositivo y descubrir más datos.
Método 2 Restaurar datos de la copia de seguridad extraída a Redmi K40 / K40 Pro
Redmi Data Recovery no solo puede recuperar datos, sino también realizar copias de seguridad y restaurar los datos de su teléfono. Por lo tanto, si alguna vez ha realizado una copia de seguridad de su Redmi K40 / K40 Pro con este software, o tiene un archivo de copia de seguridad compatible con Redmi Data Recovery, entonces puede restaurar fácilmente los datos de estas copias de seguridad en su Redmi K40 / K40 Pro a través de Redmi Data. Software de recuperación. Ahora, siga los pasos a continuación para intentarlo.
Paso 1: Ejecute el software y haga clic en "Copia de seguridad y restauración de datos de Android".

Paso 2: Conecte su Redmi K40 / K40 Pro a la computadora con su cable USB y siga las instrucciones para establecer una conexión.
Paso 3: Espere a que se detecte su dispositivo, elija un modo de recuperación de "Restaurar datos del dispositivo" o "Restaurar con un clic".

Paso 4: Elija un archivo de respaldo de la lista y toque "Iniciar" para restaurar los datos del archivo de respaldo seleccionado en su dispositivo.

Sugerencias: Si elige el modo "Restaurar datos del dispositivo", después de hacer clic en el botón "Inicio", el programa extraerá todos los datos que se pueden restaurar del archivo de copia de seguridad seleccionado y se los mostrará. en "Restaurar a dispositivo" o "Restaurar a PC" para guardarlos.

Mehtod 3 recupera datos eliminados y perdidos de Redmi K40 / K40 Pro
Aquí presentaremos otro software de recuperación de datos que puede ayudar a restaurar datos eliminados y perdidos en su Redmi K40 / K40 Pro sin respaldo, esa es la mejor recuperación de datos.
Best Data Recovery puede recuperar directamente datos eliminados y perdidos, incluidas fotos, videos, audio, correo electrónico, documentos y más desde el teléfono móvil, computadora, disco duro, unidad flash, tarjeta de memoria, cámara digital, etc.
Paso 1: En primer lugar, descargue la versión correspondiente de Best Data Recovery e instálela en su computadora, luego ejecútela.
Paso 2: Después de ingresar a la interfaz principal, debe elegir los tipos de datos que desea recuperar y la unidad de disco de su teléfono, incluida la memoria interna y la tarjeta SD. Luego toque "Escanear" para comenzar a escanear su Redmi K40 / K40 Pro en busca del contenido perdido.

Paso 3: Espere a que se complete el escaneo rápido. El programa enumerará todos los resultados del escaneo de acuerdo con diferentes categorías, puede usar la función "Filtro" para localizar rápidamente los archivos que desea recuperar. Luego seleccione los archivos que necesita y haga clic en "Recuperar" para recuperarlos en su computadora.

Nota: Si no puede encontrar los datos faltantes que desea recuperar, no se preocupe, puede presionar el botón "Escaneo profundo" para volver a escanear su dispositivo, después de eso, el programa mostrará más resultados de escaneo.
Mehtod 4 Restaurar datos del teléfono anterior a Redmi K40 / K40 Pro
Si no tiene ningún archivo de respaldo, o el uso de un software de recuperación de datos de terceros no puede ayudarlo a encontrar los datos perdidos, significa que sus datos perdidos han sido sobrescritos por los nuevos datos. También lo sentimos profundamente. Si el teléfono móvil que usó antes todavía está disponible y todavía tiene los datos que necesita, puede transferir estos datos a su Redmi K40 / K40 Pro a través del software Mobile Transfer o la aplicación Mi Mover.
Ya hemos introducido el uso del software Mobile Transfer en Mehtod 3 y Mehtod 4 de la Parte 1 anterior. A continuación, presentaremos el uso de la aplicación Mi Mover.
Paso 1. Descargue, instale y ejecute la aplicación Mi Mover tanto en su teléfono anterior como en el Redmi K40 / K40 Pro.
Consejos: Esta aplicación viene preinstalada en el sistema operativo de Redmi K40 / K40 Pro, solo necesitas encontrarla en tu teléfono y abrirla. Puede ir a Configuración> Configuración adicional> Mi Mover.
Paso 2. Toque "Soy un receptor" en la aplicación Mi Mover de su Redmi K40 / K40 Pro para crear un código QR.
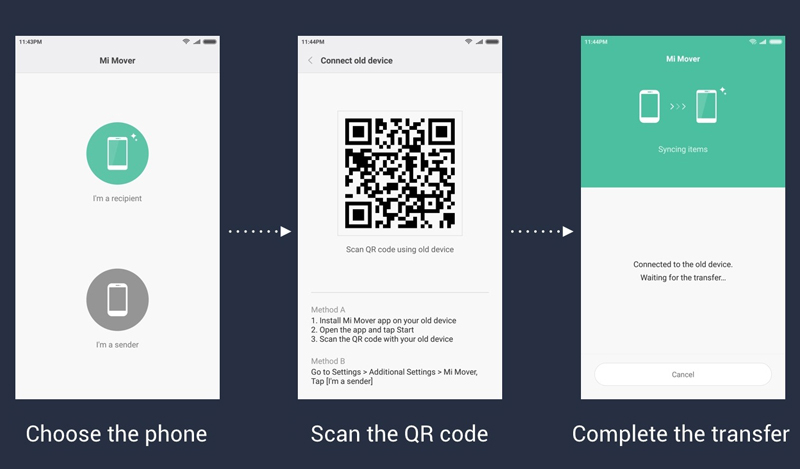
Paso 3. Toque "Soy un remitente" en la aplicación Mi Mover de su teléfono anterior y use esta aplicación para escanear el código QR que se muestra en el Redmi K40 / K40 Pro para establecer la conexión entre sus dispositivos.
Paso 4. Después de conectarse correctamente, seleccione las aplicaciones y otra información que le gustaría mover al Redmi K40 / K40 Pro. Cuando esté listo, toque "Enviar" para completar la migración de datos.
Parte 3 Copia de seguridad de los datos de Redmi K40 (Pro)
Tome precauciones, ya sea que esté pensando en transferir o recuperar datos en el futuro, es muy necesario hacer una copia de seguridad de los datos de su teléfono con regularidad. A continuación, se presentarán varios métodos de copia de seguridad de datos de uso común.
Método 1 Copia de seguridad de datos de Redmi K40 / K40 Pro a Mi Cloud
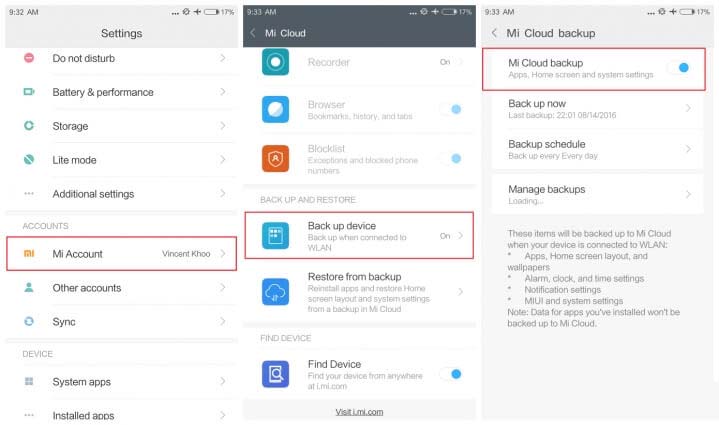
- Paso 1: Desbloquee su Redmi K40 / K40 Pro y conéctelo a una red WI-FI estable.
- Paso 2: En su teléfono, vaya a Configuración> Mi Cuenta e inicie sesión en su Mi Cuenta.
- Paso 3: Toque en Copia de seguridad del dispositivo> Copia de seguridad de Mi Cloud.
- Paso 4: Ahora, puede tocar en "Hacer copia de seguridad ahora" para comenzar a hacer una copia de seguridad de su Redmi K40 / K40 Pro, y tocar en "Programa de copia de seguridad" para configurar el tiempo para la copia de seguridad.
Método 2 Hacer una copia de seguridad de los datos de Redmi K40 / K40 Pro con transferencia móvil
Paso 1: Ejecute Mobile Transfer y haga clic en "Hacer una copia de seguridad de su teléfono".

Paso 2: Conecte su Redmi K40 / K40 Pro a la computadora con un cable USB.

Paso 3: Elija los tipos de archivo que necesita y toque "Iniciar transferencia" para sincronizarlos con su computadora.
Método 3 Realice una copia de seguridad de los datos de Redmi K40 / K40 Pro con copia de seguridad y restauración de datos de Android
Paso 1: Ejecute Redmi Data Recovery y haga clic en "Copia de seguridad y restauración de datos de Android".

Paso 2: Conecte su Redmi K40 / K40 Pro a la computadora con un cable USB y elija un modo de copia de seguridad de "Copia de seguridad de datos del dispositivo" o "Copia de seguridad con un clic".

Paso 3: Elija los archivos que necesita y presione "Inicio" para sincronizarlos con su computadora.


