Visión general: ¿Quiere saber cómo restaurar los archivos eliminados o perdidos en Huawei MateBook X / X Pro? Este artículo preparó una variedad de formas para ayudarlo a encontrar datos perdidos o eliminados de su Huawei MateBook X y Huawei MateBook X Pro.
La pantalla del Huawei MateBook X es de 13 pulgadas, con una resolución de 2160 × 1440, admite una gama de colores SRGB del 100% y un brillo de 350 nits. ¿El procesador que utiliza es Intel de séptima generación? Procesador CoreTM i7-7500U o I5-7200U. Disco duro, admite SSD PCIe de 256 GB / 512 GB. La memoria de MateBook X tiene 4GB y 8GB opcional. La interfaz tiene una interfaz de auriculares USB-C × 2 y 3,5 mm. Es la edición casera del sistema operativo autónomo Window10. La capacidad de la batería del MateBook X es de 41,4 Wh y el video local se reproduce durante 10 horas.
Huawei MateBook X Pro utiliza una pantalla de 13,9 pulgadas 3000 x 2000 píxeles. La cámara se coloca en el teclado y se hace un diseño emergente. En términos de interfaz, MateBook X Pro tiene dos puertos USB tipo C a la izquierda y un conector para auriculares, mientras que solo hay un puerto USB tipo A disponible. Rendimiento, MateBook X Pro tiene 16 GB de RAM y procesadores Intel Core i7-1165G7, utilizando el chip de gráficos Intel Iris Xe. En términos de resistencia, su capacidad de batería es de 57,4 Wh.

Independientemente del equipo que utilicemos, siempre será posible que se produzcan pérdidas de datos o se eliminen en el dispositivo porque algún motivo no es la excepción. Cuando usamos Huawei MateBook X / X Pro, a veces para más orden, se eliminarán algunos datos a la papelera de reciclaje, y la papelera de reciclaje se vaciará. Pero cuando necesitamos estos datos, es difícil recuperarlos. Ahora le presentaré tres formas de restaurar datos eliminados o perdidos en Huawei MateBook X / X Pro. Si necesita recuperar datos en su computadora, mire hacia abajo.
- Parte 1 Restaurar archivos eliminados de la papelera de reciclaje
- Parte 2 Restaurar archivos eliminados con historial de archivos
- Parte 3 Restaurar archivos borrados y perdidos sin copia de seguridad
- Parte 4 Copia de seguridad de archivos con historial de archivos
Parte 1 Restaurar archivos eliminados de la papelera de reciclaje
Cuando no vacía la papelera de reciclaje, puede devolver directamente los datos de la papelera de reciclaje a Huawei MateBook X / X Pro. Ahora permítame mostrarle cómo reanudar directamente los datos en la computadora / computadora portátil.
Paso 1: Busque la Papelera de reciclaje en el escritorio de Huawei MateBook X / X Pro, haga doble clic en el icono para abrir la papelera de reciclaje.
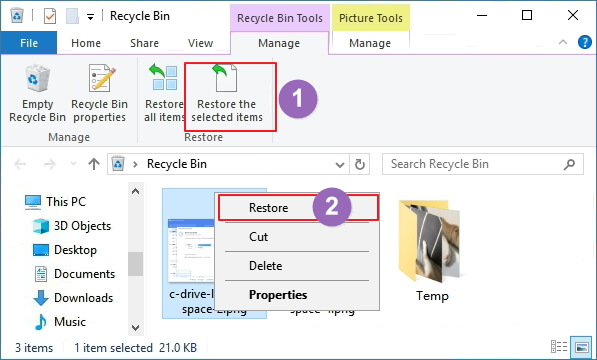
Paso 2: En la Papelera de reciclaje, puede verificar todos los datos que ha eliminado y no vaciado. Seleccione los datos que necesita para volver al Huawei MateBook X / X Pro, luego haga clic con el botón derecho del mouse, seleccione "Restaurar" para restaurar los datos eliminados a la ruta original.
Parte 2 Restaurar archivos eliminados con historial de archivos
Si ya ha vaciado la papelera de reciclaje, no puede restaurar directamente los datos eliminados en Huawei MateBook X / X Pro. Sin embargo, si ha realizado una copia de seguridad de los archivos utilizando el Historial de archivos, a continuación le diré cómo recuperar los archivos eliminados o perdidos a través del Historial de archivos. Vale la pena señalar que, al utilizar este método, debe asegurarse de haber utilizado el Historial de archivos para realizar una copia de seguridad de los archivos recuperados necesarios.
Para usuarios de Win 7:
Paso 1: Haga clic en el icono en la esquina inferior izquierda de la pantalla para abrir el menú, seleccione el botón Panel de control en el menú.
Paso 2: Después de ingresar al panel de control, haga clic en Sistema y seguridad en la página. Luego haga clic en el botón Copia de seguridad y restauración en el lado derecho de la página.
Paso 3: Busque y haga clic en la opción "Restaurar mi carpeta" en la página. Haga clic en "Examinar archivo" o "Examinar carpeta" en la nueva ventana para encontrar el archivo del que ya realizó la copia de seguridad.
Paso 4: Después de seleccionar el archivo de recuperación en la página, haga clic en "Siguiente" para seleccionar la ubicación del archivo de recuperación. Después de seleccionar la ubicación donde se debe recuperar el archivo, haga clic en "Restaurar" para restaurar los archivos en la copia de seguridad en Huawei MateBook X / X PRO.
Para usuarios de Win 8:
Paso 1: Toque el botón Inicio en su Huawei MateBook X / X Pro, luego escriba "Historial de archivos" y haga clic en la configuración en el panel derecho, haga clic en el icono Historial de archivos. O vaya directamente a "Panel de controlSistema e historial de archivos de seguridad" en el Panel de control.
Paso 2: Haga clic en "Restaurar archivos personales" en el cuadro de diálogo del Panel de control del historial de archivos.
Paso 3: Busque la ubicación donde usa para guardar el archivo de respaldo.
Paso 4: haga doble clic en el archivo o carpeta que desea recuperar
Paso 5: Seleccione la versión que desea restaurar, luego toque el botón "Restaurar" para comenzar a restaurar los archivos seleccionados.
Para usuarios de Win 10:
Paso 1: Presione la tecla WIN + Q para ingresar "Restaurar" en el cuadro de búsqueda que aparece, haga clic en "Restaurar sus archivos con historial de archivos" en las opciones que aparecen.
Paso 2: Ahora aparecerá la ventana Historial de archivos y enumerará todas las carpetas respaldadas. Haga doble clic en la carpeta Documentos.
Paso 3: busque la versión más reciente de la carpeta Presentaciones comerciales, marque la casilla junto a ella.
Paso 4: Haga clic en el botón Restaurar para comenzar a restaurar los archivos en su Huawei MateBook X / X Pro.
Parte 3 Restaurar archivos borrados y perdidos sin respaldo
Si borra datos importantes por error y vacía la Papelera de reciclaje, o los archivos “Shift + Delete”, no podrá recuperarlos de la Papelera de reciclaje. Lo que es peor es que no tiene ningún archivo de respaldo, ¿cómo debería restaurar los datos eliminados y perdidos en su Huawei MateBook X / X Pro? Este método le presenta cómo restaurar los datos eliminados en Huawei MateBook X / X Pro sin respaldo. Con este método, necesita la ayuda de Best Data Recovery.
Best Data Recovery es un software de recuperación de datos muy eficiente. Puede devolver o eliminar datos rápidamente a HUAWEI MateBook X / X Pro con la ayuda de su ayuda. Puede recuperar los tipos de datos, incluidos archivos de Office, DOC, DOCX, RTF, DOT, DOTX, DOTM, ODT, OTT, Wordml, libros, proyecto, Visio y muchos más tipos y formatos de documentos, fotos, imágenes, imágenes (CRW , JPEG, JPG, PNG, PSD, RAW, RGB), VIDEOS, PELÍCULAS, VLOG (AVI, FLA, FLV, M2TS, M4V, MKV, MOV, MP4, MPEG, MPEG4, MPG, WMV, 3G2, 3GP, 3GP2, 3GPP), AUDIOS, música, canciones, correos electrónicos, archivo y otros. Además, puede soportar el sistema, incluyendo Win7, Win8, Win10, Win XP, etc. Ahora te lo contaré en detalle.
Paso 1: Descargue e instale el mejor software de recuperación de datos en su computadora y ejecútelo.
Paso 2: Elija los tipos de datos que desea recuperar primero en la página de inicio. Luego, elija la (s) unidad (es) de disco donde puede encontrar los archivos perdidos.

Paso 3: Si está hecho, haga clic en el botón "Escanear" para comenzar a identificar los archivos perdidos en el modo "Escaneo rápido".

Paso 4: Después de escanear, puede obtener una vista previa y seleccionar los archivos que deben recuperarse en la página. También puede utilizar la función "Filtro" para localizar rápidamente los archivos que desea recuperar. Después de seleccionarlo, haga clic en "Recuperar" para restaurar los datos seleccionados en su Huawei MateBook X / X Pro.

Sugerencia: Si no puede encontrar los archivos que necesita, no se preocupe, puede hacer clic en el botón "Análisis profundo" para volver a analizarlo, lo que consumirá más tiempo de análisis, pero puede obtener más resultados de análisis.
Parte 4 Copia de seguridad de archivos con historial de archivos
Para facilitarle la gestión de datos en Huawei MateBook X / X Pro, ahora presentaré un método de copia de seguridad de datos. Con estos datos de respaldo, no tiene que preocuparse por el problema de la pérdida de datos.
Para usuarios de Win 7:
Paso 1: Haga clic en el icono en la esquina inferior izquierda de la pantalla para abrir el menú, seleccione el botón Panel de control en el menú.
Paso 2: Después de ingresar al panel de control, haga clic en "Sistema y seguridad" en la página.
Paso 3: Haga clic en el botón "Copia de seguridad y restauración" en el lado derecho y haga clic en "Configuración de copia de seguridad". Luego espere a que la computadora inicie la copia de seguridad de Windows.
Paso 4: Después de habilitar el éxito, primero debe seleccionar la ubicación de la copia de seguridad, también puede guardar su copia de seguridad en el disco duro externo. Luego haga clic en "Siguiente" para seleccionar el contenido de la copia de seguridad en la nueva ventana.
Paso 5: Después de seleccionar el contenido del que necesita hacer una copia de seguridad, haga clic en "Siguiente" para ver la configuración de la copia de seguridad. Después de confirmar, haga clic en el botón "Guardar configuración y ejecutar copia de seguridad" para comenzar a hacer una copia de seguridad del contenido deseado en la ubicación seleccionada.
Para usuarios de Win 8:
Paso 1: encienda el panel de control de la computadora, seleccione Sistema y seguridad.
Paso 2: Haga clic en Historial de archivos, seleccione la ubicación del archivo de respaldo, puede seleccionar el externo (disco U, disco duro móvil), ubicación de red, etc. Luego, habilite esta función en el lado derecho de la página.
Sugerencia: El historial de archivos está cerrado de forma predeterminada y la unidad se selecciona por primera vez.
Paso 3: Ahora puede ver los archivos de los que hizo una copia de seguridad en la página, incluidas las bibliotecas, los escritorios, los contactos y los favoritos. Cree una nueva carpeta, luego seleccione Clic derecho para incluir en la biblioteca, se guardan una biblioteca, escritorio, contactos y favoritos. Finalmente, haga clic en "Hacer copia de seguridad ahora" para hacer una copia de seguridad de los datos de Huawei MateBook X / X Pro.
Para usuarios de Win 10:
Paso 1: haga clic en el icono de conjunto después de hacer clic en el menú de inicio.
Paso 2: Después de ingresar a la configuración de Windows, seleccione la opción "Actualización y seguridad" en la página.
Paso 3: seleccione "Copia de seguridad" en el lado izquierdo de la página. En el punto del lado derecho "Agregar una unidad", seleccione el medio que desea utilizar la función de historial de archivos.
Paso 4: Después de hacer clic en el nombre del medio de almacenamiento, el historial del archivo comenzará a guardar los datos en el disco duro.
Paso 5: Puede hacer clic en "Más opciones" para ver la pantalla Opciones de copia de seguridad, que enumera las carpetas que son elegibles para la copia de seguridad. Puede agregar una carpeta de la que desee hacer una copia de seguridad haciendo clic en "Agregar una carpeta". Ahora puede hacer una copia de seguridad de los datos en Huawei MateBook X / X Pro ahora en "Copia de seguridad" inmediatamente.

