Visión general: si su iPhone o iPad no se enciende, no se carga o está congelado, no se preocupe, este artículo le indicará las razones por las que su dispositivo no se enciende / carga o está congelado, y proporciona las soluciones más completas para ayudarlo a eliminar estos errores.
Tanto el iPhone como el iPad son actualmente uno de los mejores dispositivos inteligentes del mundo, no solo por su diseño simple y elegante, configuración avanzada, rendimiento de alta calidad, sino también por el sistema iOS estable que ejecutan. Sin embargo, la estabilidad no significa que no habrá problemas. Pasamos la mayor parte de nuestro tiempo en nuestro iPhone o iPad, si encuentra que su iPhone o iPad no se enciende o no se carga o está congelado, no se preocupe, simplemente siga nuestras ideas para averiguar el Causar y resolver el problema.
- Parte 1 Por qué su iPhone iPad no se enciende / carga o está congelado
- Parte 2 Reparar manualmente un iPhone iPad que no se enciende o está congelado
- Parte 3 Repara un iPhone o iPad que no se carga
- Parte 4 Repare el iPhone iPad que no se enciende / carga o congela con la recuperación del sistema iOS
- Parte 5 Recuperar datos borrados y perdidos de iPhone iPad
Parte 1 Por qué su iPhone iPad no se enciende / carga o está congelado
De hecho, su iPhone o iPad no se enciende / carga o está congelado, porque el software falló y necesita ser reiniciado o restaurado, o un problema de hardware impide que su dispositivo se encienda o cargue.
Falla de la batería
Siempre que Apple lanza una nueva generación de iPhones o iPads, tienen un rendimiento muy mejorado para reducir el consumo de energía tanto como sea posible, o han aumentado la capacidad de la batería para obtener una mayor duración de la batería. Sin embargo, con el paso del tiempo o el uso frecuente, el rendimiento de la batería también disminuirá, o en el proceso de uso, su dispositivo está ejecutando demasiadas aplicaciones que consumen energía. Si descubre que su iPhone o iPad está apagado cuando todavía tiene mucha batería, o si su dispositivo se calienta rápidamente, es posible que esté experimentando algunos problemas de energía.
Daños por agua
Aunque el iPhone y el iPad que se presentaron más tarde tienen un excelente diseño a prueba de agua, algunos daños por agua son inevitables. Los líquidos aún pueden dañar algunos detalles internos del dispositivo, una gota de agua entró en el puerto de carga y su iPhone o iPad no se cargará. Entonces, si ha tenido una experiencia similar, no ignore esta posibilidad.
Daño físico
Si dejó caer su iPhone o iPad recientemente, es posible que deje de funcionar, incluso si no tiene signos evidentes de daño. Si hay daños evidentes en la pantalla u otras partes importantes, debe acudir a la agencia confiable más cercana para probar y reparar su dispositivo lo antes posible.
Problemas de software
Si su iPhone o iPad todavía tiene batería, pero no responde, es posible que aún esté encendido pero atascado en una pantalla negra. Por tanto, parece que no puede abrir el dispositivo. Esto suele ocurrir cuando los archivos del sistema son dañados o destruidos por algún software malicioso, o algunas aplicaciones y actualizaciones de iOS hacen que el sistema se bloquee. Las aplicaciones maliciosas también pueden causar los mismos síntomas.
Parte 2 Reparar manualmente un iPhone iPad que no se enciende o está congelado
Cargue su batería
Conecte su iPhone o iPad al cargador y espere hasta una hora, si desea cargar su iPhone 8 o posterior de forma inalámbrica, primero asegúrese de que puede cargar con el adaptador USB y el cable que vino con su dispositivo. Si el icono de carga aparece en la pantalla de su dispositivo después de unos minutos de carga, significa que su dispositivo solo tiene la batería agotada. Solo necesita esperar a que la batería esté completamente cargada. Si el icono de carga no aparece en la pantalla después de cargar durante un período de tiempo y no hay signos de calentamiento en la superficie del dispositivo, reemplácelo con otro cable USB o adaptador de corriente disponible para recargar.
Consejos: Aquí, siempre recomendamos que utilice el cable USB y el adaptador de corriente originales de Apple para obtener la potencia de salida deseada. Además, cuando su dispositivo esté completamente cargado, descubra los culpables que hicieron que su batería se agotara rápidamente y limítelos tanto como sea posible.
Forzar reinicio de su iPhone o iPad
- Para iPad sin un botón de inicio: presione sucesivamente y suelte inmediatamente el botón para subir y bajar el volumen. Luego presione y mantenga presionado el botón de Encendido (Suspender / Activar) hasta que el dispositivo se reinicie.
- Para iPhone 8 o posterior: presione sucesivamente y suelte inmediatamente el botón Subir volumen y Bajar volumen. Luego presione y mantenga presionado el botón lateral y luego suéltelo cuando aparezca el logotipo de Apple.
- Para iPhone 7 (Plus): mantén presionados el botón superior (o lateral) y los botones para bajar el volumen hasta que veas el logotipo de Apple.
- Para iPhone 6 / 6S (Plus), iPhone 5 / 5S, iPhone SE: Mantenga presionado el botón de encendido (suspensión / activación) y el botón de inicio durante unos segundos y luego suelte ambos botones cuando se muestre el logotipo de Apple en el pantalla.
- Para iPad con botón de inicio: Mantenga presionados los botones de inicio y superior (o lateral) hasta que vea el logotipo de Apple.
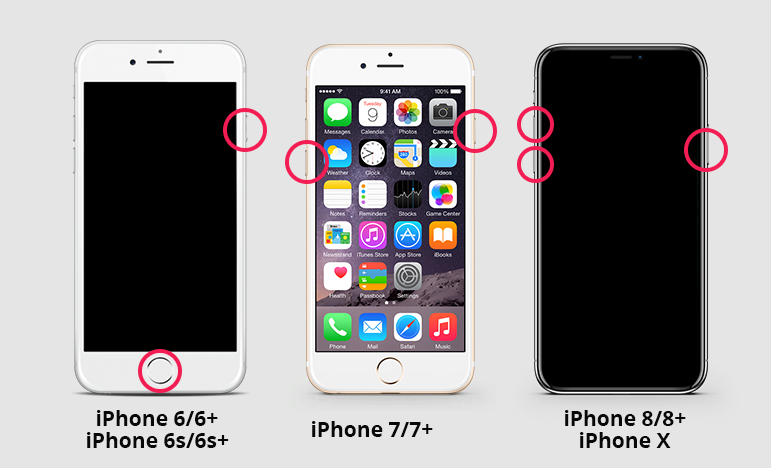
Conecte su iPhone o iPad a una computadora
Si ve el logotipo de Apple o una pantalla roja o azul durante el inicio, intente estos pasos:
- Conecte su dispositivo a una computadora. En una Mac con macOS Catalina 10.15, abre Finder. En una Mac con macOS Mojave 10.14 o anterior, o en una PC, abre iTunes.
- Después de conectar su iPhone o iPad a su computadora, puede ver el dispositivo y acceder a su configuración en el Finder o iTunes.
- Mientras su dispositivo está conectado, siga estos pasos:
- Para iPad sin botón de inicio: presione sucesivamente y suelte inmediatamente el botón para subir y bajar el volumen. Mantenga presionado el botón superior hasta que su dispositivo comience a reiniciarse. Continúe presionando el botón superior hasta que su dispositivo entre en modo de recuperación.
- Para iPhone 8 o posterior: presione sucesivamente y suelte inmediatamente el botón Subir volumen y Bajar volumen. Luego, mantenga presionado el botón lateral hasta que vea la pantalla del modo de recuperación.
- Para iPhone 7 (Plus): Mantenga presionados los botones superior (o lateral) y para bajar el volumen al mismo tiempo. Continúe presionándolos hasta que vea la pantalla del modo de recuperación.
- Para iPhone 6 / 6S (Plus), iPhone 5 / 5S, iPhone SE: Mantenga presionados los botones Inicio y Arriba / Encendido simultáneamente y luego suelte ambos botones cuando aparezca la pantalla Modo de recuperación.
- Para iPad con botón de inicio: Mantenga presionados los botones de inicio y superior (o lateral) al mismo tiempo. Continúe presionándolos hasta que vea la pantalla del modo de recuperación.
Parte 3 Repara un iPhone o iPad que no se carga
- Es posible que el cargador, el enchufe y el cable de datos estén relativamente sueltos. Se recomienda enchufarlo bien antes de cargarlo.
- Es posible que el cable de datos esté dañado o no sea original. Se recomienda que compre un cable de datos nuevo.
- La batería está dañada o sobreutilizada. En general, esta situación es relativamente rara. El iPhone en uso normal no consumirá en exceso después de que el cable grueso se dañe dentro de dos años. Si esto sucede, puede deberse a un uso inadecuado. de. Si puede reemplazarlo usted mismo, puede ir a un centro de reparación posventa habitual de Apple para reemplazarlo.
- Compruebe si hay algún problema con el sistema del teléfono móvil, si el sistema no se ha actualizado durante mucho tiempo y la función de carga no coincide entre el sistema y la función de carga.
- A medida que se acumula el tiempo, siempre habrá mucha suciedad en el puerto de carga. Se recomienda apagar la máquina primero y usar un hisopo de algodón o pinzas para limpiar las impurezas en el puerto de carga.
- Si no hay problema con lo anterior, se recomienda forzar el reinicio, si se puede cargar es la calidad del teléfono de Apple. Se recomienda reemplazarlo dentro del período de garantía. Si no está dentro del período de garantía, diríjase a un centro de servicio postventa habitual de Apple para verificarlo.
Parte 4 Repare el iPhone iPad que no se enciende / carga o se congela con la recuperación del sistema iOS
Una vez que se elimina el factor de hardware, solo resuelva el problema de que su iPhone o iPad no se puede encender, no se puede cargar o se congela debido a fallas del software o del sistema. Solo necesita una herramienta de recuperación del sistema confiable. Aquí le recomendamos encarecidamente que utilice el software de recuperación del sistema iOS.
iOS System Recovery es un experto profesional y versátil en reparación de sistemas y recuperación de datos que puede solucionar más de 500 problemas del sistema iOS con un clic, como reparar el iPhone que se atascó en el modo DFU / modo de recuperación / pantalla del logotipo de Apple / modo de auriculares, arreglar el No encienda / cargue o congele el iPhone o iPad a su estado normal, etc. Además, es fácil de usar y perfectamente compatible con casi todos los dispositivos iOS.
Antes de usar este software, haga clic para descargar una versión de Windows o Mac de acuerdo con la versión del sistema operativo de su computadora, y siga las instrucciones para instalarlo en su computadora.
Paso 1: Ejecute el software, presione "Más herramientas" en la interfaz principal y seleccione "Recuperación del sistema iOS" en la siguiente pantalla.

Paso 2: Conecte su iPhone o iPad a la computadora a través de su cable USB, luego haga clic en el botón "Inicio".

Paso 3: Seleccione un tipo de reparación para su dispositivo, ya sea "Modo estándar" o "Modo avanzado", luego haga clic en el botón "Confirmar" para continuar.
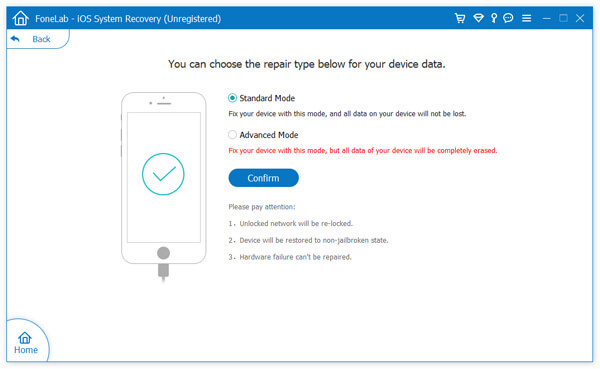
Paso 4: El programa detectará su dispositivo pronto, de lo contrario, siga la guía en pantalla para poner su iPhone o iPad en el modo DFU.

Paso 5: Espere a que se reconozca su dispositivo, confirme la información del firmware de su dispositivo y haga clic en "Reparar" para comenzar a reparar su iPhone o iPad a la normalidad.
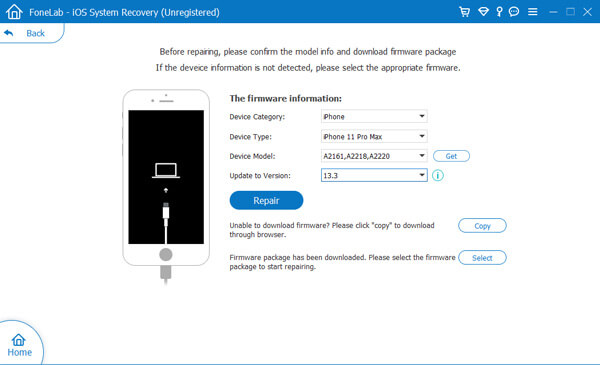
Sugerencias: asegúrese de que su dispositivo esté conectado y no lo use mientras se conecta. De lo contrario, correrá el riesgo de que su dispositivo se bloquee.

Parte 5 Recuperar datos borrados y perdidos de iPhone iPad
iOS System Recovery también puede ayudar a recuperar datos eliminados y perdidos, incluidos mensajes de texto, iMessages, fotos, contactos, datos de WhatsApp / Kik / Line / Viber / Facebook / Messenger, notas, historial de llamadas y más desde casi cualquier iPhone, iPad y iPod touch. .
Recuperar datos directamente de iPhone iPad
- Ejecute el software, luego haga clic en "Recuperación de datos de iPhone" en la página de inicio y presione "Recuperar desde dispositivo iOS".
- Conecte su iPhone o iPad a la computadora usando un cable USB, una vez que sea reconocido, toque en "Iniciar escaneo" para comenzar a escanear su dispositivo en busca de datos perdidos.
- Espere a que se complete el escaneo, seleccione los archivos que necesita y haga clic en "Recuperar" para guardarlos en su computadora.

Si arregla su iPhone o iPad usando el "Modo avanzado", o descubre que todos sus datos se borran permanentemente después de que su dispositivo vuelve a la normalidad, y tiene un archivo de respaldo de iTunes o iCloud, entonces también puede probar los siguientes dos métodos.
Extraer datos de los archivos de copia de seguridad de iTunes
- Haga clic en "Recuperación de datos de iPhone" en la página de inicio y seleccione "Recuperar del archivo de copia de seguridad de iTunes".
- Seleccione un archivo de respaldo de iTunes de la lista y haga clic en “Iniciar escaneo” para comenzar a extraer los archivos restaurables del archivo de respaldo seleccionado.
- Una vez finalizado el escaneo, seleccione el archivo que desea recuperar, luego haga clic en "Recuperar" para guardarlo en su computadora.

Extraer datos de los archivos de copia de seguridad de iCloud
- Haga clic en "Recuperación de datos de iPhone"> "Recuperar desde el archivo de copia de seguridad de iCloud".
- Inicie sesión en su cuenta de iCloud con su ID de Apple y su contraseña.
- Seleccione un archivo de respaldo de iCloud de la lista y presione "Descargar" para descargarlo a su computadora, al mismo tiempo, se le pedirá que seleccione los tipos de archivo que desea restaurar, si está hecho, presione "Siguiente" para seguir descargando o escanee el descargado.
- Cuando la descarga y el escaneo estén completos, seleccione los archivos que necesite y haga clic en "Recuperar" para guardarlos en su computadora.


