Visión general: si su iPhone está roto o incluso dañado por alguna razón, y no puede ingresar la contraseña de la pantalla de bloqueo del iPhone, ¿cómo puede restaurar los datos importantes en su iPhone? Este artículo presenta varios métodos para ayudarlo a recuperar archivos de un iPhone roto / bloqueado. Al mismo tiempo, el artículo también le presenta cómo hacer una copia de seguridad de los datos de un iPhone roto / bloqueado.
“Rompí accidentalmente la pantalla de mi iPhone 8 y no pude ingresar la contraseña. Este iPhone aún conserva muchos datos importantes como fotos, contactos, videos, etc. ¿Cómo debo recuperar estos datos importantes? ¡¡Por favor ayuda!!" - Aaron.
"¡Oh! Rompí la pantalla de mi iPhone 12. Toqué la pantalla del iPhone y no hubo respuesta. ¿Cómo exporto todos los datos en mi iPhone? Además, ¿cómo hago una copia de seguridad de los datos del iPhone con una pantalla rota? " - Peter .

No cabe duda de que el iPhone es un muy buen producto. En el proceso de uso del iPhone, inevitablemente guardaremos una gran cantidad de datos importantes en el iPhone. Entonces, si accidentalmente rompe el iPhone, ¿cómo debe extraer los archivos importantes en el iPhone? En este artículo, le presento varios métodos para ayudarlo a obtener archivos importantes en iPhone roto / bloqueado. Además, en este artículo también le presenté cómo hacer una copia de seguridad de un iPhone roto / bloqueado. Si necesita estos métodos, lea este artículo detenidamente.
- Parte 1 Recuperar archivos de iPhone roto / bloqueado sin respaldo
- Parte 2 Extraiga archivos de la copia de seguridad de iTunes para iPhone roto / bloqueado
- Parte 3 Extraer archivos de la copia de seguridad de iCloud para iPhone roto / bloqueado
- Parte 4 Extraer archivos de la copia de seguridad local para iPhone roto / bloqueado
- Parte 5 Copia de seguridad de datos de iPhone roto / bloqueado con iTunes
- Parte 6 Copia de seguridad de datos de iPhone con pantalla rota con iCloud
- Parte 7 Copia de seguridad de datos de iPhone roto / bloqueado con copia de seguridad de datos de iOS
- Parte 8 Solucione el problema del sistema iOS para su iPhone
En primer lugar, le presentaré cómo recuperar datos en un iPhone roto / bloqueado. Y iPhone Data Recovery es una herramienta indispensable para que utilice los siguientes métodos.
iPhone Data Recovery es un software de recuperación de datos simple y eficaz. Le permite recuperar datos, incluidos mensajes de texto, contactos, historial de llamadas, fotos, videos, notas, WhatsApp, notas de voz, historial de Safari y más sin problemas. Con la ayuda de iPhone Data Recovery, solo necesita unos pocos pasos simples. La operación puede restaurar los archivos en un iPhone roto / bloqueado. El software le ayuda a recuperar directamente los datos que necesita de los dispositivos iOS / Copia de seguridad de iTunes / Copia de seguridad de iCloud / Copia de seguridad local. Al mismo tiempo, también puede ayudarlo a realizar una copia de seguridad de sus datos.
Dispositivos compatibles: iPhone 13/13 Pro / 13 Pro Max / 13 mini, iPhone 12/12 Pro / 12 Pro Max / 12 mini, iPhone 11/11 Pro / 11 Pro Max, iPhone XR, iPhone XS / XS Max, iPhone X , iPhone 8/8 Plus, iPhone 7/7 Plus, iPhone SE, iPhone 6S / 6S Plus, iPhone 6/6 Plus, iPhone 5S / 5C / 5iPhone 4S / 4 / 3GS.
A continuación, haga clic para descargar el software de recuperación de datos del iPhone e instálelo en su computadora, luego siga los pasos de la Parte 1-4 para intentar recuperar sus archivos dentro de su iPhone roto / bloqueado.
Parte 1 Recuperar archivos de iPhone roto / bloqueado sin respaldo
¿Qué debe hacer cuando accidentalmente rompe su iPhone, pero necesita desesperadamente los archivos en el iPhone? Para empeorar las cosas, los archivos de iPhone que necesita no están respaldados. ¿Cómo recupera estos datos? No se preocupe, con la ayuda de iPhone Data Recovery, le mostraré cómo restaurar directamente archivos en un iPhone roto / bloqueado sin respaldo.
Paso 1: Elija la versión de recuperación de datos de iPhone adecuada (Win / Mac), descárguela e instálela en su computadora y luego ejecútela.
Paso 2: Seleccione el modo "Recuperar desde dispositivo iOS" en la página del software. Luego, use un cable USB para conectar su iPhone roto / bloqueado a la computadora y espere a que el software detecte su iPhone.

Paso 3: Una vez que el software detecta su dispositivo, debe hacer clic en "Iniciar escaneo" para escanear los datos en el iPhone.

Paso 4: Después de escanear, los datos de su iPhone se mostrarán en la página. Seleccione los datos que necesita recuperar y luego haga clic en "Escanear" para extraer datos específicos del dispositivo.

Paso 5: después de extraer los datos, puede obtener una vista previa y seleccionar elementos de datos específicos en la página. Seleccione los datos que necesita recuperar y luego haga clic en "Recuperar" para recuperar los datos en su computadora.
Parte 2 Extraiga archivos de la copia de seguridad de iTunes para iPhone roto / bloqueado
Si alguna vez ha realizado una copia de seguridad de los archivos de su iPhone en iTunes, puede recuperar los archivos necesarios en un iPhone roto / bloqueado de acuerdo con las siguientes operaciones. Para utilizar este método, necesita la ayuda de iPhone Data Recovery.
Paso 1: Ejecute Recuperación de datos de iPhone en la computadora y luego seleccione el modo "Recuperar del archivo de copia de seguridad de iTunes" en la página.

Paso 2: Elija un archivo de copia de seguridad de iTunes de la lista en la página y haga clic en "Iniciar escaneo" para comenzar a extraer datos de la copia de seguridad seleccionada.

Paso 3: Obtenga una vista previa de todos los archivos de respaldo en la página y seleccione los datos que se extraerán. Después de seleccionar los datos que se extraerán, haga clic en el botón "Recuperar" para restaurar los datos de respaldo en la computadora.
Parte 3 Extraer archivos de la copia de seguridad de iCloud para iPhone roto / bloqueado
Si alguna vez ha sincronizado los datos de su iPhone con iCloud, también puede extraer datos de un iPhone roto / bloqueado. Del mismo modo, necesita la ayuda de iPhone Data Recovery. Vale la pena mencionar que iPhone Data Recovery le brinda dos opciones para ayudar a extraer archivos en iCloud Backup.
Paso 1: Ejecute Recuperación de datos de iPhone en la computadora y luego seleccione el modo "Recuperar del archivo de copia de seguridad de iCloud" en la página.

Paso 2: Inicie sesión en su cuenta de iCloud en la página y luego use un cable USB para conectar su iPhone roto / bloqueado a la computadora.
Opción 1:
Paso 1. Seleccione directamente los datos del archivo que necesita extraer en la página, como Contactos, Notas, Recordatorios, Fotos, etc.

Paso 2. Después de seleccionar, haga clic en "Iniciar" para escanear el archivo seleccionado. Una vez finalizada la exploración, simplemente haga clic en el tipo de datos de la columna de la izquierda y la información detallada se mostrará a la derecha.

Paso 3. Seleccione los datos que se extraerán en la página y luego haga clic en el botón "Recuperar" para guardar el archivo seleccionado en la computadora.
Opcion 2:
Paso 1. Seleccione "Copia de seguridad de iCloud" en la página, y luego todos los archivos de copia de seguridad en su cuenta de iCloud se mostrarán en la página.
Paso 2. Seleccione el archivo de respaldo que necesita y luego haga clic en "Descargar" para continuar.
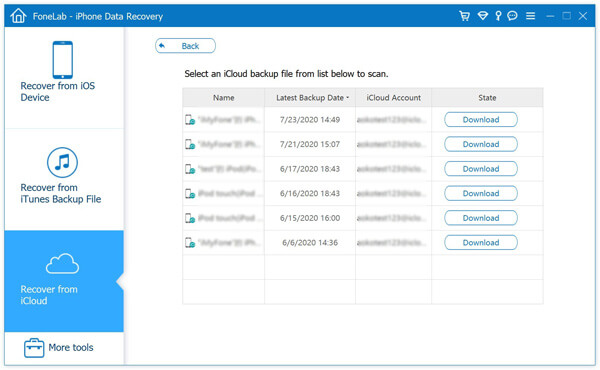
Paso 3. En la ventana emergente, se mostrarán todos los tipos de datos en la copia de seguridad de iCloud. Seleccione la casilla de verificación del tipo de datos requerido y luego haga clic en "Siguiente" para escanear.
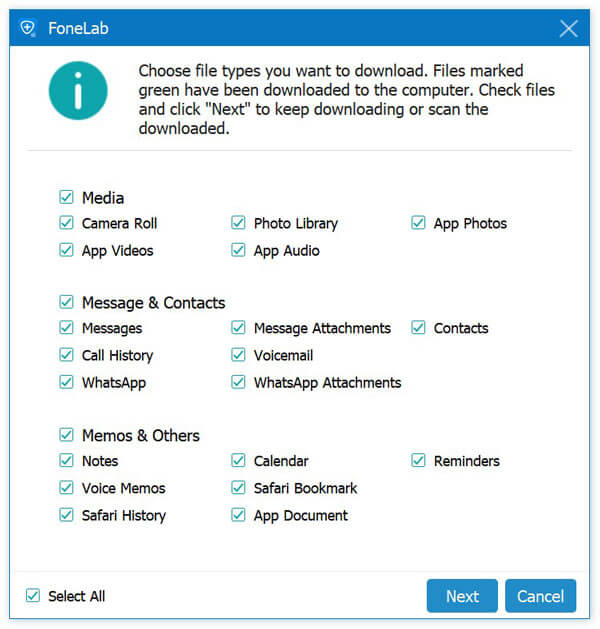
Paso 4. Después de escanear, todos los archivos extraíbles se mostrarán en la página. Puede hacer clic en el tipo de datos en el panel izquierdo y ver elementos de datos específicos a la derecha. Seleccione los archivos que se extraerán y luego haga clic en "Recuperar" para exportar los datos seleccionados de la copia de seguridad de iCloud a su computadora.

Parte 4 Extraer archivos de la copia de seguridad local para iPhone roto / bloqueado
Como software de gestión de datos todo en uno, iPhone Data Recovery también le permite realizar copias de seguridad y restaurar los datos de su teléfono. Por lo tanto, si alguna vez ha realizado una copia de seguridad de los datos de su iPhone con este software de recuperación de datos, puede extraer los datos que necesita a través de los siguientes pasos.
Paso 1: Ejecute Recuperación de datos de iPhone en la computadora, y luego seleccione la opción "Copia de seguridad y restauración de datos de iOS" y haga clic en el modo "Restauración de datos de iOS" en la página.
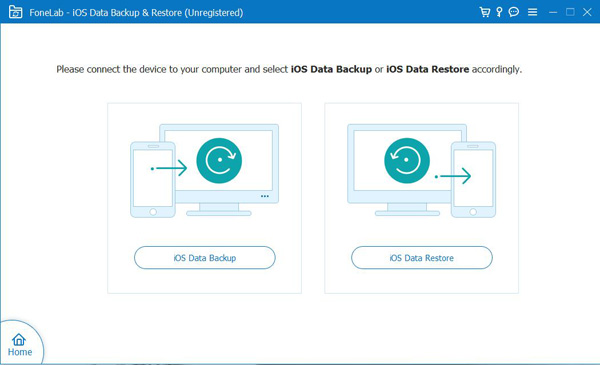
Paso 2: Use un cable USB para conectar su iPhone roto / bloqueado a la computadora. Luego, puede ver una lista de copias de seguridad en la página. Seleccione el archivo de respaldo que necesita y luego haga clic en "Ver ahora" para extraer los datos en el archivo de respaldo seleccionado.
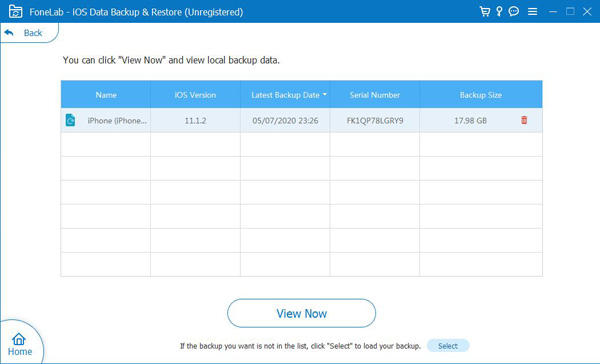
Paso 3: en el lado izquierdo de la página, puede ver los datos detallados de la copia de seguridad. Seleccione los datos que necesita extraer a la computadora y luego haga clic en el botón "Restaurar a PC" para guardar los datos seleccionados en la computadora. Al mismo tiempo, debe establecer la ruta de guardado del archivo y luego hacer clic en "Restaurar" para confirmar.
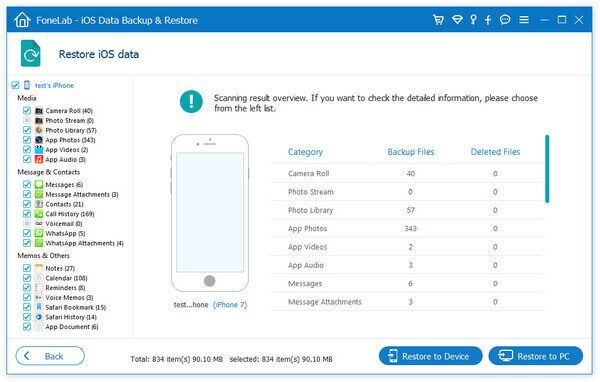
Es un buen hábito realizar copias de seguridad de los archivos con regularidad. Porque hacer copias de seguridad de los datos siempre puede ayudarlo a resolver problemas en momentos críticos. Pero si la pantalla del iPhone está rota o bloqueada, ¿cómo hacer una copia de seguridad de los datos en un iPhone roto / bloqueado? Antes de que vaya a reparar su iPhone roto o restaurar el iPhone bloqueado a la configuración de fábrica, le presentaré tres métodos para ayudarlo a hacer una copia de seguridad de los datos en el iPhone roto / bloqueado.
Parte 5 Copia de seguridad de datos de iPhone roto / bloqueado con iTunes
Este método le mostrará cómo hacer una copia de seguridad de los datos de iPhone rotos / bloqueados a través de iTunes. Elija este método, puede enfrentarse a dos situaciones:
Tu iPhone roto / bloqueado ha confiado en tu computadora antes
Si su iPhone ha confiado en su computadora antes de que se rompa o la pantalla esté bloqueada, entonces la operación de hacer una copia de seguridad de los datos en su iPhone en iTunes es simple.
Paso 1: Abra iTunes en la computadora, luego conecte su iPhone roto / bloqueado a la computadora con un cable USB y espere a que iTunes reconozca su iPhone.
Paso 2: Haga clic en el icono del dispositivo en la parte superior izquierda de la pantalla y luego seleccione "Resumen" y elija "Esta computadora" en "Copia de seguridad automática".
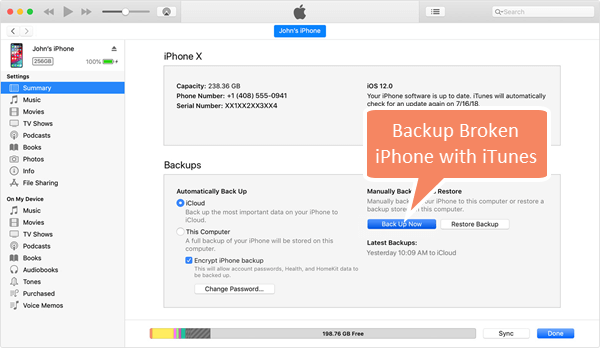
Sugerencia: si está haciendo una copia de seguridad de archivos importantes, puede marcar la casilla "Cifrar copia de seguridad local" para crear una contraseña para proteger sus copias de seguridad.
Paso 3: Haga clic en "Hacer copia de seguridad ahora" y iTunes guardará automáticamente su copia de seguridad en su computadora.
Su iPhone roto / bloqueado no confía en su computadora.
Si su iPhone roto / bloqueado no confía en su computadora, su iTunes no podrá reconocer su iPhone, lo que causará problemas para sus datos de respaldo. Sin embargo, el problema se puede solucionar. A continuación, le presentaré cómo resolver este problema.
Nota: este método depende del daño de su iPhone. Si un área pequeña de la pantalla de su iPhone aún funciona y puede habilitar el modo de voz en off, puede elegir este método.
Paso 1: En su iPhone roto / bloqueado, mantenga presionada la tecla Inicio para encender Siri y pídale a Siri que encienda VoiceOver. Desliza el dedo hacia la derecha / izquierda hasta que se seleccione "Deslizar para desbloquear", toca dos veces y aparece la página del código de acceso. Deslice el dedo hacia la derecha o hacia la izquierda para ingresar el código de acceso tocando dos veces cada número.
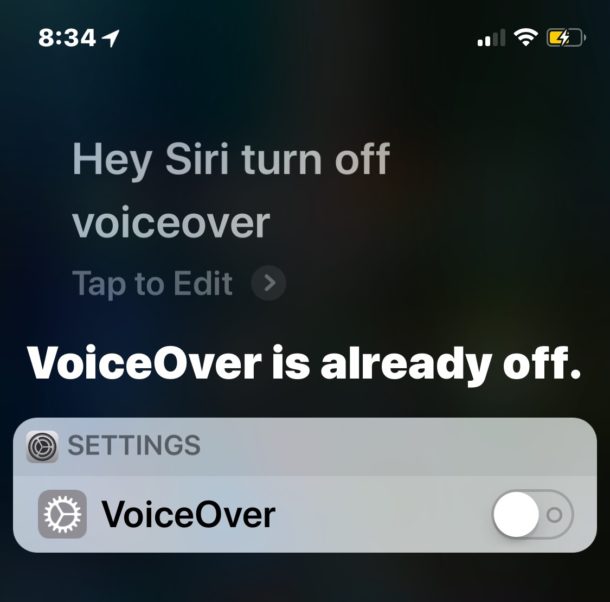
Nota: Si se le pregunta "Confiar en esta computadora", toque dos veces el botón "Confiar".
Paso 2: Abra iTunes en la computadora, luego conecte su iPhone roto / bloqueado a la computadora con un cable USB y espere a que iTunes reconozca su iPhone.
Paso 3: Después de que iTunes reconozca con éxito su iPhone, haga clic en el icono del dispositivo en la parte superior izquierda de la pantalla y luego seleccione "Resumen" y elija "Esta computadora" en Copia de seguridad automática.
Paso 4: Ahora, haga clic en "Hacer copia de seguridad ahora" y iTunes guardará automáticamente su copia de seguridad en su computadora.
Parte 6 Copia de seguridad de datos de iPhone con pantalla rota con iCloud
Si su iPhone con pantalla rota no confía en ninguna computadora, también puede elegir iCloud para hacer una copia de seguridad de los datos en su iPhone con pantalla rota. Necesita preparar un teclado USB, una red WiFi fluida y un adaptador Lightning a USB.

Paso 1: Pídele a Siri que habilite VoiceOver en tu iPhone. Luego, conecte el adaptador Lightning a USB al iPhone con pantalla rota y conecte el teclado USB.

Paso 2: Pídele a Siri que abra la configuración de iCloud. Luego, asegúrese de que la sección "ID de Apple" esté seleccionada. De lo contrario, desplácese hacia abajo en la lista de Configuración para elegirla presionando la tecla de cursor Derecha en el teclado.
Paso 3: presione la tecla del cursor 22 veces para acceder a iCloud Backup. Toque el elemento Copia de seguridad de iCloud presionando Ctrl-Alt-Espacio en el teclado. Ahora, en su iPhone con la pantalla rota, iCloud Backup debería estar habilitado.
Sugerencia: Cada entrada se leerá en voz alta cuando navegue.
Paso 4: conecta tu iPhone a una red WiFi. Y presione la tecla de cursor derecha dos veces, seguida de "Ctrl-Alt-Espacio" para ayudarlo a hacer clic en "Hacer copia de seguridad ahora" para hacer una copia de seguridad de los datos del iPhone con pantalla rota en iCloud.
Parte 7 Copia de seguridad de datos de iPhone roto / bloqueado con copia de seguridad de datos de iOS
Recuperación de datos de iPhone no solo puede ayudarlo a recuperar los datos de un iPhone roto / bloqueado, sino que también puede hacer una copia de seguridad de los datos de un iPhone roto / bloqueado en su computadora. Así que ahora, con la ayuda de iPhone Data Recovery, te mostraré cómo hacer una copia de seguridad de los datos en un iPhone roto / bloqueado.
Paso 1: Ejecute Recuperación de datos de iPhone en la computadora, y luego seleccione la opción "Copia de seguridad y restauración de datos de iOS" y haga clic en el modo "Copia de seguridad de datos de iOS" en la página.
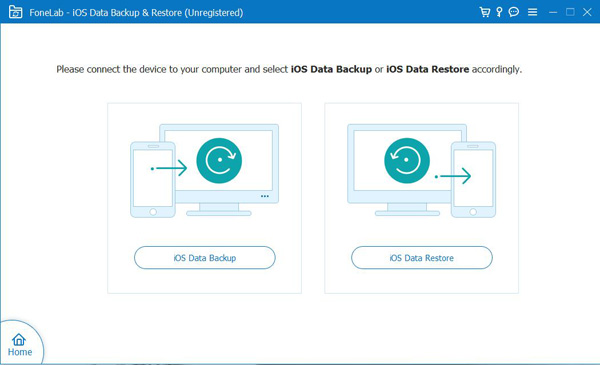
Paso 2: Use un cable USB para conectar su iPhone roto / bloqueado a la computadora. A continuación, seleccione su modo de copia de seguridad en la página, ya sea "Copia de seguridad estándar" o "Copia de seguridad cifrada", y toque el botón "Inicio".
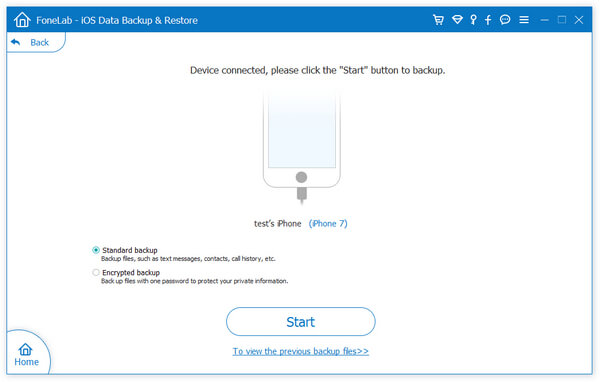
Notas: si eliges "Copia de seguridad estándar", puedes seleccionar directamente el tipo de datos que se respaldarán en la página, como contactos, mensajes, historial de llamadas, fotos, notas, datos de aplicaciones, marcadores e historial de Safari, calendario, recordatorio. etcétera. Si elige "Copia de seguridad cifrada", debe establecer una contraseña cifrada para proteger la copia de seguridad. Luego, seleccione el tipo de datos que desea respaldar en la página.
Paso 3: Después de seleccionar los datos de la copia de seguridad, haga clic en "Siguiente" para continuar configurando la ruta donde se guarda su archivo de copia de seguridad y comenzar a realizar la copia de seguridad de los datos.
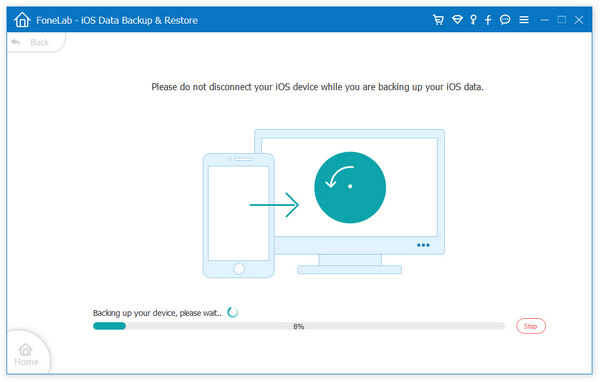
Consejo: Una vez que se haya realizado una copia de seguridad de los datos, haga clic en el botón "Aceptar" y podrá ver los datos de los que hizo una copia de seguridad en la lista de copias de seguridad.
Parte 8 Solucione el problema del sistema iOS para su iPhone
Si el sistema de su iPhone es anormal debido a una falla de desbloqueo por desbloqueo, atascado en el logotipo de Apple / modo de auriculares / modo de recuperación, atascado en la muerte de la pantalla en negro / rojo / azul / blanco, o su iPhone está congelado por razones desconocidas. No diga que desea restaurar o hacer una copia de seguridad de los datos de su iPhone en este momento, parece difícil incluso usar su teléfono normalmente. Ahora presentaré cómo reparar el sistema iOS. En este proceso, desea la ayuda de Recuperación del sistema iOS.
iOS System Recovery es un software que puede ayudarlo a reparar rápidamente los dispositivos iOS deshabilitados. Ya sea que tenga iTunes o no, puede usar este método para restaurar su dispositivo deshabilitado. Vale la pena señalar que este método es en realidad para restaurar su iPhone a la configuración de fábrica. Entonces puede elegir este método de acuerdo con la situación real.
Paso 1: Elija la versión de recuperación del sistema iOS adecuada y descárguela en su computadora. Siga las instrucciones para instalarlo y ejecutarlo.

Paso 2: Use USB para conectar el iPhone que necesita reparar a la computadora. Luego, seleccione "Recuperación del sistema iOS" en la página. Luego haga clic en el botón "Inicio" para comenzar a reparar el iPhone deshabilitado.

Paso 3: Haga clic en el botón "Pregunta" y siga la guía para convertir su iPhone en modo DFU.
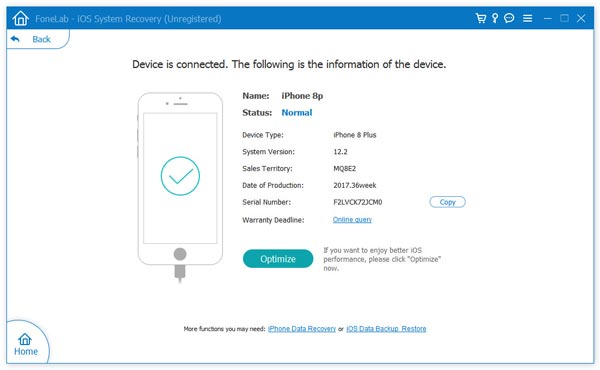
Paso 4: seleccione el modelo de dispositivo apropiado en la página del software. Luego haga clic en "Descargar" para obtener el complemento de reparación requerido. Una vez completada la descarga, toque "Reparar ahora", el software lo ayudará a completar la reparación del dispositivo deshabilitado.


