Visión general: No importa cuál sea el motivo, finalmente reemplazó su antiguo iPhone o teléfono Android antiguo, y luego introdujo un nuevo iPhone SE Plus o iPhone SE3. Lo que lo hace aún más feliz es que este artículo le brindará una descripción detallada de cómo transferir datos de manera rápida y eficiente desde su antiguo teléfono iPhone / Android al nuevo iPhone SE Plus / SE3, y cómo recuperar datos perdidos o borrados accidentalmente en iPhone SE Plus / SE3.
Apple lanzará dos teléfonos de la serie iPhone SE vigilados de cerca en la conferencia de primavera de este año, a saber, iPhone SE Plus y iPhone SE3. La configuración principal del iPhone SE Plus es, sin duda, el uso del chip biónico A14 más potente de Apple. La apariencia del iPhone SE Plus todavía usa el diseño del iPhone 8 Plus. En cuanto a la cámara, se espera que alcance el nivel del iPhone 11. Además, este teléfono aumentará en tamaño de pantalla y duración de batería, pero el precio será muy cercano al de la gente.
El iPhone SE3 adoptará el esquema de diseño de Liu Haiping, equipado con una pantalla de alta actualización de 120 Hz, y la resolución aumentará al nivel de 2K. En términos de cámaras, el iPhone SE3 estará equipado con cámaras traseras duales, y en términos de hardware, el iPhone SE3 estará equipado con el A14 de Apple o incluso con el último procesador A15, y la memoria se actualizará a 8GB.
Ya sea que elija el iPhone SE Plus o el iPhone SE3 como su nuevo compañero de teléfono móvil, esta es definitivamente una decisión emocionante. En el proceso de usar un nuevo teléfono móvil, todos los usuarios quieren experimentar la mejor experiencia que ofrece el nuevo teléfono móvil, en lugar de algunos problemas espinosos. Por lo tanto, según los hábitos de uso del usuario, presentaremos cómo implementar la transferencia rápida de datos y la recuperación de datos en su iPhone SE Plus / SE3 en dos partes, no se lo pierda.
Parte 1 Transferir datos a iPhone SE Plus / SE3
- Transferir datos desde un dispositivo Android a iPhone SE Plus / SE3
- Transferir datos de iPhone / iPad a iPhone SE Plus / SE3
Parte 2 Recuperar datos en iPhone SE Plus / SE3
- Recupere datos borrados y perdidos en iPhone SE Plus / SE3 sin copia de seguridad
- Restaurar datos desde la copia de seguridad de iTunes a iPhone SE Plus / SE3
- Restaurar datos desde iCloud Backup a iPhone SE Plus / SE3
En general, en cualquier caso, siempre que obtenga un teléfono nuevo, lo primero que debe hacer es transferir los datos del teléfono antiguo al teléfono nuevo, para que pueda usar su nuevo teléfono lo antes posible. Para saber cómo transferir datos de forma rápida y segura desde su teléfono antiguo al nuevo iPhone SE Plus / SE3, a continuación presentaremos algunos métodos muy efectivos.
Parte 1 Transferir datos a iPhone SE Plus / SE3
Transferir datos desde un dispositivo Android a iPhone SE Plus / SE3
- Transfiere directamente de Android a iPhone
Para sincronizar directamente todos los datos de un teléfono inteligente o tableta Android con el iPhone SE Plus / SE3, la forma más sencilla y segura es utilizar un software de terceros, y aquí le recomendamos encarecidamente que utilice Mobile Transfer.
Mobile Transfer le permite transferir contactos, mensajes de texto, fotos, videos, registros de llamadas, audio, calendario, música, aplicaciones, datos de aplicaciones y más desde cualquier dispositivo Android al iPhone SE Plus / SE3 con un clic.
Paso 1. Descargue, instale y ejecute el software en su computadora, luego seleccione “Transferencia de teléfono a teléfono” y toque “Iniciar”.

Paso 2. Conecte su antiguo dispositivo Android y su iPhone SE Plus / SE3 a la misma computadora con sus cables USB, y asegúrese de que su antiguo dispositivo Android se muestre en el panel izquierdo de la interfaz.

Paso 3. Una vez que sus dispositivos sean detectados y mostrados en la posición correcta, seleccione los tipos de archivo que desee en el panel central de la interfaz y haga clic en "Iniciar transferencia" para sincronizarlos con su iPhone SE Plus / SE3.

- Sincronizar datos de la copia de seguridad al iPhone SE Plus / SE3
Mobile Transfer también le permite hacer una copia de seguridad y restaurar los datos de su teléfono, por lo que si alguna vez ha hecho una copia de seguridad de los datos de su teléfono Android con este software, puede restaurar fácilmente los datos del archivo de copia de seguridad al iPhone SE Plus / SE3 a través de este software.
Paso 1. Inicie el software Mobile Transfer, luego haga clic en "Restaurar desde copias de seguridad" y seleccione "MobileTrans" entre todos los elementos.

Sugerencias: Para los antiguos usuarios de teléfonos Samsung que alguna vez han hecho una copia de seguridad de los datos de su teléfono con Samsung Kies, también pueden elegir la opción "Kies" aquí.
Paso 2. Conecte su iPhone SE Plus / SE3 a la computadora y elija un archivo de respaldo de la lista, el programa detectará su dispositivo pronto y extraerá todo el archivo restaurable del archivo de respaldo seleccionado.

Paso 3. Después de elegir los tipos de archivo que desee, haga clic en "Iniciar transferencia" para sincronizarlos con su iPhone SE Plus / SE3.
- Sincronizar datos con iPhone SE Plus / SE3 con la aplicación Move to iOS
Sugerencias: antes de utilizar este método, asegúrese de que su iPhone no esté configurado. Si ya ha configurado su iPhone, borre todas las configuraciones y luego siga los pasos a continuación para restablecerlo.
Paso 1. Siga las instrucciones en pantalla para configurar su nuevo iPhone SE Plus o iPhone SE3 hasta que pueda ver la interfaz "Aplicaciones y datos". Luego haga clic en la opción "Mover datos desde Android".
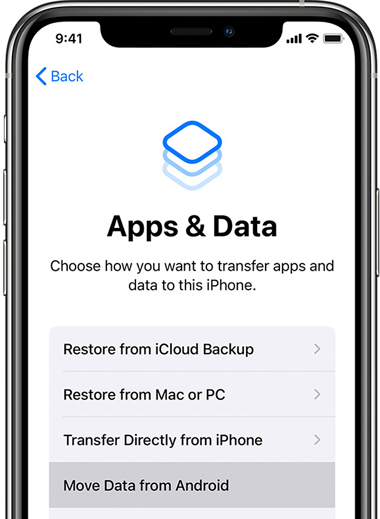
Paso 2. Descargue, instale y ejecute la aplicación Move to iOS en su dispositivo Android, después de eso, toque "Continuar".
Paso 3. Toque "Continuar" en su iPhone SE Plus / SE3 para generar un código de diez o seis dígitos.

Paso 4. Después de ingresar el código en su dispositivo Android, se mostrará una pantalla Transferir datos, luego seleccione los archivos que desea transferir y presione “Siguiente” para comenzar a sincronizar los archivos seleccionados con su iPhone SE Plus / SE3.
Sugerencias: no utilice tanto su iPhone como sus dispositivos Android durante todo el proceso de transferencia de datos, hasta que le digan que ha terminado en su iPhone SE Plus / SE3, luego presione "Listo" en su dispositivo Android.
Paso 5. Toque "Continuar" en su iPhone SE Plus / SE3 y siga los pasos en pantalla para finalizar la configuración de su dispositivo.
Transferir datos de iPhone / iPad a iPhone SE Plus / SE3
- Sincronización directa de iPhone / iPad a iPhone
Del mismo modo, aquí también transferimos directamente todos los datos de su antiguo iPhone o iPad al iPhone SE Plus / SE3 mediante el software Mobile Transfer.
Paso 1. Ejecute Mobile Transfer, luego haga clic en "Phone to Phone Transfer" y toque en "Start" para continuar.

Paso 2. Conecte sus dispositivos iOS a la computadora y asegúrese de que el iPhone o iPad antiguo se muestre en el panel de origen de la página, mientras que el nuevo iPhone se muestra en el panel de destino de la página. De lo contrario, haga clic en " Flip ”para intercambiar su posición.
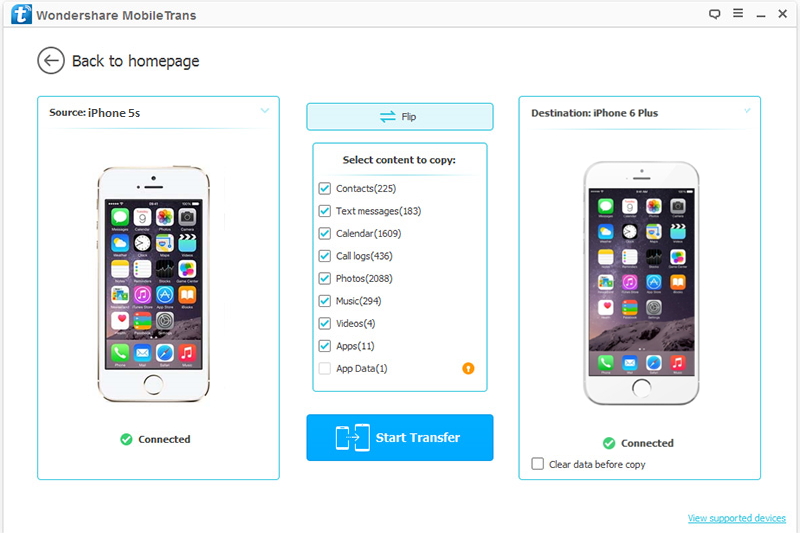
Paso 3. Cuando se detecten sus teléfonos, seleccione el contenido que desea transferir, luego haga clic en "Iniciar transferencia" para sincronizarlos con su iPhone SE Plus / SE3.
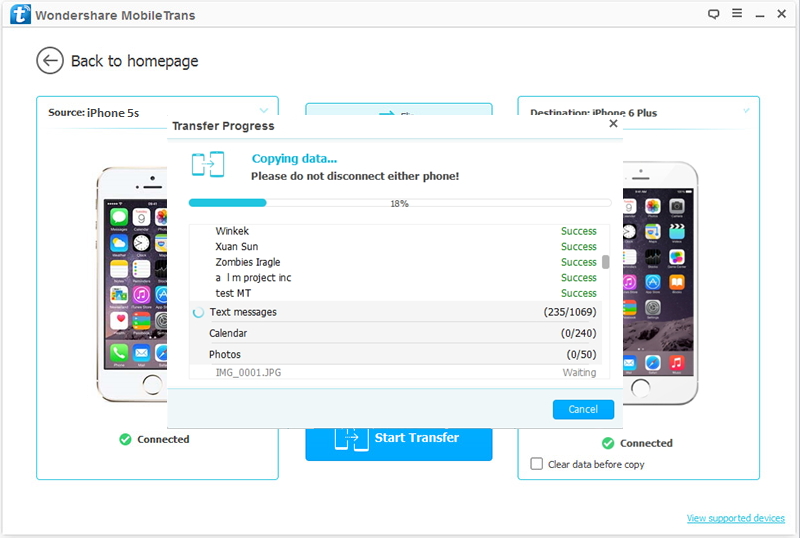
- Restaurar desde el archivo de copia de seguridad de iTunes
Paso 1. Regrese a la página de inicio del software, luego haga clic en "Restaurar desde copias de seguridad" y elija "iTunes".

Paso 2. Elija una copia de seguridad de iTunes de la lista y conecte su iPhone SE Plus o iPhone SE3 a la computadora mediante un cable USB.
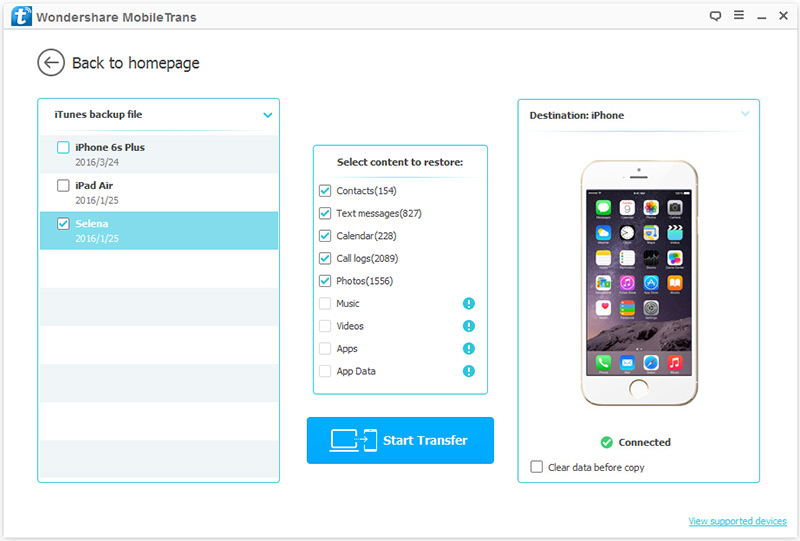
Paso 3. Seleccione los tipos de archivo que desea transferir y haga clic en "Iniciar transferencia" para sincronizarlos con su iPhone SE Plus / SE3.
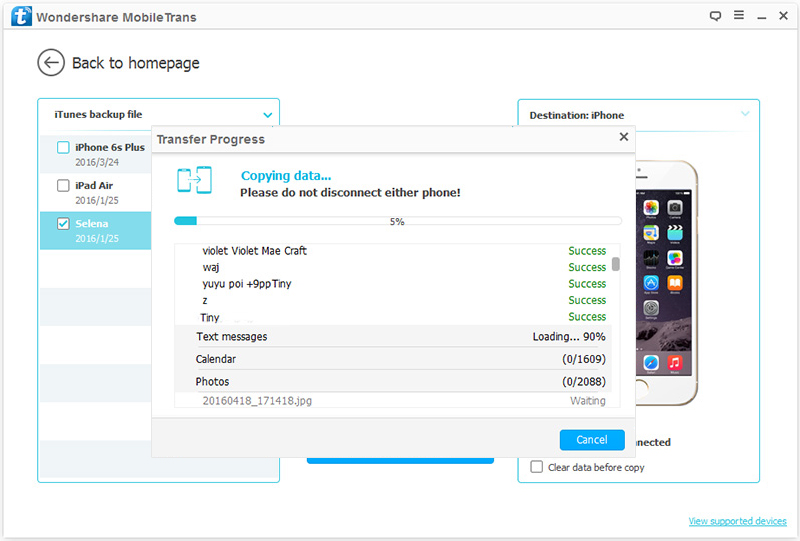
- Restaurar desde el archivo de copia de seguridad de iCloud
Paso 1. Regrese a la página de inicio del software, luego haga clic en "Restaurar desde copias de seguridad" y elija "iCloud".

Paso 2. Ingrese la ID de Apple y el código de acceso para iniciar sesión en su cuenta de iCloud.
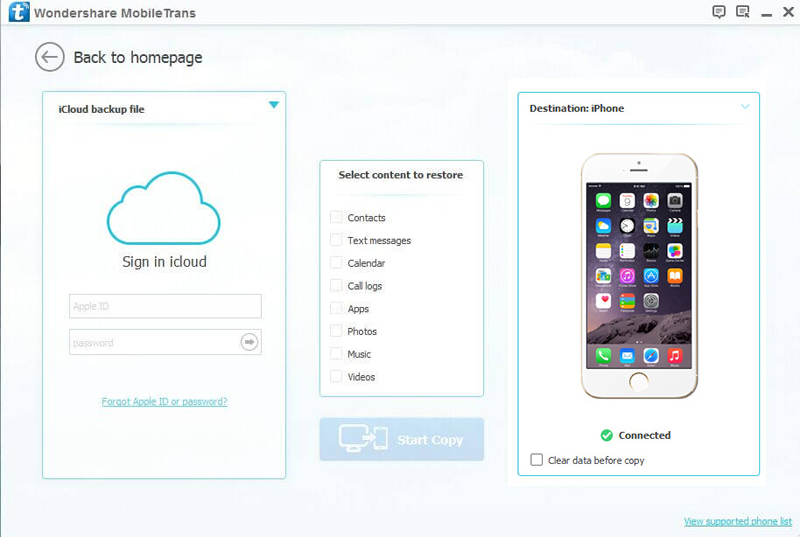
Paso 3. Después de seleccionar un archivo de respaldo de iCloud de la lista, haga clic en "Descargar" para descargar el archivo de respaldo seleccionado a su computadora.
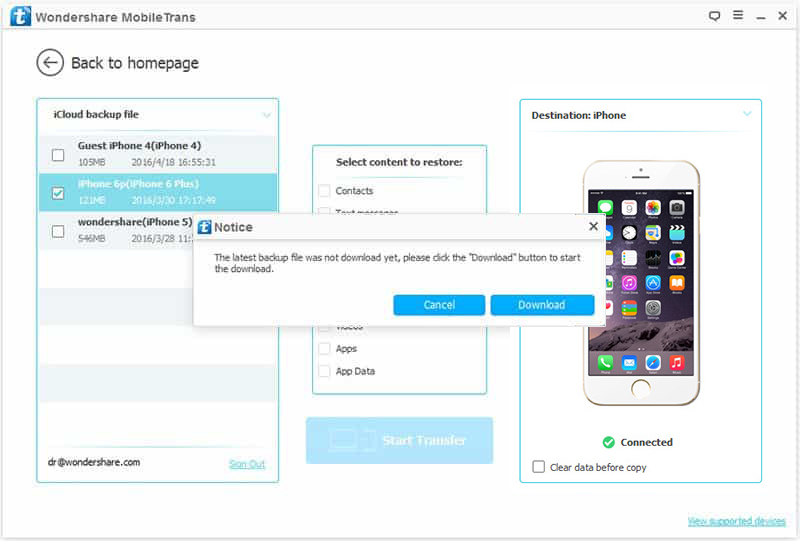
Paso 4. Después de la descarga, el programa extraerá todos los archivos transferibles y los mostrará en el panel central de la página, simplemente elija los que desee y haga clic en “Iniciar transferencia” para sincronizarlos con su iPhone SE Plus / SE3.

Para algunos usuarios, todavía están muy bien informados sobre cómo transferir datos, pero si se les pregunta cómo recuperar datos perdidos de manera rápida y efectiva, es posible que se sientan un poco estirados. Entonces, a continuación, compartiremos algunos métodos simples y efectivos sobre cómo recuperar datos de iPhone eliminados y perdidos.
Parte 2 Recuperar datos de iPhone SE Plus / SE3
A medida que se almacenan más y más datos en nuestro iPhone SE Plus / SE3, la pérdida de datos es inevitable. Pero tenga la seguridad de que, siempre que tenga un método de recuperación de datos correcto, puede ignorar por completo este problema. Antes de usar los métodos a continuación, aquí le enviaremos un software de recuperación de datos de terceros, que es la recuperación de datos del iPhone.
iPhone Data Recovery es un software de recuperación de datos profesional y muy respetado, que se ha utilizado ampliamente en varios dispositivos iOS para recuperar varios datos de usuario, y es muy elogiado por la mayoría de los usuarios de dispositivos iOS. Con la ayuda de este software, puede recuperar fácilmente datos eliminados y perdidos, incluidos mensajes de texto, iMessages, mensajes y archivos adjuntos de WhatsApp / Kik / Line / Viber / Messenger, contactos, fotos, notas, historial de llamadas, videos, notas, calendario, recordatorio , Correo de voz, nota de voz, etc. desde un dispositivo iOS, copia de seguridad de iTunes y copia de seguridad de iCloud con una velocidad de escaneo rápida y una tasa de recuperación exitosa.
Recupere datos borrados y perdidos en iPhone SE Plus / SE3 sin copia de seguridad
Paso 1. Descargue, instale y ejecute la Recuperación de datos del iPhone en su computadora, luego conecte su iPhone SE Plus / SE3 a la computadora a través de su cable USB y presione “Confiar” en la pantalla de su teléfono.

Paso 2. Elija la opción "Recuperar desde dispositivo iOS" en la página de inicio del software, luego haga clic en el botón "Iniciar escaneo" para comenzar a analizar su dispositivo y escanear el contenido eliminado.

Paso 3. Una vez que se completa el escaneo, se mostrarán todos los resultados encontrados. Después de obtener una vista previa y seleccionar el contenido que desea recuperar, haga clic en "Recuperar" para guardarlos en su computadora.

Restaurar datos desde la copia de seguridad de iTunes a iPhone SE Plus / SE3
Paso 1. Inicie el software y haga clic en "Recuperar del archivo de copia de seguridad de iTunes" en la interfaz principal.
Paso 2. Como puede ver, todos los archivos de respaldo de iTunes que están almacenados en su computadora serán detectados y listados, simplemente elija el que necesite y toque "Inicio" para comenzar a extraer todos los archivos recuperables del archivo de respaldo seleccionado. .

Sugerencias: si el archivo de copia de seguridad de iTunes seleccionado está encriptado, primero debe ingresar la contraseña de respaldo para poder continuar escaneando y extrayendo el contenido que contiene.
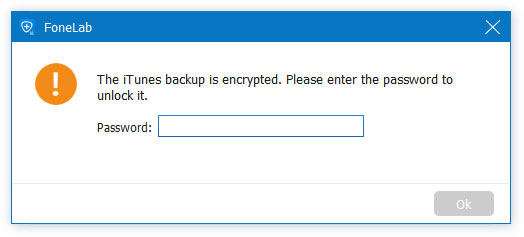
Paso 3. Espere a que finalice el escaneo, se le permite obtener una vista previa de todos los resultados del escaneo, después de elegir los datos que necesita, haga clic en "Recuperar" para guardarlos en su computadora.

Restaurar datos desde iCloud Backup a iPhone SE Plus / SE3
Paso 1. Ejecute el software y haga clic en "Recuperar del archivo de copia de seguridad de iCloud" en la página principal, luego ingrese su ID de Apple y contraseña para iniciar sesión en la cuenta de iCloud que se utilizó para hacer una copia de seguridad de sus datos.

Sugerencias: si ha habilitado la autenticación de dos factores, debe presionar el botón "Confiar" en su iPhone SE Plus / SE3, y luego Apple enviará un código de verificación a su dispositivo. Después de recibir el código de verificación, ingréselo en este software para continuar.
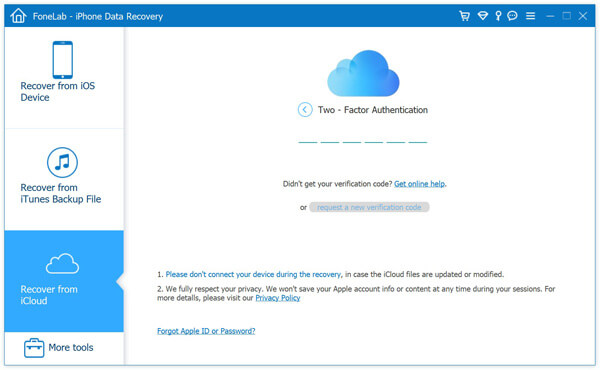
Paso 2. Pase a la siguiente pantalla, puede ver dos formas de recuperación previas desde el software: Recuperar directamente desde la cuenta de iCloud o restaurar desde la copia de seguridad de iCloud.
Si elige la primera forma, después de seleccionar los tipos de archivo que desea recuperar, toque "Iniciar" para comenzar a buscar el contenido recuperable.

Una vez que se complete el escaneo, se enumerarán todos los datos encontrados, seleccione los archivos que necesite y haga clic en "Recuperar" para guardarlos en su computadora.

Si elige otra forma, haga clic en el icono "Copia de seguridad de iCloud" en la interfaz para cargar todo el archivo de copia de seguridad de esta cuenta de iCloud.
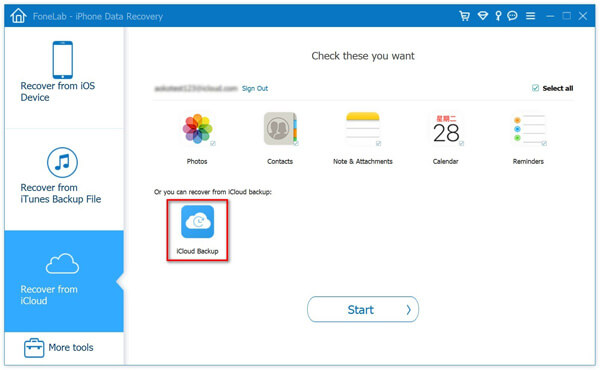
Seleccione un archivo de respaldo de iCloud de la lista y haga clic en el botón "Descargar" cerca del archivo de respaldo seleccionado.
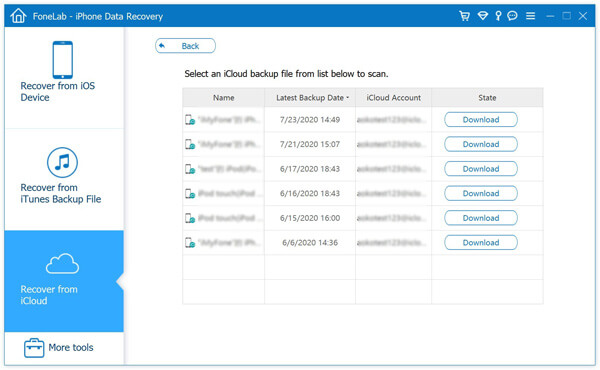
En la ventana emergente, se mostrarán todos los tipos de archivos recuperables del archivo de respaldo seleccionado, seleccione los que necesita y presione “Siguiente” para continuar escaneando y descargando.
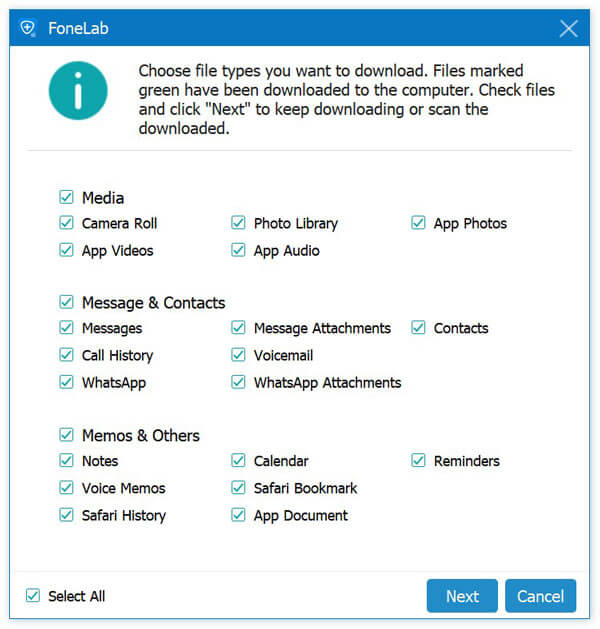
Cuando finalice el proceso, todos los resultados extraídos se mostrarán para obtener una vista previa y elegir, luego de seleccionar el contenido que necesita, luego haga clic en "Recuperar" para guardarlos de nuevo en su computadora.


