Visión general: Resumen: Si desea reemplazar el iPhone 12 como un teléfono nuevo, se necesitará una poderosa herramienta de transferencia de datos Mobile Transfer para ayudarlo a transferir fotos importantes y otros datos de su antiguo iPhone a su nuevo iPhone.
Según noticias relacionadas, este año el modelo insignia de Apple será la serie iPhone12. En comparación con la serie iPhone 11, quizás lo más destacado de la serie iPhone 12 es su compatibilidad con redes 5G. La serie iPhone 12 puede incluir iPhone12, iPhone12 max, iPhone12 Pro, iPhone12 Pro max cuatro modelos, el tamaño es de 5,4 pulgadas, 6,1 pulgadas, 6,1 pulgadas y 6,7 pulgadas. En la configuración básica, la serie iPhone 12 puede estar equipada con un procesador A14 y utiliza tecnología de visualización de alta frecuencia de actualización de 120 Hz. En general, es probable que la serie iPhone 12 use un marco cuadrado similar al del iPhone 5 y todos usen pantallas OLED. En términos de cámaras, la serie iPhone 12 probablemente proporcionará lentes de cámara de alta gama. Entre ellos, la serie iPhone 12 estará equipada con lentes duales de alta definición, mientras que la serie iPhone 12 Pro estará equipada con lentes triples.
“Si compré un nuevo iPhone 12, ¿qué pasaría con los datos del iPhone original? Por ejemplo, fotos ". Muchas fotos se almacenan en el iPhone, como las fotos que se toman habitualmente o las fotos que se descargan en el teléfono. Tal vez quieras transferir estas preciosas fotos al nuevo iPhone 12, para que se puedan ver fácilmente en cualquier momento. Pero no existe ninguna herramienta que se pueda transferir directamente. Si lo hay, la eficiencia es relativamente baja y no es satisfactoria. Aunque existen muchas herramientas de transferencia de datos en el mercado, a menudo no son creíbles porque puede preocuparse de que se roben datos durante el proceso de transmisión. Todos esperamos que exista un método simple y efectivo que pueda transferir rápidamente una gran cantidad de fotos al nuevo iPhone 12, sin perder mucho tiempo. A este respecto,
Mejor método: transfiera datos de iPhone a iPhone 12 con Mobile Transfer.
Transferencia móvilserá el mejor método de transferencia de datos. Comparado con Bluetooth, su transmisión es más estable y más eficiente. Y es simple y fácil de usar, solo unos pocos pasos simples, puede transferir rápidamente las fotos que necesita desde su iPhone actual al nuevo iPhone 12. Es la herramienta preferida para la transferencia de datos por muchos usuarios de teléfonos inteligentes porque tiene una buena compatibilidad y admite varios tipos de transferencia de datos, como videos, música, contactos, registros de llamadas, archivos, etc.Al mismo tiempo, no solo es perfectamente compatible con su iPhone actual, también es perfectamente compatible con otros iPhones u otros teléfonos Android , como iPhone 11, iPhone SE, iPhone 8, Oppo, Xiaomi, Huawei, vivo, etc. Cuando necesite cambiar un teléfono nuevo o compartir muchos datos con otros, puede usar Mobile Transfer para transferir datos. Por tanto, ya sea en la vida diaria,
Modelos incluidos: iPhone 12/11/11 Pro / XR / XS / X / 8/7/7 Plus / 6/6 Plus / 5 / 5S / SE…
Datos incluidos: contactos, fotos, videos, archivos, mensajes de texto, historial de llamadas y más.
Parte 1 Transferir fotos directamente desde iPhone a iPhone 12
Paso 1. Instale y ejecute Mobile Transfer en su computadora. Luego seleccione "Phone To Phone Transfer" en la página de inicio y haga clic en "Start" para continuar.

Paso 2. Utilice dos cables USB para conectar su iPhone y su iPhone 12 a su computadora.

Nota: Cuando el programa detecta su teléfono, el iPhone y el iPhone 12 se mostrarán en el lado izquierdo (Fuente) y derecho (Destino) de la ventana respectivamente. Si la ubicación de los dos teléfonos móviles cambia, puede hacer clic en "Voltear" para cambiar.
Paso 3. Se mostrarán muchos datos en la página. Puede obtener una vista previa y seleccionar las fotos que desee, y luego hacer clic en "Iniciar transferencia" para transferirlas al iPhone 12. Cuando se complete la transferencia, haga clic en "Aceptar".

Nota: No desconecte el teléfono de la computadora durante todo el proceso de transferencia de datos.
Parte 2 Transferir fotos desde la copia de seguridad de iTunes al iPhone 12
Paso 1. Ejecute Mobile Transfer en su computadora, luego haga clic en "Restaurar desde copias de seguridad" para seleccionar la opción "iTunes".

Paso 2. Luego, conecta tu iPhone 12 a la computadora con un cable USB.
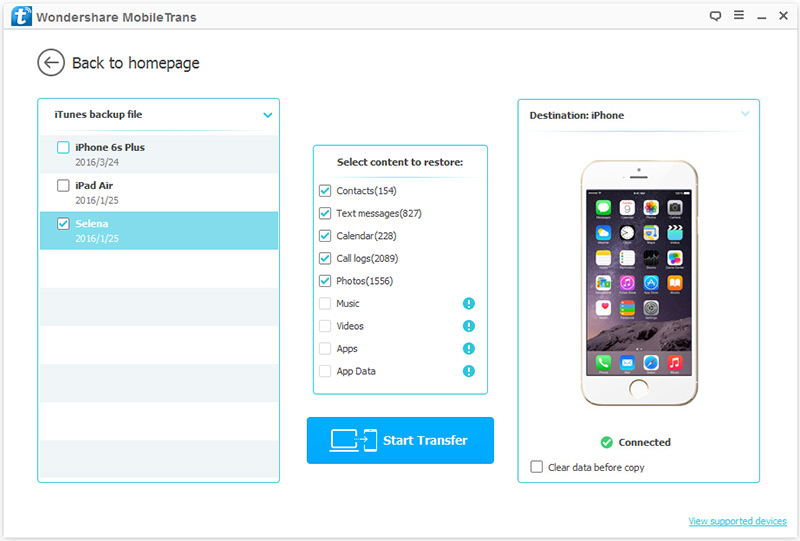
Paso 3. Puede seleccionar un archivo de respaldo en el panel izquierdo y luego seleccionar los datos que necesita del respaldo seleccionado. Después de hacer su selección, haga clic en "Iniciar transferencia" en la página para transferir los datos de la copia de seguridad de iTunes al iPhone 12.
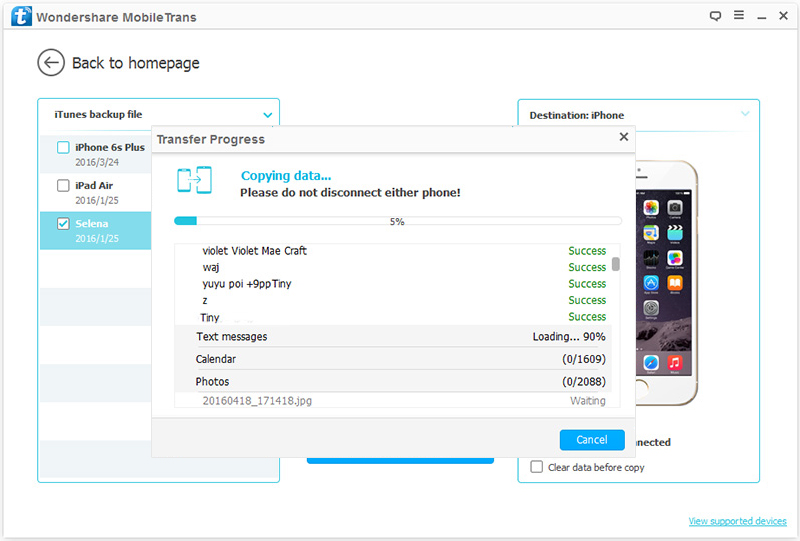
Nota: En el proceso de transferencia de datos, no desconecte el teléfono de la computadora.
Parte 3 Transferir fotos desde iCloud Backup a iPhone 12
Paso 1: Ejecute Mobile Transfer en la computadora, seleccione el modo "Restaurar desde copias de seguridad" en la interfaz principal y luego haga clic en la opción "iCloud".

Paso 2. Ingrese su ID de cuenta y contraseña para iniciar sesión en su cuenta de iCloud.
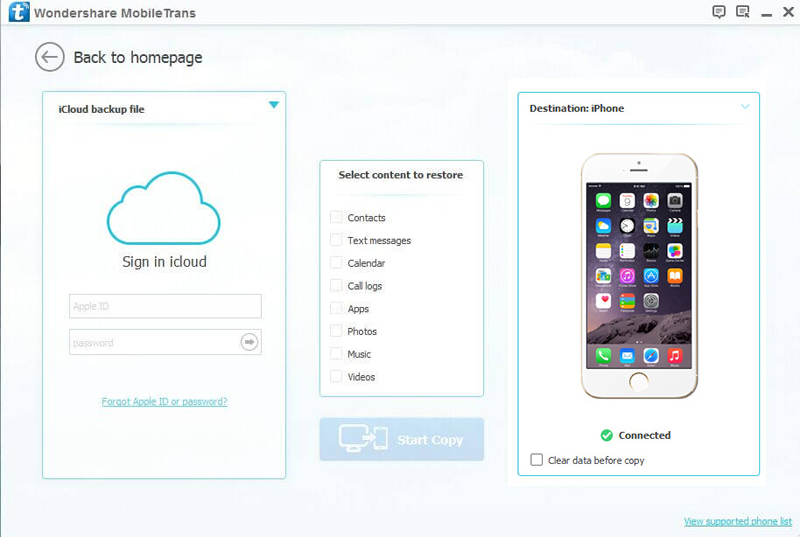
Paso 3. Seleccione un archivo de respaldo de iCloud según sea necesario y luego haga clic en "Descargar" para descargarlo en la computadora.
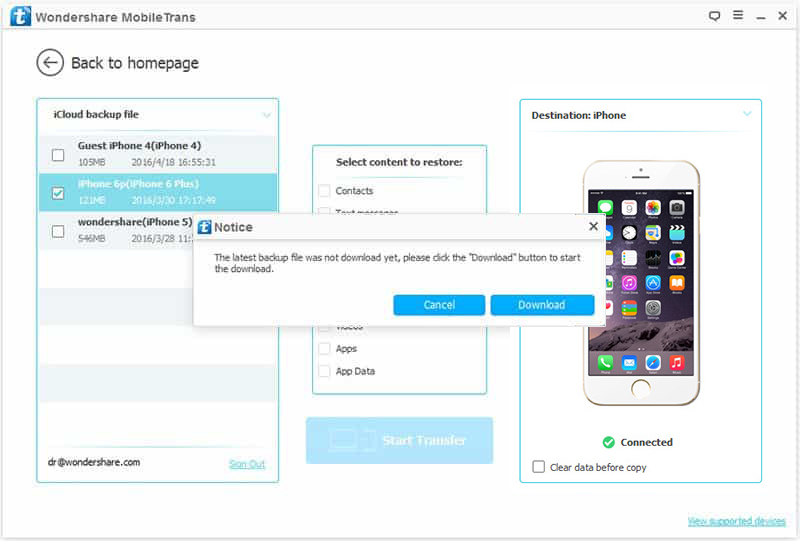
Paso 4. Conecte su iPhone 12 a la computadora, una vez que se detecte, seleccione las fotos que necesita y haga clic en "Iniciar transferencia" para iniciar el proceso.

Parte 4 Transfiera datos desde el iPhone 12 a la computadora para hacer una copia de seguridad
Paso 1: Regrese a la página de inicio de Mobile Transfer, luego seleccione la opción "Hacer una copia de seguridad de su teléfono" de las cuatro opciones.

Paso 2: Conecte su iPhone 12 a la computadora con un cable USB, cuando se detecte, podrá ver que se muestra en el panel izquierdo, y los archivos transferibles en su dispositivo se mostrarán en el panel central.

Paso 3: Ahora puede comenzar a transferir los datos requeridos. Verifique los datos y seleccione los archivos que necesita, y luego haga clic en "Iniciar transferencia" para sincronizarlos con su computadora.

Una vez finalizado el proceso de copia de seguridad, puede hacer clic en la ventana emergente o ir a la configuración para encontrar el archivo de copia de seguridad. Si es necesario, también puede cambiar la ruta de su archivo de respaldo allí.

