Visión general: Cambiar tu teléfono es un trabajo muy simple, sin embargo, transferir datos entre tus diferentes teléfonos es obviamente mucho más complicado. Este artículo describe las mejores formas de transferir todos los datos desde cualquier dispositivo Samsung Galaxy al iPhone 12/12 Pro.
Pero no están dispuestos a gastar costosos usuarios antiguos para preparar, después de todo, en términos de rendimiento general de costos, la serie iPhone9 todavía es posible. Entonces, si compra un iPhone 12/12 Pro, ¿le preocupa volver a transferir datos? No se preocupe, Mobile Transfer puede ayudarlo a resolver sus problemas.
Mobile Transfer es una herramienta que se utiliza para transferir datos. Ahora está recibiendo mucha atención y es bien recibido por los usuarios. La razón por la que se elogia es la siguiente: es muy compatible, no solo se puede transferir entre varios Android, sino también entre IOS, y también entre Android e IOS. Además, puede transmitir muchos tipos de datos, como contactos, fotos, videos, música, mensajes de texto, registros de llamadas, calendarios, aplicaciones, datos de aplicaciones y más. Es importante destacar que no causará ningún daño a su teléfono y también puede eliminar permanentemente los datos de su antiguo teléfono Android sin restaurarlos.
Parte 1 Sincronizar directamente todos los datos de Samsung a iPhone 12
Paso 1: seleccione el modo de transmisión
Primero descargue, instale y ejecute Mobile Transfer en su computadora. En este momento, hay cuatro modos en la interfaz principal. Haga clic en la opción "Transferencia de teléfono a teléfono" y luego haga clic en "Iniciar" para continuar.

Paso 2: conecta tus dispositivos a tu computadora
Ahora, conecte su teléfono Samsung y iPhone 12 a su computadora con un cable USB. En este punto, su teléfono Samsung se muestra a la izquierda de la interfaz principal y el iPhone 12 a la derecha. Si el orden no es correcto, para asegurarse de que los siguientes pasos se puedan realizar con normalidad, debe hacer clic en el botón "Voltear" para intercambiar las posiciones de los dos teléfonos.

Paso 3: seleccione el tipo de datos a transferir
La interfaz principal muestra una lista de tipos de datos. Seleccione los datos que desea transferir, haga clic en "Iniciar transferencia" después de la confirmación y transfiera los datos a su iPhone 12. En este momento, puede ver la barra de progreso de la transferencia en la interfaz principal.

Nota: Si desea eliminar los datos existentes del iPhone 12 antes de la transferencia, puede seleccionar el botón "Borrar datos antes de copiar". No interrumpa la conexión entre su teléfono y la computadora durante la transferencia. Tenga paciencia, la velocidad de transmisión depende de la cantidad de datos.
Parte 2 Restaurar datos desde la copia de seguridad al iPhone 12
Paso 1: seleccione el modo de transmisión
Ejecute Mobile Transfer en su computadora, en este punto, puede ver que hay cuatro modos en la interfaz principal. Seleccione "Restaurar desde copias de seguridad" y luego haga clic en "MobileTrans" o "Kies" entre todos los proyectos.

Nota: El requisito previo para seleccionar “MobileTrans” es que haya utilizado este software Mobile Transfer para hacer una copia de seguridad de los datos de su antiguo teléfono Samsung. Del mismo modo, si hizo una copia de seguridad de su Samsung con Samsung Kies, elija "Kies". Por supuesto, el programa también admite otros archivos de copia de seguridad como la copia de seguridad de iCloud, la copia de seguridad de iTunes, etc. Si obtiene algún tipo de archivo de copia de seguridad, también puede elegirlo.
Paso 2: conecta tu dispositivo y tu computadora
Ahora necesita conectar su iPhone 12 a su computadora con un cable USB.

Paso 3: seleccione el tipo de datos a transferir
Todos los archivos de copia de seguridad se enumeran en el panel izquierdo, seleccione uno de acuerdo con sus necesidades. El programa extraerá todos los archivos transferibles del archivo de respaldo seleccionado y se los mostrará. Elija el tipo de archivo que desea transferir. Después de que la computadora detecte su dispositivo, puede hacer clic en "Iniciar transferencia" para sincronizar con su iPhone 12. En este momento, puede ver la barra de progreso de la transferencia en la interfaz principal. Tenga paciencia, la velocidad de transmisión depende de la cantidad de datos.
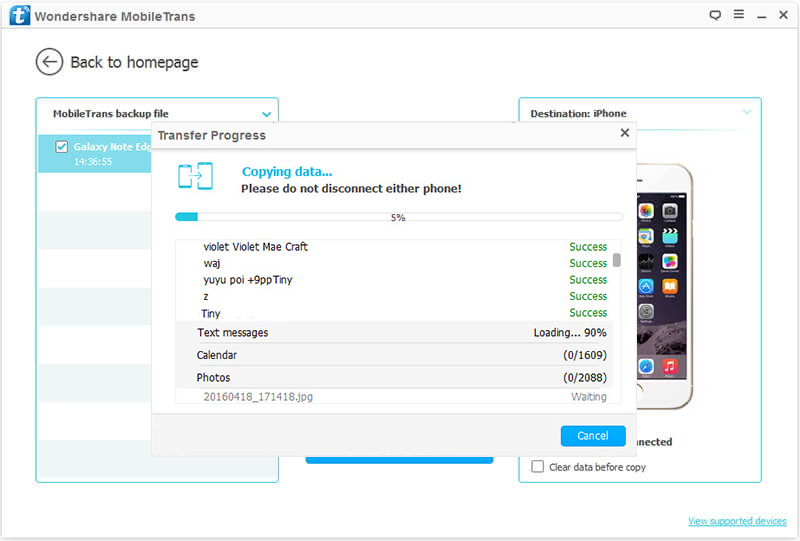
Nota: No desconecte los teléfonos móviles de la computadora durante todo el proceso de transferencia de datos.
Parte 3 Exportar todos los datos del iPhone 12 a la computadora
Paso 1: Ejecute Mobile Transfer y haga clic en "Hacer una copia de seguridad de su teléfono" entre todas las opciones.

Paso 2: Utilice un cable USB para conectar su iPhonne 12 a su computadora.
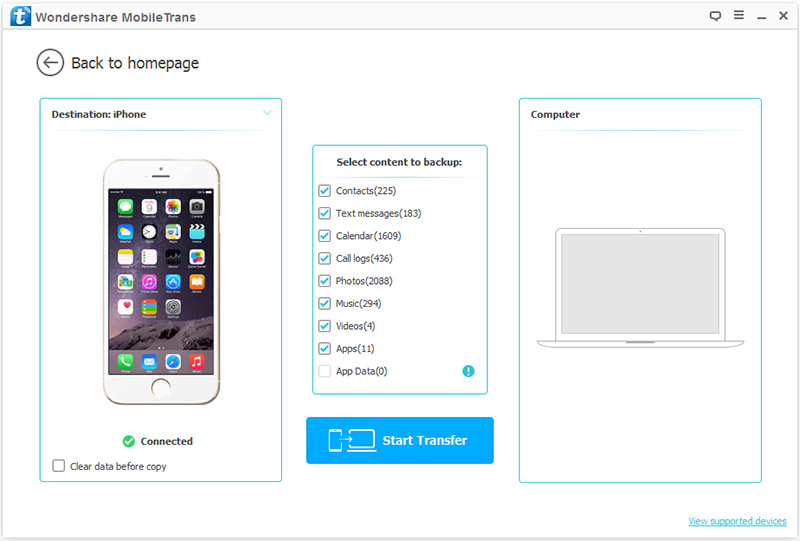
Paso 3: Elija los tipos de archivo que desea transferir y haga clic en "Iniciar transferencia" para sincronizarlos con su computadora.
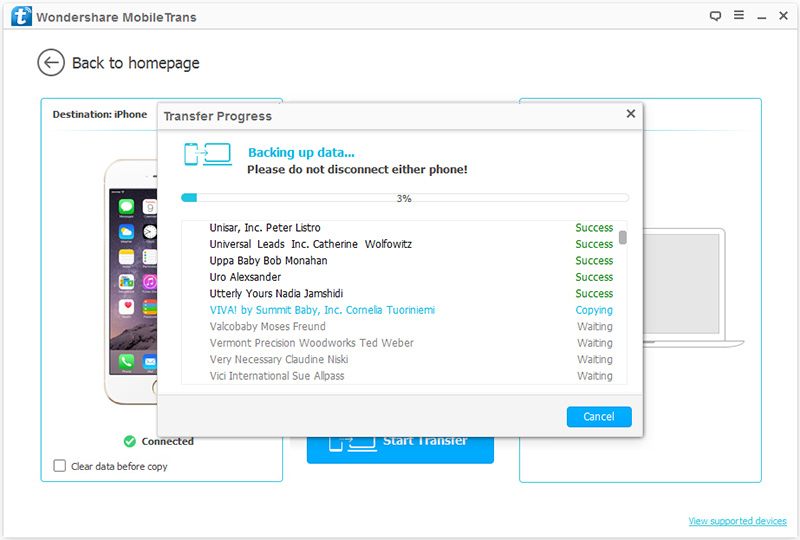
Cuando se complete el proceso de copia de seguridad, puede hacer clic en la ventana emergente o ir a la configuración para encontrar el archivo de copia de seguridad. Por supuesto, si es necesario, también puede cambiar la ruta de su archivo de respaldo allí.
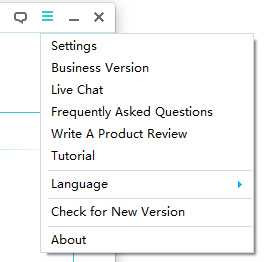
Parte 4 Restaurar datos eliminados del iPhone 12 sin respaldo
Para la mayoría de los usuarios, eliminar o perder datos accidentalmente es muy común, por lo que es necesario dominar cómo recuperar datos perdidos. En caso de que no tenga ninguna copia de seguridad, iPhone Data Recovery es definitivamente su mejor opción.
Paso 1: Descargue e instale iPhone Data Recovery en su computadora y ejecútelo. Luego, seleccione el modo "Recuperar desde dispositivo iOS" en su página de inicio. A continuación, conecte su dispositivo (iPhone 12) a su computadora con un cable USB.

Paso 2: Después de una conexión exitosa, iPhone Data Recovery detectará automáticamente el iPhone 12. Cuando la página muestre que la conexión es exitosa y su dispositivo es detectado, aparecerá “Iniciar escaneo” en la página. Haga clic en "Iniciar escaneo" para comenzar a escanear datos eliminados en iPhone 12

Paso 3: Después de que el sistema escanea automáticamente todos los datos en el iPhone 12, el lado izquierdo de la página del software mostrará todos los datos que se pueden recuperar. Obtenga una vista previa de los datos en la página y seleccione los datos que necesita restaurar en el iPhone 12. Después de seleccionar, haga clic en "Recuperar" en la esquina inferior derecha para restaurar los datos seleccionados en el iPhone 12.


