¿por Qué Elegir El Mejor Grabador De Pantalla?
- Un clic para capturar videos, audios, tutoriales en línea, etc.
- Toma instantáneas de alta calidad fácilmente.
- Admite dos modos de grabación de pantalla completa y grabación de área.
- Restaure en gran medida la escena de grabación de la pantalla, rechace la dislocación del sonido y la imagen y garantice la calidad del contenido de video.
- Edite el video o audio según sea necesario.
- Admite múltiples formatos de entrada de video / audio.
- Admite cualquier sitio de video y plataforma de reproducción en línea convencional y no convencional.
- Personaliza tu tecla de acceso rápido.
- Grabe con el mouse o sin una ventana específica.
- Permitir la grabación de pantalla sin conexión.
- Oculte la barra de tareas del escritorio al grabar.
- Ayude a los usuarios a elegir el formato de salida de video por sí mismos.
- Hay disponibles atajos personalizados.
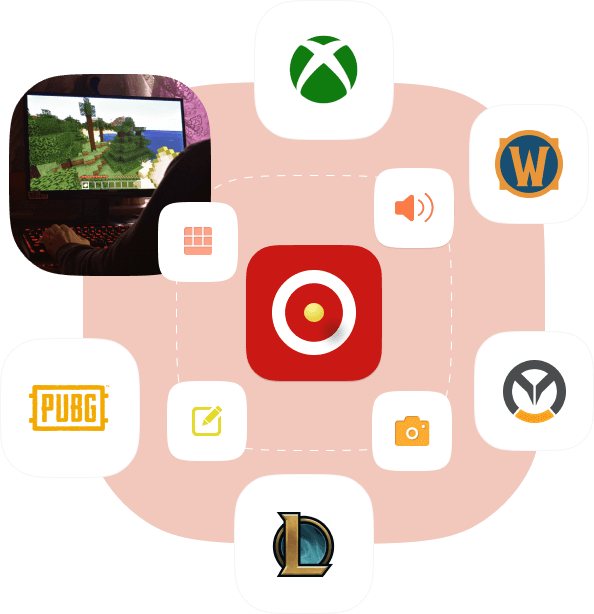
Las Soluciones Perfectas De Grabación De Pantalla Para Windows / Mac
Best Screen Recorder es su mejor opción cuando necesita grabar la pantalla. Admite múltiples escenas, ya sea que desee grabar reuniones, juegos, películas, llamadas, tutoriales, programas de televisión, canciones, MV o tomar instantáneas u otro contenido.
Capture videos de alta calidad
Elija el tamaño del área de la pantalla de grabación según sus necesidades.
Grabar audios
Personalice y grabe sus canciones o sonidos favoritos, y luego compártalos con cualquier persona o publíquelos en cualquier plataforma.
Tomar instantáneas
Capture rápidamente una o más interfaces de grabación HD con una tecla y guárdelas en cualquier ubicación.
Experto En Grabación De Pantalla Multifunción, Fácil De Usar Y Muy Elogiado
Best Screen Recorder es un software de grabación de pantalla profesional con funciones completas y un funcionamiento sencillo. Le permite capturar varios formatos de audio o video de alta calidad con el mouse o sin una ventana específica.
Área de grabación personalizada
Personalizado selecciona el área de grabación y puede bloquear el área de captura proporcionalmente.
Compatible con múltiples formatos
Personalice los formatos de salida de audio o video convencionales.
Grabación sin conexión
No es necesario conectarse a Internet durante la grabación.
Edición personalizada
Agregue casualmente texto, imágenes, marcas de agua, flechas o líneas al video grabado o instantáneas capturadas.
Historial de registros
Guarde automáticamente el historial de registros para acceder fácilmente en cualquier momento.
Alrededor del ratón
Grabe en pantalla completa o en un área designada según sea necesario.
Calidad de grabación
Capture momentos maravillosos y reproduzca videos / audios / instantáneas de alta calidad.
Tecla de acceso rápido personalizada
Personalice y configure las teclas de acceso rápido de acuerdo con sus hábitos.
Fácil de usar
No se requieren conocimientos o habilidades profesionales, no hay límite de tiempo de grabación, alta tasa de elogios, etc.
Herramienta De Grabación De Pantalla Ampliamente Utilizada
Grabadora de juegos de computadora
El evangelio para los jugadores de computadora o presentadores de juegos, grabación perfecta de todos los juegos populares, incluidos XBox, Assassin's Creed Valhalla, BattleGrounds, OverWatch, Crusader Kings 3, World Of WarCraft, Doom Eternal, LOL, NBA 2K20, etc.
Grabador de video para enseñanza / cursos
Proporcionar grabación de videos de enseñanza en red, producción de material didáctico, videos de resumen de enseñanza, etc. para todos los profesores, capacitadores, etc.
Grabador de video de oficina
Proporcione soluciones de grabación de video perfectas para trabajadores de oficina y gente de negocios, como videoconferencias, demostraciones de productos, informes de trabajo, resúmenes anuales, etc.
Su grabadora de video personal
Con el fin de compartir con amigos y familiares o colección personal, desea grabar cualquier video o instantánea que desee capturar.
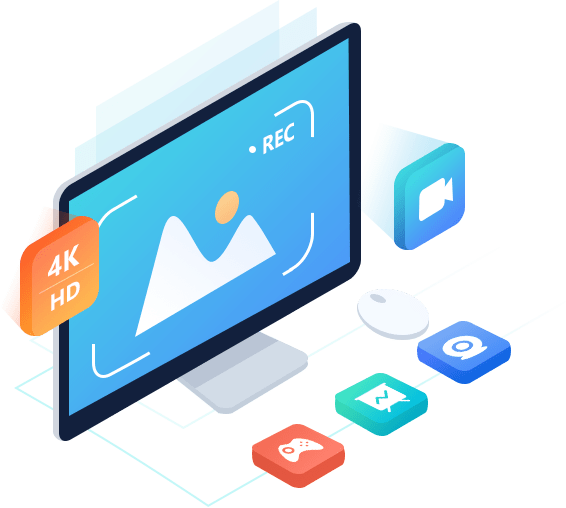
Cómo Usarlo
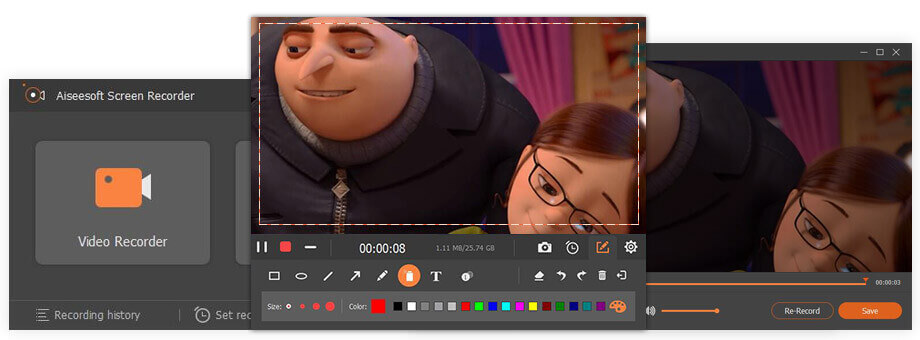
PASO 1: Toque "Grabador de video", elija la opción "Completo" o "Personalizado" para ajustar o personalizar el área de grabación.
PASO 2: Habilite o deshabilite Cámara web / Sonido del sistema / Micrófono como desee. Luego toque el botón "REC" para grabar.
PASO 3: Según sus necesidades, haga una pausa o detenga la grabación en cualquier momento, o realice otros ajustes.
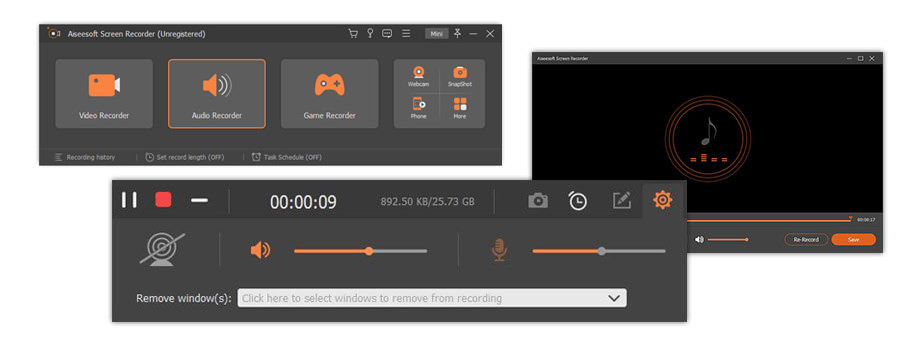
PASO 1: Elija "Grabadora de audio" y luego cambie el Sonido del sistema o el Micrófono a "ENCENDIDO".
PASO 2: Ajuste el volumen de acuerdo a sus necesidades, si lo hace, presione el botón "REC" para comenzar a grabar.
PASO 3: Toque el icono de detener en la barra de tareas cuando haya terminado y guarde el archivo de audio grabado en la ruta de guardado correspondiente.
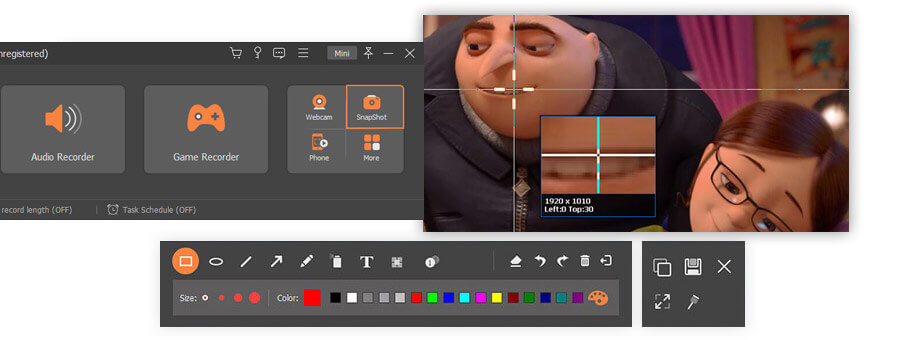
PASO 1: Seleccione "Captura de pantalla" y elija el área de captura de pantalla.
PASO 2: Utilice las herramientas integradas para editar las instantáneas que capturó.
PASO 3: Toque el icono de guardar para guardarlo en su computadora.