Visión general: Necesita crear una presentación práctica para su enseñanza en video o su trabajo? ¿Quiere guardar videos interesantes para compartir con su familia y amigos? ¿Quieres grabar tu experiencia de juego y compartirla en plataformas de intercambio relacionadas? No hay mejor manera de lograr todas las ideas anteriores que grabar su pantalla. Y en este artículo le contaremos algunas formas sencillas de capturar videos y grabar la pantalla en su computadora Windows y Mac.
Para algunas cosas simples, tal vez solo necesitemos una descripción simple para comprenderlas completamente, pero para algunas situaciones relativamente complejas, incluso si usamos una descripción más grande, es posible que otros no la entiendan completamente. Imagine que necesita mostrarle a alguien cómo utilizar un software de procesamiento de imágenes desconocido o cómo utilizar el sistema de gestión en línea recién construido o comprado por la empresa. O como un excelente jugador del juego, debe mostrar a sus fanáticos cómo pasar niveles, cómo usar los personajes y el equipo en el juego, etc., para ganar el juego.
Obviamente, esta no es una simple oración o dos, o se pueden lograr una operación aleatoria o dos. Si desea que su audiencia comprenda sus pensamientos de manera clara y vívida, solo necesita una herramienta de grabación de pantalla simple y eficiente que lo ayude a registrar todas estas operaciones para mostrárselas a su audiencia. A continuación, le mostraremos en detalle cómo grabar pantallas en computadoras Windows y Mac y convertirlas en formatos de reproducción de video convencionales.
- Parte 1 Grabe la pantalla de su computadora en Windows 10 con Xbox Game Bar
- Parte 2 Grabe su pantalla en una computadora Mac gratis
- Parte 3 Grabe la pantalla de su computadora Windows / Mac con el mejor grabador de pantalla
A continuación, utilizaremos algunas herramientas de grabación de pantalla, que se han aplicado a muchas áreas de la vida, como la grabación de videos cortos, programas de televisión, actividades de escritorio, tutoriales, videoconferencias, etc., todos los cuales necesitan su ayuda.
Parte 1 Grabe la pantalla de su computadora en Windows 10 con Xbox Game Bar
Xbox Game Bar es un software de monitoreo de juegos integrado en el sistema Windows 10. Durante el juego, se puede activar a través del controlador de Xbox. Solo necesita presionar el botón redondo en el mango para encenderlo. En la página de la barra de juegos de Xbox, puede verificar el uso de la CPU y la GPU, puede usar funciones como grabar la pantalla, capturar la pantalla y seleccionar la fuente de sonido, etc.
Mientras juegas o abres algunas páginas del navegador, puedes seguir los pasos a continuación para crear una grabación de pantalla.
- Escribe "Xbox" en la barra de búsqueda de Windows e inicia la aplicación.
- Presiona "Win + G" en tu teclado para abrir Xbox Game Bar.
- Luego, aparecerá el cuadro de diálogo de la barra de juegos, toque "Sí, este es un juego" para continuar.
- Para comenzar la grabación, toque el botón "Iniciar grabación" o presione "Win + Alt + R" en su teclado.
- Para finalizar la grabación, toque la barra de grabación roja que estará en la parte superior derecha de la ventana del programa. Si te desaparece, presiona "Win + G" de nuevo para recuperar la barra de juegos.
- Todos los videos grabados se guardarán en formato MP4 y se almacenarán en la carpeta Videos en una subcarpeta llamada Capturas. También puede encontrarlos en la aplicación Xbox en el menú Game DVR, donde puede recortar un video y compartirlo en Xbox live (si es un juego).
Sugerencias: si solo necesita capturar una captura de pantalla para su juego y Web en Windows 10, presione "Win + Alt + PrtScrn" en su teclado para seleccionar el área que desea capturar y suelte.
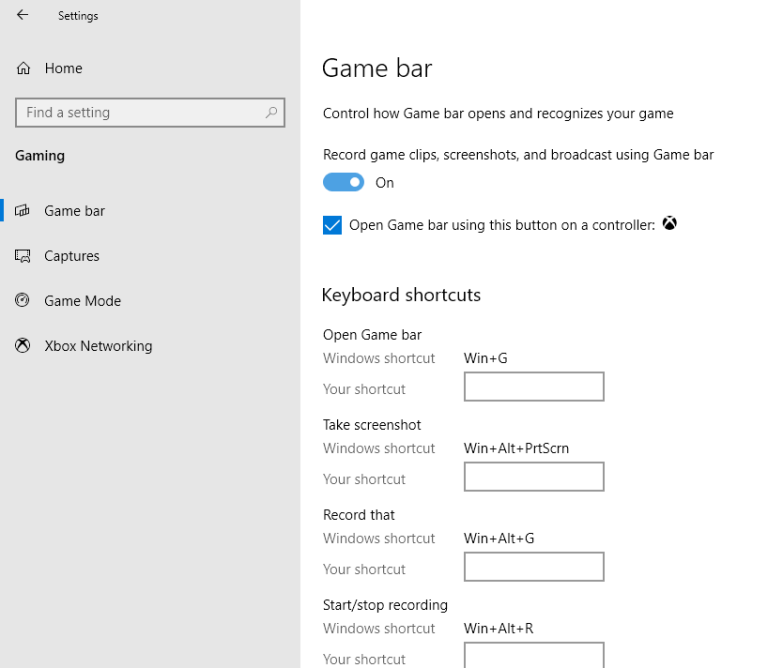
Parte 2 Grabe su pantalla en una computadora Mac gratis
Del mismo modo, su Mac también posee su herramienta de grabación de pantalla incorporada en macOS Mojave y versiones posteriores. Crear una grabación de pantalla en tu Mac es incluso más fácil que en tu Windows, porque no necesitas cambiar una configuración para configurarla. A continuación, le mostraremos cómo hacerlo.
Usar la barra de herramientas de captura de pantalla
- Para abrir la barra de herramientas de captura de pantalla, presione "Mayús + Comando + 5" en su teclado, luego la barra de controles de captura aparecerá en la parte inferior de la pantalla, puede grabar toda la pantalla o simplemente grabar una parte seleccionada de la pantalla, y recortar, compartir y guardar el video usando esta barra de controles.
- Toque el botón "Opciones" para elegir la ruta de guardado para su grabación e iniciar un temporizador de cuenta atrás para grabar. Asegúrese de marcar la opción relacionada si desea utilizar el micrófono de la Mac para grabar su propia voz o audio externo.
- Se le permite tocar la opción "Grabar toda la pantalla" o "Grabar parte seleccionada" para comenzar a grabar su pantalla de acuerdo con sus necesidades.
- Haga clic en cualquier pantalla o toque en "Grabar" en los controles en pantalla para comenzar a grabar su pantalla. Y presione el botón “Detener grabación” en la barra de menú o presione “Comando + Control + Esc” en su teclado para detener la grabación.
- Después de detener la grabación, hay una miniatura del video que se muestra transitoriamente en la esquina inferior derecha de la pantalla, puede hacer clic para reproducirlo en su reproductor de video predeterminado o arrastrar directamente la miniatura para mover el archivo de grabación de la pantalla a otra ubicación como que le guste, como un documento, un correo electrónico, una ventana del Finder o la Papelera.
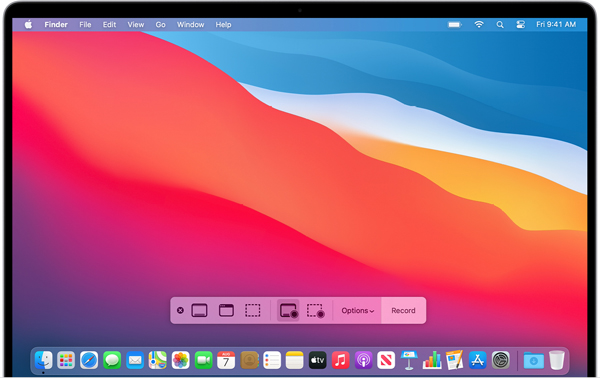
Usar QuickTime Player
También puede grabar la pantalla de su Mac utilizando directamente QuickTime Player. QuickTime Player es una plataforma de producción de medios digitales potente, escalable y flexible diseñada por Apple para sus usuarios. Sus funciones principales incluyen reproducción de video, grabación de pantalla, edición de video, exportación / uso compartido de video, etc.
- Inicie QuickTime Player desde su carpeta Aplicaciones, luego toque en Archivo> Nueva grabación de pantalla en la barra de menú.
- Para comenzar a grabar, haga clic en el botón "Grabar", luego puede hacer clic en cualquier lugar de la pantalla para comenzar a grabar la pantalla completa, o arrastre directamente para seleccionar un área para grabar, luego haga clic en "Iniciar grabación" dentro del área seleccionada.
- Para detener la grabación, haga clic en el botón "Detener" en la barra de menú o presione "Comando + Control + Esc" en su teclado.
- Después de detener la grabación, QuickTime Player le mostrará automáticamente el archivo de grabación de pantalla. Ahora puede reproducir, editar o guardar / compartir en cualquier lugar según sus necesidades.
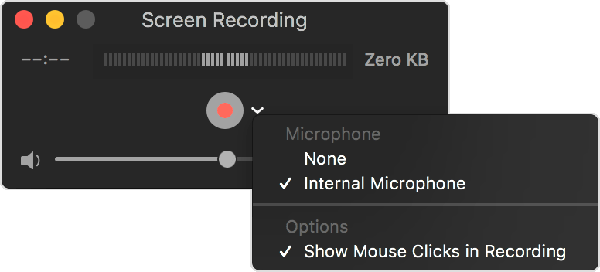
Nota: La primera vez que use QuickTime Play para grabar su pantalla, debe otorgar el permiso para grabar desde Preferencias del sistema.
Parte 3 Grabe la pantalla de su computadora Windows / Mac con el mejor grabador de pantalla
Los dos métodos de grabación de pantalla presentados anteriormente tienen ciertas limitaciones. En el siguiente método, presentaremos un software de grabación de pantalla de terceros muy útil y confiable, que es Best Screen Recorder.
Best Screen Recorder es una herramienta de grabación de pantalla popular y todo en uno que es perfectamente compatible con casi todos los sistemas operativos Windows y Mac. Con la ayuda de este software, puede capturar videos / audio / tutoriales en línea, grabar la pantalla de su computadora, tomar instantáneas de alta calidad y más con facilidad. Si desea grabar reuniones, películas, llamadas, tutoriales, programas de televisión, canciones, tomar instantáneas u otros, o grabar sus juegos en línea, incluidos XBox, BattleGrounds, OverWatch, World Of WarCraft, LOL y más en la computadora, Best Screen Recorder puede ayudar lo hace con unos pocos clics.
Antes de utilizar el método a continuación, haga clic para descargar la versión correspondiente de este software de grabación, luego instálelo y ejecútelo en su computadora.
Grabe su pantalla o videos
Paso 1: toca "Video Recorder" en la página de inicio del software.
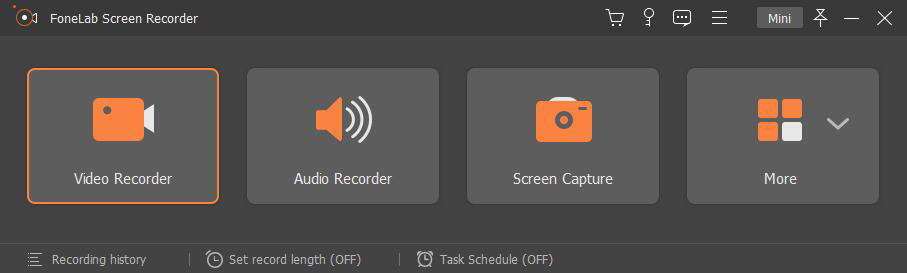
Paso 2: Elija la opción "Completo" o "Personalizado" para seleccionar el área de grabación, luego habilite o deshabilite Cámara web / Sonido del sistema / Micrófono como desee. y toque el botón "REC" para comenzar a grabar.
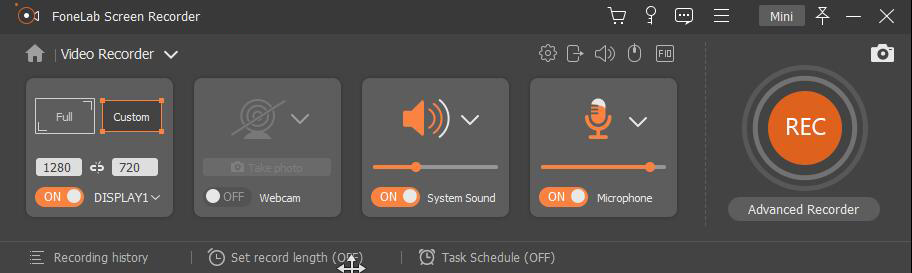
Paso 3: Para detener la grabación, simplemente toque el ícono de detener en la barra de tareas.

Sugerencias: se le permite hacer un cronograma para el proceso de grabación de la pantalla y tomar capturas de pantalla para algunos puntos importantes y agregar elementos de anotación durante el proceso de grabación de la pantalla.
Grabe sus audios
Paso 1: Regrese a la interfaz principal y toque "Grabador de audio", si solo necesita grabar sonido desde su computadora, simplemente habilite la opción "Sonido del sistema", ya que para videoconferencias o si desea agregar su narración, debe habilite tanto "Sonido del sistema" como "Micrófono".
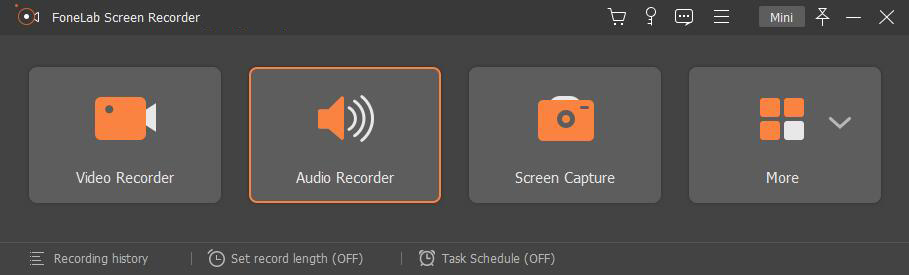
Paso 2: Después de ajustar el volumen, toque el botón "REC" para comenzar a grabar su audio.
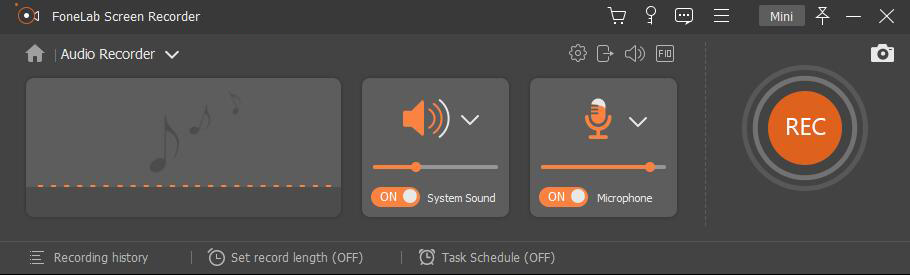
Paso 3: Para finalizar, simplemente presione el ícono de detener y guarde el archivo de grabación en su computadora.
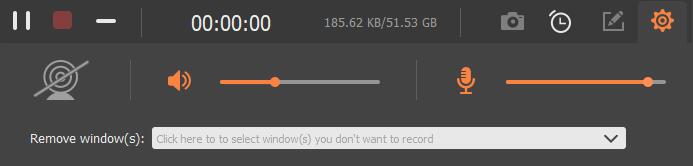
Capturar capturas de pantalla
Paso 1: Vuelve a la interfaz principal y elige "Captura de pantalla".
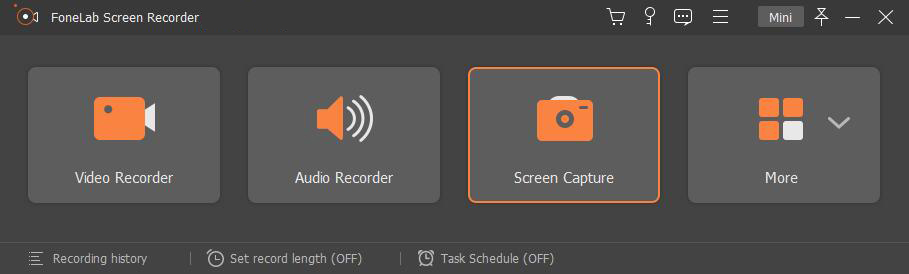
Paso 2: Elija el área de captura de pantalla que desee, después de eso, puede usar las herramientas integradas para editar la captura de pantalla, incluido agregar texto, flechas, líneas y otros paneles de dibujo.
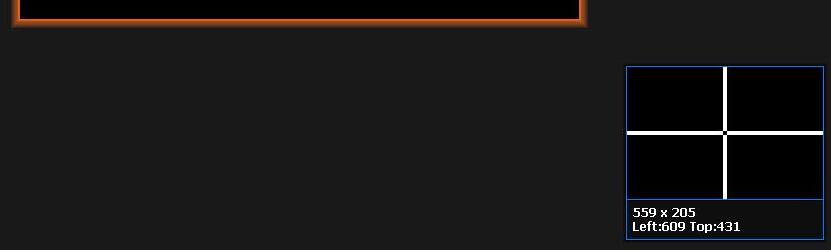
Paso 3: si está hecho, presione el icono de guardar para guardar las instantáneas en la carpeta especificada.


